Jak uruchomić Backtrack w systemie Windows za pomocą Virtualbox
dzisiaj w tym poście powiemy Ci, jak zainstalować Virtual Box na Windows i Mac i używać jednocześnie 2 systemów operacyjnych.Jeśli chcesz korzystać z komputera MAC, Backtrack itp. w systemie operacyjnym Windows, możesz korzystać z wielu różnych rodzajów oprogramowania. Virtual Box jest jednym z tych programów, za pomocą których można korzystać z systemu Windows,Backtrack w systemie operacyjnym Mac, nawet bez ponownego uruchamiania systemu i vicecversa. Bierzemy tutaj przykład jako Backtrack w systemie windows oznacza, Jak zainstalować Backtrack na uruchomionym systemie operacyjnym windows.
pobieranie Virtual Box
pierwszą rzeczą, którą musisz zrobić, pobierz Virtual Box. Virtual Box jest dostępny bezpłatnie. Jeśli używasz systemu operacyjnego Mac i chcesz korzystać z systemu windows na Macu, musisz pobrać plik DMG “OS X Hosts” w tym celu. Pobierz virtualbox z poniższych linków zgodnie z wymaganiami.
- VirtualBox 4.3.8 dla hostów Windows x86/amd64
- VirtualBox 4.3.8 dla hostów OS X x86/amd64
- VirtualBox 4.3.8 dla hostów Linux
- VirtualBox 4.3.8 dla hostów Solaris x86/amd64
pobieranie BackTrack 5 R3: Bezpłatne pobieranie
Backtrack jest wycofane w celu dalszych aktualizacji. skopiowaliśmy kilka linków dla naszych użytkowników, więc pobierz backtrack zgodnie z Twoimi potrzebami. Dla torrentów backtrack 5 Linki, FTP linki do pobrania z idm przejdź do iso.linuxquestions.org / backtrack / backtrack-5-R3
- BackTrack 5 R3 (ISO) KDE 64-bit (Softpedia US Mirror)
- BackTrack 5 R3 (ISO) KDE 32-bit (Softpedia US Mirror)
Jak zainstalować VirtualBox
po pobraniu Virtual Box musisz go zainstalować. Użyj Instalatora Virtual Box, aby zainstalować Virtual Box na swoim komputerze. Otwórz instalator virtual Box. Zamontuj obraz DMG i postępuj zgodnie z instrukcjami wyświetlanymi na ekranie i zainstaluj Virtual box na swoim komputerze.
jak skonfigurować VirtualBox: (Instrukcja instalacji VirtualBox)
po zainstalowaniu Virtual Box należy utworzyć Virtual Box machine, aby można było na nim korzystać z systemu Windows. Wykonaj poniższe czynności, aby zainstalować Virtual Box Machine na komputerze. W tym samouczku dowiemy się, jak uruchomić backtrack w systemie windows?.
- Otwórz wirtualne pole, zobaczysz pasek narzędzi i “Nowy” obecny w nim. Kliknięcie na nim uruchomi kreatora do tworzenia nowej maszyny Wirtualnej.

- Nazwij maszynę wirtualną. Możesz go nazwać “Backtrack” lub cokolwiek chcesz. To tylko etykieta.
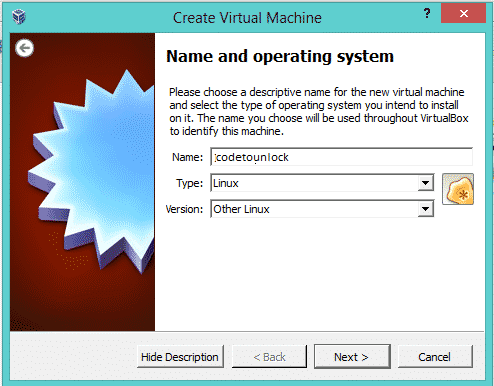
- poniżej zobaczysz dwie opcje wyboru systemu operacyjnego i wersji. Wybierz zgodnie z wersją, którą instalujesz. Dla backtrack wybierz inny linux.
- teraz skonfiguruj dysk twardy, wybierz Ustawienia domyślne i kliknij Kontynuuj. Dla exa. Mam 6 GB RAM, przeznaczam 1Gb RAM na virtualbox czyli pamięć wirtualną. pamięć ta zostanie przywrócona do oryginalnego 6 GB po wyłączeniu tego programu.
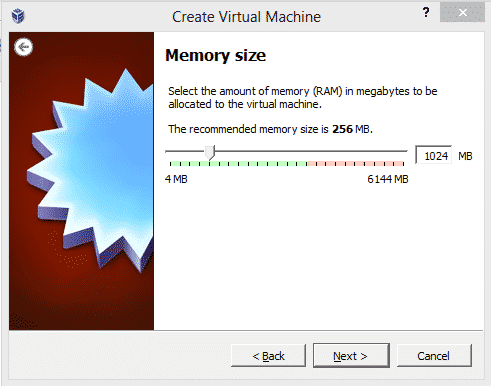
- zalecany rozmiar to 8 GB, co wystarcza do zainstalowania backtrack. Kliknij Kontynuuj. Teraz kliknij Utwórz wirtualny dysk twardy.
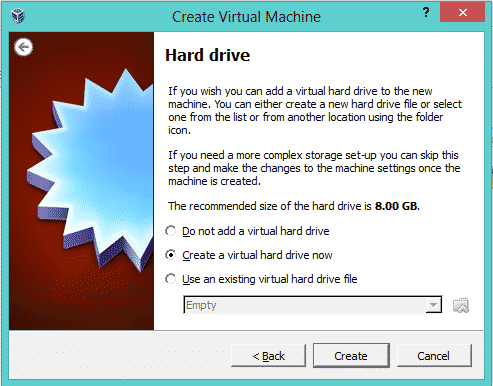
- Wybierz domyślny VDI (Virtual Disk Image) i naciśnij Dalej.
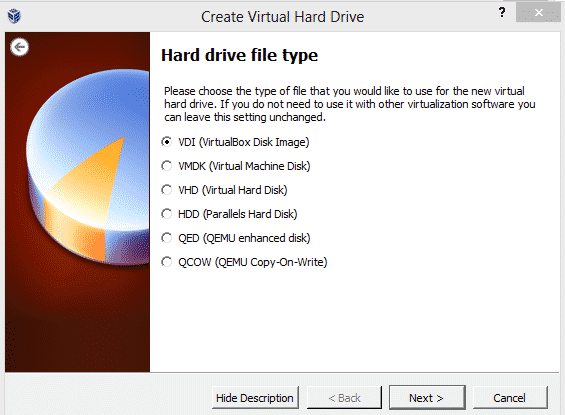
- teraz wybierz opcję “przydzielane dynamicznie” i kliknij Dalej.
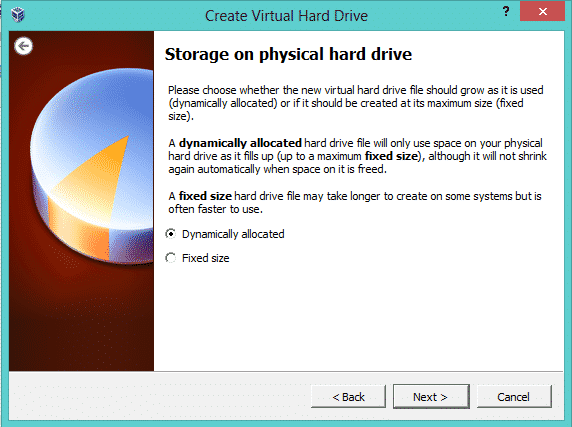
- teraz wybierz rozmiar dysku wirtualnego nie daj się pomylić w poprzednim kroku, który wybrałeś RAM. Teraz wybierasz miejsce na dysku twardym. nazwaliśmy to wirtualnym napędem. Wybierz przestrzeń zgodnie z potrzebami. Pobraliśmy 2,5 gb.
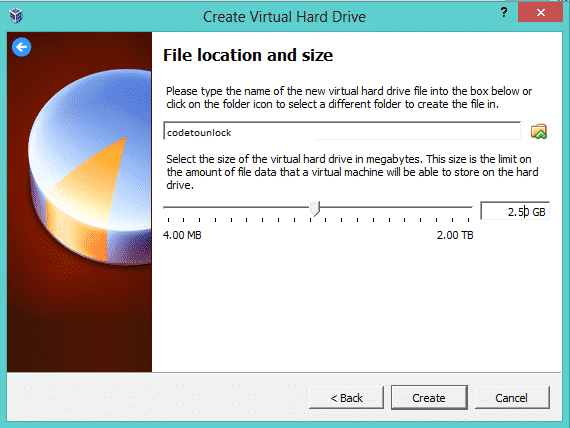
- teraz kliknij Utwórz. To Ty masz stworzyć swój wirtualny dysk Box. Następnie pojawią się następujące okna.
dodawanie BackTrack ISO Do Virtual Box
- teraz musisz dodać ISO backtrack OS. W tym celu kliknij przycisk Ustawienia. Następnie kliknij na
- przycisk przechowywania== > pusty== > kliknij na tę czerwoną ikonę No3.
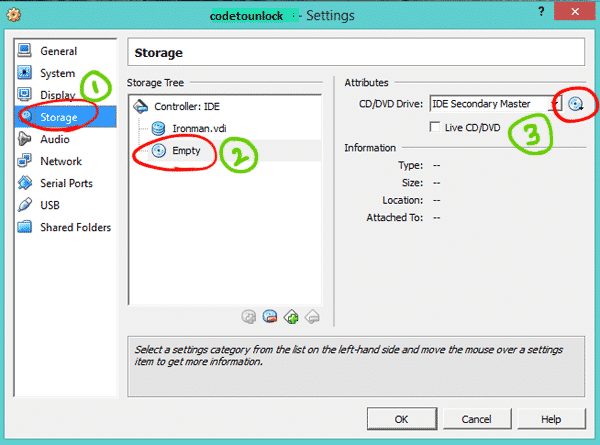
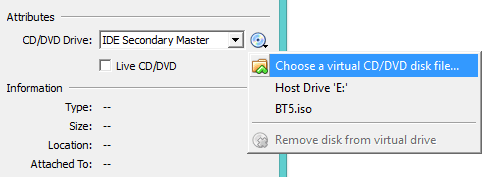
- teraz po prostu przeglądaj plik ISO z dysku twardego. nazwa pliku na moim dysku twardym to BT5.iso. Teraz kliknij OK przycisk.
- po naciśnięciu przycisku OK. Teraz wszystko jest ustawione. Uruchom virtualbox z systemem backtrack OS.
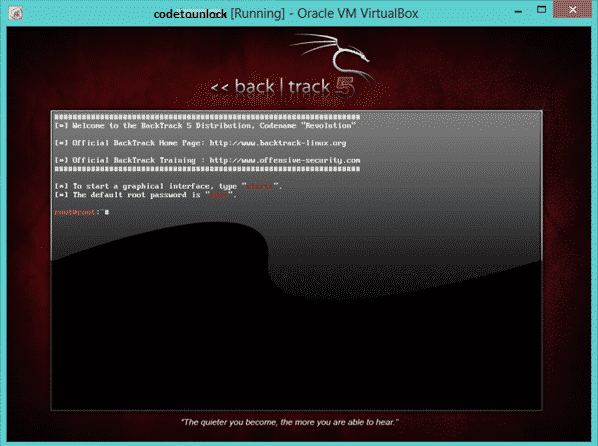
- po uruchomieniu BackTrack wystarczy wpisać polecenie ‘startx’, aby przejść do graficznego interfejsu użytkownika BackTrack Linux. To wszystko. Wreszcie jesteś szczęśliwy, aby rozpocząć BackTrack 5 za pomocą VirtualBox w systemie Windows 8. Możesz również obejrzeć ten samouczek wideo: jak uruchomić backtrack w systemie windows 8.
Leave a Reply