Jak Usunąć BackgroundContainer.błąd dll z systemu Windows
, jeśli widzisz BackgroundContainer.błąd dll podczas uruchamiania systemu Windows, a następnie komputer jest zainfekowany Conduit browser hijacker.
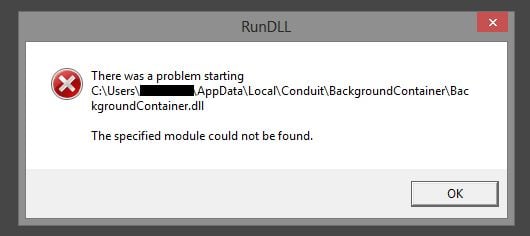
BackgroundContainer.program dll jest częścią programu Conduit Toolbar Verifier i jest rozwijany przez Conduit, firmę znaną ze złośliwych programów.
Conduit toolbar jest porywacz przeglądarki, który jest promowany za pośrednictwem innych bezpłatnych plików do pobrania, a po zainstalowaniu zmieni stronę główną przeglądarki i domyślną wyszukiwarkę na http://seach.conduit.com.
BackgroundContainer.dll jest zazwyczaj dodawany po zainstalowaniu paska narzędzi Conduit, i będzie sprawdzić przy starcie systemu Windows, czy program działa poprawnie. BackgroundContainer.dll jest ładowany przez AppInit_DLLs. Zwykle rejestr systemu Windows ładuje takie pliki, ale niektóre z nich są ukryte, aby uniknąć wykrycia.
jeśli z jakiegoś powodu nie można poprawnie załadować, ponieważ system jest nadal skonfigurowany do uruchamiania tego pliku, pojawia się błąd RunDLL z następującym komunikatem.
RUNDLL
Błąd ładowania C:/User/ (nazwa użytkownika)/AppData/ Local/Conduit/BackgroundContainer / BackgroundContainer.dll
podany moduł nie został znaleziony.
lub
RUNDLL
wystąpił problem C:/User/ (nazwa użytkownika)/AppData/ Local/Conduit/BackgroundContainer / BackgroundContainer.dll
podany moduł nie został znaleziony.
błąd DLL Rundll jest spowodowany przez klucz startowy systemu Windows, który próbuje znaleźć BackgroundContainer.dll, który został usunięty lub przeniesiony z jego lokalizacji. Aby naprawić ten BackgroundContainer.błąd dll możesz postępować zgodnie z poniższym przewodnikiem usuwania.
powinieneś zawsze zwracać uwagę podczas instalowania oprogramowania, ponieważ często instalator oprogramowania zawiera opcjonalne instalacje, takie jak ten BackgroundContainer.DLL hijacker. Bądź bardzo ostrożny, co zgadzasz się zainstalować.
zawsze wybieraj instalację niestandardową i usuń zaznaczenie wszystkiego, co nie jest znane, zwłaszcza opcjonalnego oprogramowania, którego nigdy nie chciałeś pobrać i zainstalować. Jest rzeczą oczywistą, że nie powinieneś instalować oprogramowania, któremu nie ufasz.
Jak Usunąć BackgroundContainer.błąd dll z systemu Windows
proszę wykonać wszystkie kroki w odpowiedniej kolejności. Jeśli masz jakiekolwiek pytania lub wątpliwości w dowolnym momencie, zatrzymaj się i poproś o naszą pomoc.
aby usunąć Henhemnatorstold.pro adware, wykonaj następujące kroki:
- Krok 1: Usuń BackgroundContainer.błąd dll z Autoruns lub Ccleaner
- Krok 2: Użyj Malwarebytes, aby usunąć BackgroundContainer.dll adware
- Krok 3: Użyj HitmanPro, aby skanować w poszukiwaniu złośliwego oprogramowania i niechcianych programów
- KROK 4: Sprawdź dwukrotnie Złośliwe programy za pomocą Zemana AntiMalware Free
- krok 5: Zresetuj ustawienia przeglądarki, aby usunąć BackgroundContainer.dll adware
Krok 1: Usuń BackgroundContainer.błąd dll z Autoruns lub Ccleaner
w tym pierwszym kroku usuniemy BackgroundContainer.klucz rejestru uruchamiania dll z Autoruns lub Ccleaner.
- możesz pobrać narzędzie Autoruns z poniższego linku.
link do pobrania AUTORUNS (ten link automatycznie pobierze Autoruns na Twój komputer) - Kliknij dwukrotnie na autoruns.program exe, aby uruchomić to narzędzie, a następnie kliknij przycisk Plik i wybierz Znajdź.
Alternatywnie możesz przewijać listę i szukać dowolnego wpisu związanego z BackgroundContainer.dll i Conduit.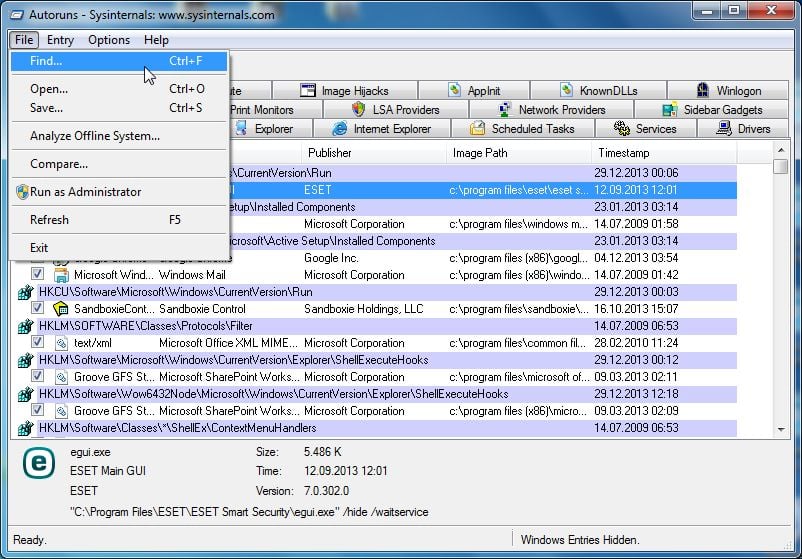
- w polu Znajdź wpisz BackgroundContainer.dll, a następnie kliknij przycisk Znajdź następny.
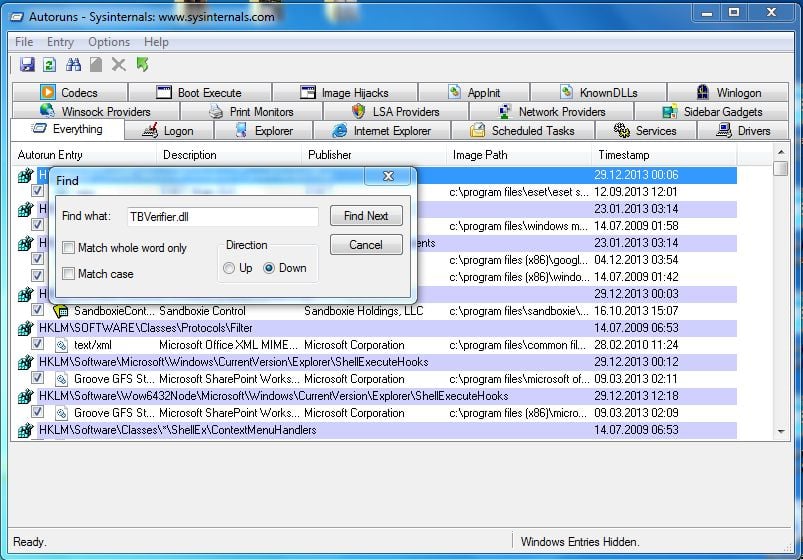
- Autoruns powinien teraz pokazać BackgroundContainer.klucz rejestru dll, i trzeba będzie kliknąć prawym przyciskiem myszy na wpis i wybierz Usuń.

- Uruchom ponownie komputer i sprawdź, czy problem został rozwiązany.
jeśli BackgroundContainer.błąd uruchamiania dll utrzymuje się możesz użyć Ccleaner, aby usunąć ten element startowy.
1. Możesz pobrać narzędzie Ccleaner z poniższego linku.
LINK do pobrania CCLEANER (ten link automatycznie pobierze Ccleaner na Twój komputer)
2. Zainstaluj Ccleaner i uruchom to narzędzie, kliknij ikonę Narzędzia po lewej stronie, a następnie kliknij Przycisk Uruchamianie.
3. Na ekranie startowym zobaczysz listę wszystkich elementów, które zostały ustawione na automatyczne uruchamianie w systemie Windows. Wybierz dla Conduit, a następnie kliknij przycisk Usuń.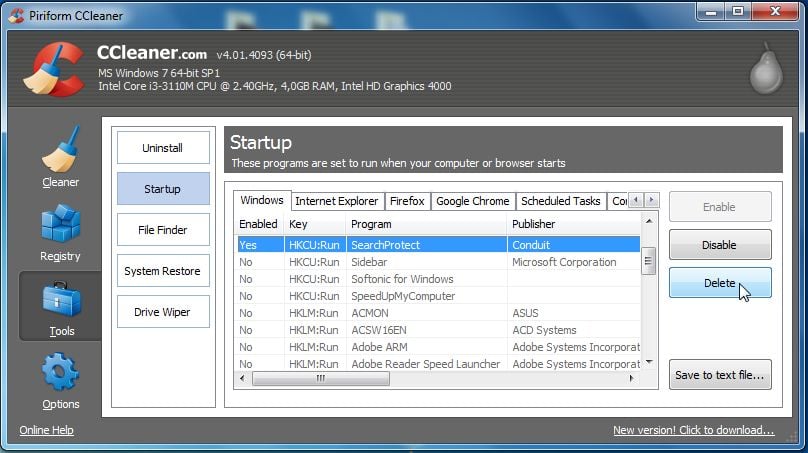
Krok 2: Użyj Malwarebytes, aby usunąć BackgroundContainer.dll adware
Malwarebytes jest jednym z najbardziej popularnych i najczęściej używanych programów antywirusowych dla systemu Windows i nie bez powodu. Jest w stanie zniszczyć wiele rodzajów złośliwego oprogramowania, które inne oprogramowanie ma tendencję do pominięcia, bez kosztowania absolutnie nic. Jeśli chodzi o czyszczenie zainfekowanego urządzenia, Malwarebytes zawsze był bezpłatny i zalecamy go jako podstawowe narzędzie w walce z złośliwym oprogramowaniem.
po pierwszej instalacji programu Malwarebytes otrzymasz bezpłatny 14-dniowy okres próbny wersji premium, który obejmuje narzędzia zapobiegawcze, takie jak skanowanie w czasie rzeczywistym i specyficzną ochronę przed oprogramowaniem ransomware. Po dwóch tygodniach automatycznie powraca do podstawowej bezpłatnej wersji, która wykrywa i usuwa infekcje złośliwym oprogramowaniem tylko po uruchomieniu skanowania. Ważne jest, aby pamiętać, że Malwarebytes będzie działać razem z oprogramowaniem antywirusowym bez konfliktów.
-
Pobierz Malwarebytes.
możesz pobrać Malwarebytes, klikając poniższy link.
 link do pobrania MALWAREBYTES
link do pobrania MALWAREBYTES
(powyższy link otworzy nową stronę, z której można pobrać Malwarebytes) -
Kliknij dwukrotnie plik instalacyjny Malwarebytes.
po zakończeniu pobierania programu Malwarebytes kliknij dwukrotnie na mb3-setup-consumer-x.X.X.xxxx.plik exe do instalacji Malwarebytes na komputerze. W większości przypadków pobrane pliki są zapisywane w folderze Pobrane.

może pojawić się wyskakujące okienko Kontroli konta użytkownika z pytaniem, czy chcesz zezwolić Malwarebytes na wprowadzanie zmian w urządzeniu. Jeśli tak się stanie, należy kliknąć “tak”, aby kontynuować instalację.
-
postępuj zgodnie z instrukcjami wyświetlanymi na ekranie, aby zainstalować Malwarebytes.
po rozpoczęciu instalacji Malwarebytes zobaczysz Kreatora instalacji Malwarebytes, który poprowadzi Cię przez proces instalacji. Aby zainstalować Malwarebytes na komputerze, kliknij przycisk” Zgadzam się i zainstaluj”.


-
kliknij “Skanuj teraz”.
po zainstalowaniu Malwarebytes automatycznie uruchomi i zaktualizuje bazę danych antywirusa. Aby wykonać skanowanie systemu, kliknij przycisk “Skanuj teraz”.

-
poczekaj na zakończenie skanowania Malwarebytes.
Malwarebytes rozpocznie teraz skanowanie komputera w poszukiwaniu adware i innych szkodliwych programów. Ten proces może potrwać kilka minut, dlatego zalecamy zrobienie czegoś innego i okresowe sprawdzanie stanu skanowania, aby zobaczyć, kiedy zostanie zakończone.

-
kliknij na “Kwarantanna wybrana”.
po zakończeniu skanowania zostanie wyświetlony ekran pokazujący infekcje złośliwym oprogramowaniem wykryte przez Malwarebytes. Aby usunąć szkodliwe programy znalezione przez Malwarebytes, kliknij przycisk” wybrana Kwarantanna”.

-
Uruchom ponownie komputer.
Malwarebytes usunie teraz wszystkie znalezione szkodliwe pliki i klucze rejestru. Aby zakończyć proces usuwania złośliwego oprogramowania, Malwarebytes może poprosić o ponowne uruchomienie komputera.

po zakończeniu procesu usuwania złośliwego oprogramowania możesz zamknąć program Malwarebytes i kontynuować pozostałe instrukcje.
Krok 3: Użyj HitmanPro do skanowania w poszukiwaniu złośliwego oprogramowania i niechcianych programów
HitmanPro to drugi skaner opinii, który wykorzystuje unikalne podejście oparte na chmurze do skanowania złośliwego oprogramowania. HitmanPro skanuje zachowanie aktywnych plików, a także plików w miejscach, w których złośliwe oprogramowanie zwykle znajduje się pod kątem podejrzanej aktywności. Jeśli znajdzie podejrzany plik, który nie jest jeszcze znany, HitmanPro wysyła go do swoich chmur w celu skanowania przez dwa z najlepszych obecnie silników antywirusowych, którymi są Bitdefender i Kaspersky.
chociaż HitmanPro jest shareware i kosztuje $24.95 za 1 rok na 1 komputerze, w rzeczywistości nie ma limitu skanowania. Ograniczenie pojawia się tylko wtedy, gdy istnieje potrzeba usunięcia lub kwarantanny wykrytego złośliwego oprogramowania przez HitmanPro w systemie, a do tego czasu możesz aktywować jednorazową wersję próbną 30, Aby włączyć czyszczenie.
-
Pobierz HitmanPro.
możesz pobrać HitmanPro, klikając poniższy link.
 link do pobrania HITMANPRO
link do pobrania HITMANPRO
(powyższy link otworzy nową stronę internetową, z której można pobrać HitmanPro) -
zainstaluj HitmanPro.
po zakończeniu pobierania HitmanPro kliknij dwukrotnie ” hitmanpro.exe ” (dla 32-bitowych wersji systemu Windows) lub “hitmanpro_x64.exe ” (dla 64-bitowych wersji systemu Windows), aby zainstalować ten program na komputerze. W większości przypadków pobrane pliki są zapisywane w folderze Pobrane.

może pojawić się wyskakujące okienko Kontroli konta użytkownika z pytaniem, czy chcesz zezwolić HitmanPro na wprowadzanie zmian w urządzeniu. Jeśli tak się stanie, należy kliknąć “tak”, aby kontynuować instalację.
-
postępuj zgodnie z instrukcjami wyświetlanymi na ekranie.
po uruchomieniu HitmanPro pojawi się ekran startowy, jak pokazano poniżej. Kliknij przycisk “Dalej”, aby wykonać skanowanie systemu.


-
poczekaj na zakończenie skanowania HitmanPro.
HitmanPro rozpocznie teraz skanowanie komputera w poszukiwaniu szkodliwych programów. Proces ten zajmie kilka minut.

-
kliknij “Dalej”.
po zakończeniu skanowania HitmanPro wyświetli listę wszystkich złośliwych programów, które znalazł program. Kliknij przycisk “Dalej”, aby usunąć złośliwe programy.

-
kliknij “Aktywuj bezpłatną licencję”.
kliknij przycisk “Aktywuj bezpłatną licencję”, aby rozpocząć bezpłatną 30-dniową wersję próbną i usunąć wszystkie złośliwe pliki z komputera.


po zakończeniu procesu możesz zamknąć HitmanPro i kontynuować resztę instrukcji.
KROK 4: Double-check for malicious programs with Zemana AntiMalware Free
Zemana AntiMalware is a free popular on-demand antivirus scanner which can detect and remove malware that even the most well-known anti-virus and anti-malware applications fail to find.
podczas gdy skany Malwarebytes i HitmanPro są więcej niż wystarczające, zalecamy Zemana AntiMalware za darmo dla użytkowników, którzy nadal mają problemy związane z złośliwym oprogramowaniem lub po prostu chcą upewnić się, że ich komputer jest w 100% czysty.
-
Pobierz Zemana AntiMalware.
możesz pobrać Zemana AntiMalware za darmo, klikając poniższy link.
 ZEMANA ANTIMALWARE link do pobrania
ZEMANA ANTIMALWARE link do pobrania
(powyższy link otworzy nową stronę internetową, z której można pobrać Zemana AntiMalware) -
Kliknij dwukrotnie plik instalacyjny.
Kliknij dwukrotnie na plik o nazwie “Zemana.Antymalware.Konfiguracja.exe ” aby rozpocząć instalację Zemana AntiMalware. W większości przypadków pobrane pliki są zapisywane w folderze Pobrane.

może pojawić się okno dialogowe kontroli konta użytkownika z pytaniem, czy chcesz uruchomić ten plik. Jeśli tak się stanie, należy kliknąć “tak”, aby kontynuować instalację.
-
zainstaluj Zemana AntiMalware darmo.
kliknij przycisk “Dalej”, aby zainstalować Zemana AntiMalware na komputerze. Postępuj zgodnie z instrukcjami wyświetlanymi na ekranie, aby zakończyć proces instalacji.

-
kliknij “Skanuj teraz”.
kiedy Zemana AntiMalware rozpocznie, kliknij przycisk “Skanuj teraz”, aby wykonać skanowanie systemu.

-
poczekaj na zakończenie skanowania Zemana AntiMalware.
Zemana AntiMalware będzie teraz skanować komputer w poszukiwaniu szkodliwych plików. Proces ten może potrwać kilka minut.

-
kliknij “Zastosuj akcję”.
po zakończeniu Zemana AntiMalware wyświetli listę wszystkich złośliwych programów, które znalazł program. Kliknij przycisk “Zastosuj akcję”, aby usunąć złośliwe pliki z komputera.

-
Uruchom ponownie komputer.
po zakończeniu procesu usuwania złośliwego oprogramowania Zemana AntiMalware może wymagać ponownego uruchomienia komputera. Kliknij przycisk “Uruchom ponownie”, aby ponownie uruchomić komputer.

krok 5: Zresetuj ustawienia przeglądarki, aby usunąć BackgroundContainer.dll adware
jeśli nadal występują problemy, będziemy musieli zresetować ustawienia przeglądarki internetowej do ich pierwotnych ustawień domyślnych. Ten krok należy wykonać tylko wtedy, gdy problemy nie zostały rozwiązane przez poprzednie kroki.
Google Chrome
-
Otwórz menu “Ustawienia” Chrome.
kliknij przycisk Menu Głównego Chrome, reprezentowany przez trzy poziome linie. Gdy pojawi się menu rozwijane, wybierz opcję o nazwie “Ustawienia”.

-
na dole kliknij “Zaawansowane”.
“ustawienia” Chrome powinny być teraz wyświetlane w nowej karcie lub oknie, w zależności od konfiguracji. Następnie przewiń na dół strony i kliknij link “Zaawansowane” (jak widać w poniższym przykładzie).

-
w sekcji “Resetuj” kliknij “Resetuj”.
zaawansowane ustawienia Chrome powinny być teraz wyświetlane. Przewiń w dół, aż pojawi się sekcja” Zresetuj i wyczyść”, jak pokazano w poniższym przykładzie. Następnie kliknij przycisk” Zresetuj ustawienia do oryginalnych ustawień domyślnych”.

-
potwierdź klikając “Resetuj”.
teraz powinno zostać wyświetlone okno dialogowe z potwierdzeniem, zawierające szczegóły komponentów, które zostaną przywrócone do stanu domyślnego, jeśli będziesz kontynuować proces resetowania. Aby zakończyć proces przywracania, kliknij przycisk” Zresetuj ustawienia”.

Mozilla Firefox
-
przejdź do menu “Pomoc”.
kliknij przycisk Menu Głównego Firefoksa, reprezentowany przez trzy poziome linie. Gdy pojawi się menu rozwijane, wybierz opcję o nazwie “Pomoc”.

-
kliknij “informacje o rozwiązywaniu problemów”.
w menu Pomoc kliknij “informacje o rozwiązywaniu problemów”.
jeśli nie możesz uzyskać dostępu do menu “Pomoc”, wpisz informacje o:pomoc na pasku adresu, aby wyświetlić stronę z informacjami o rozwiązywaniu problemów.
-
kliknij “Odśwież Firefoksa”
kliknij przycisk ” Odśwież Firefoksa “w prawym górnym rogu strony” informacje o rozwiązywaniu problemów”.

-
Potwierdź.
aby kontynuować, kliknij przycisk “Odśwież Firefoksa” w nowym oknie potwierdzenia, które zostanie otwarte.

-
kliknij na “Zakończ”.
Firefox zamknie się i powróci do ustawień domyślnych. Po zakończeniu, okno wyświetli informacje, które zostały zaimportowane. Kliknij na “Zakończ”.
Internet Explorer
-
przejdź do “Opcje internetowe”.
otwórz Internet Explorer, kliknij ikonę koła zębatego w prawej górnej części przeglądarki, a następnie wybierz “Opcje internetowe”.

-
wybierz kartę “Zaawansowane”, a następnie kliknij ” Zresetuj “
w oknie dialogowym” Opcje internetowe “wybierz kartę” Zaawansowane”, a następnie kliknij przycisk” Zresetuj”.

-
kliknij na “Reset”.
w sekcji “Zresetuj ustawienia przeglądarki Internet Explorer” zaznacz pole wyboru “Usuń ustawienia osobiste”, a następnie kliknij przycisk “Zresetuj”.

-
kliknij “Zamknij”.
po wykonaniu zadania przez przeglądarkę Internet Explorer kliknij przycisk “Zamknij” w oknie dialogowym potwierdzenia.
teraz musisz zamknąć przeglądarkę, a następnie ponownie otworzyć Internet Explorer.
Microsoft Edge
-
przejdź do “aplikacje i funkcje”.
kliknij prawym przyciskiem myszy przycisk Start
 w lewym dolnym rogu i wybierz “Aplikacje i funkcje”. Przeniesie cię to bezpośrednio do listy zainstalowanych programów.
w lewym dolnym rogu i wybierz “Aplikacje i funkcje”. Przeniesie cię to bezpośrednio do listy zainstalowanych programów.
-
Znajdź Microsoft Edge, a następnie wybierz “Opcje zaawansowane”.
ekran” aplikacja i funkcje ” zostanie wyświetlony z listą wszystkich programów zainstalowanych na komputerze. Przewiń listę, aż znajdziesz “Microsoft Edge”, kliknij ją, a następnie kliknij link “Opcje zaawansowane”.

-
kliknij na “Reset”.
zostanie wyświetlony ekran “Opcje zaawansowane”. Przewiń w dół, aż pojawi się sekcja “Resetuj”, jak pokazano w poniższym przykładzie. Następnie kliknij przycisk “Resetuj”.

Twój komputer powinien być teraz czysty i nie powinieneś widzieć tła.dll adware w przeglądarce. Jeśli nadal występują problemy podczas próby usunięcia BackgroundContainer.dll adware z komputera, wykonaj jedną z następujących czynności:
- Uruchom skanowanie systemu za pomocą Emsisoft Emergency Kit
- poproś o pomoc na naszym forum pomoc w usuwaniu złośliwego oprogramowania dla systemu Windows.
Leave a Reply