Jak zmienić nazwę pozycji w menu Start w systemie Windows 10
po zainstalowaniu programu na komputerze z systemem Windows 10 jest on domyślnie dodawany do Menu Start z predefiniowaną nazwą. Czasami możesz zmienić nazwę aplikacji, aby ułatwić wyszukiwanie i uruchamianie. W tym artykule powiemy Ci, jak zmienić nazwę elementów w menu Start w systemie Windows 10.
menu Start nie zawiera opcji zmiany nazwy konkretnego pliku. W takim przypadku musisz wykonać ulepszenie za pomocą Eksploratora plików Windows 10. Nie można jednak wprowadzić modyfikacji dla wbudowanych aplikacji, takich jak kalendarz, kalkulator, aparat. Można zmienić tylko dla aplikacji, które zostały zainstalowane z zewnątrz na komputerze.
jak zmienić nazwę elementów w menu Start w systemie Windows 10
oto jak zmienić nazwę elementów w menu Start w systemie Windows 10 –
Krok 1: Otwórz menu Start i przejdź do aplikacji, której nazwę chcesz zmienić. Gdy go zobaczysz, kliknij go prawym przyciskiem myszy. Na przykład – pozwól mi zmienić nazwę Firefoksa.
Krok-2: Następnie najedź kursorem na More i z podmenu wybierz Otwórz lokalizację pliku.
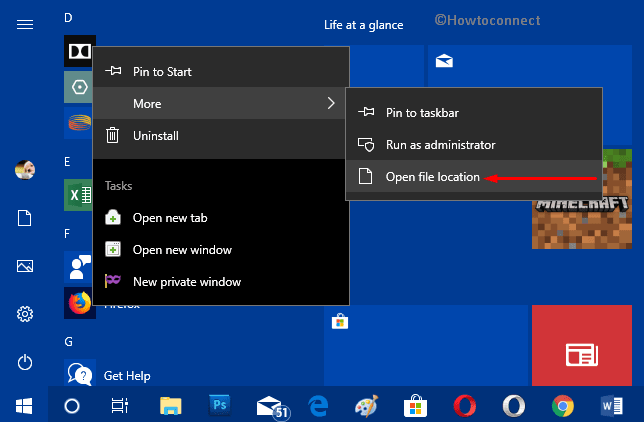
Krok 3: spowoduje to natychmiastowe uruchomienie Eksploratora plików pokazującego lokalizację pliku. Tutaj Kliknij prawym przyciskiem myszy skrót pliku i wybierz Zmień nazwę.
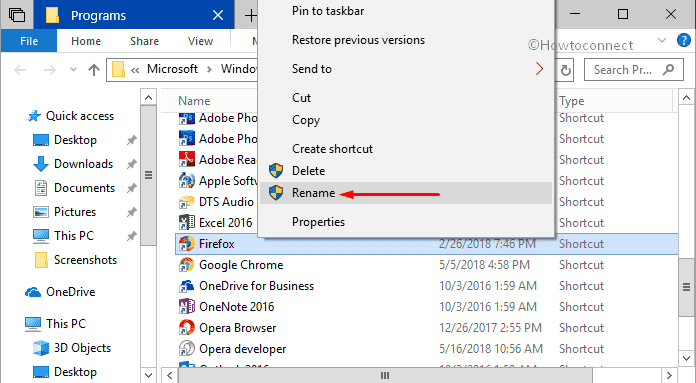
Krok 4: Przypisz preferowaną nazwę i naciśnij Enter.
Krok 5: po naciśnięciu klawisza Enter, gdy pojawi się okno dialogowe potwierdzenia, kliknij Kontynuuj. To wszystko, co musisz zrobić, aby zmienić nazwę elementów w menu Start w systemie Windows 10.
Krok 6: Teraz ponownie uruchom menu Start, a zobaczysz zmienioną nazwę aplikacji (Zobacz migawkę).
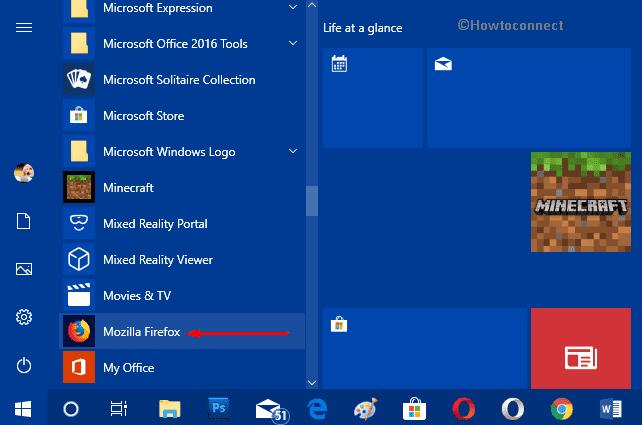
dla wszystkich kont
ta metoda dotyczy wszystkich elementów obecnych w menu Start i jednocześnie współdzielonych przez wszystkie konta. Jedynym warunkiem jest posiadanie uprawnień administracyjnych do wykonania poniższych kroków.
• Otwórz Eksplorator plików, kombinując naciśnięcie klawiszy skrótu Win + E. Jednak kliknięcie tej samej ikony na pasku zadań również uruchomi to samo.
• Teraz skopiuj podaną ścieżkę i wklej ją do paska adresu Eksploratora plików, aby dotrzeć do folderu docelowego.
%ProgramData%\Microsoft\Windows\Start Menu\Programs
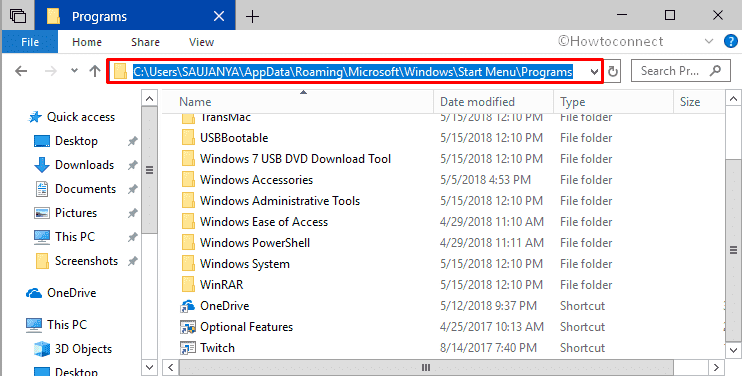
• podaj dowolną nazwę i naciśnij Enter, aby ją zmienić.
Uwaga: Jeśli próbujesz tego samego w odniesieniu do folderu, musisz ponownie uruchomić proces Eksploratora plików.
dla rachunku bieżącego
ten proces dotyczy pozycji w menu Start tylko dla rachunku bieżącego.
tutaj również Uruchom Eksplorator plików za pomocą preferowanych sposobów.
gdy pojawi się w widoku, skopiuj i wklej poniższą ścieżkę i przejdź do następującej lokalizacji.
%AppData%\Microsoft\Windows\Start Menu\Programs
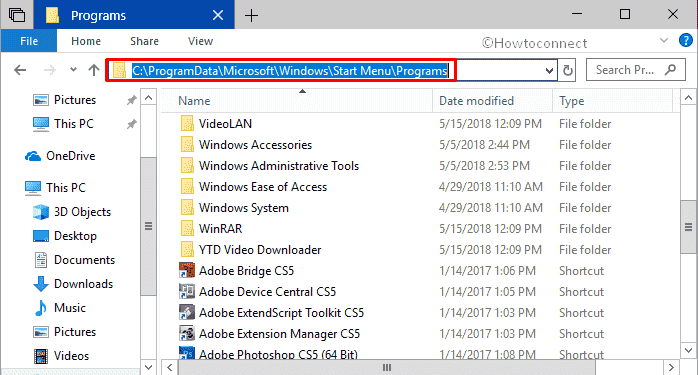
Przejrzyj listę elementów i zobacz, które wolisz zmodyfikować. Kliknij prawym przyciskiem myszy ten konkretny element i kliknij Zmień nazwę. Wpisz wybraną nazwę i naciśnij klawisz Enter, aby wprowadzić zmiany.
dla nowych kont
ta opcja dotyczy tylko pozycji w menu Start “nowe konta”, które są generowane po modyfikacjach. Upewnij się, że posiadasz uprawnienia administratora, aby pomyślnie wykonać to zadanie.
• wspólnie naciśnij klawisze skrótu Windows + E, aby uzyskać dostęp do Eksploratora plików.
• po wyświetleniu go na ekranie komputera wklej następującą ścieżkę w pasku adresu i naciśnij klawisz Enter.
C:\Users\Default\AppData\Roaming\Microsoft\Windows\Start Menu\Programs
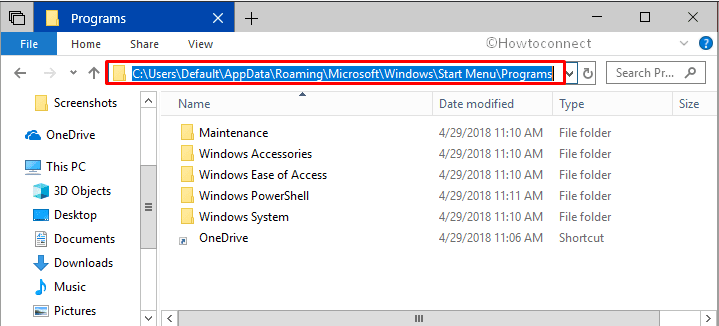
mamy nadzieję, że postępując zgodnie z powyższymi instrukcjami, możesz łatwo zmienić nazwę pozycji w menu Start w systemie Windows 10 dla kont, które chcesz.
Leave a Reply