Napraw Błąd Krytyczny Dla Zasilania Jądra. Szybko I Łatwo!
gdy wystąpi błąd krytyczny o Id zdarzenia zasilania jądra 41 (Kategoria zadania 63), komputer uruchomi się automatycznie i losowo. Ten błąd dotyczy prawdopodobnie problemów z zasilaniem, sterownikami i sprzętem i zwykle występuje na komputerach stacjonarnych z systemem Windows 10. Aby to naprawić, możesz użyć jednej z poniższych metod.
wypróbuj te metody
wypróbuj te metody jeden po drugim, aż znajdziesz tę, która działa dla ciebie.
Metoda 1: Sprawdź wszystkie kable
Metoda 2: Usuń wszystkie dyski zewnętrzne
Metoda 3: Zaktualizuj sterowniki Karty Graficznej
metoda 4: Zmień ustawienia zasilania
metoda 5: Wyłącz szybkie uruchamianie
metoda 6: Wymień zasilacz
Metoda 1: sprawdź wszystkie kable
aby rozwiązać problem, pierwszą rzeczą, którą możesz zrobić, to sprawdzić wszystkie kable i upewnić się, że są podłączone bez problemów.
po pierwsze, sprawdź kabel zasilający i upewnij się, że jest szczelnie włożony we właściwe miejsce, zarówno na końcu Ładowarki, jak i na końcu komputera.

po drugie, sprawdź i upewnij się, że wszystkie kable w komputerze są prawidłowo podłączone.
jeśli upewnij się, że wszystkie kable są podłączone bez problemów, a błąd Event ID 41 nadal występuje, wypróbuj inne metody.
Metoda 2: Usuń wszystkie dyski zewnętrzne
dyski zewnętrzne mogą pobierać moc z komputera, a następnie powodować błąd Kernel-Power Critical 41. Jeśli używasz niektórych dysków zewnętrznych, takich jak zewnętrzne urządzenia USB (oprócz klawiatury i myszy), usuń je i sprawdź, czy wystąpił błąd.
jeśli błąd zniknął, przyczyną są dyski zewnętrzne.
Metoda 3: Zaktualizuj sterowniki Karty Graficznej
wadliwe sterowniki karty graficznej mogą spowodować błąd Kernel-Power Critical 41. Aby naprawić błąd, możesz spróbować zaktualizować sterowniki karty graficznej na komputerze.
aby ręcznie zaktualizować sterowniki karty graficznej, możesz google nazwę karty graficznej, a następnie przejść do strony pomocy technicznej producenta, gdzie można znaleźć i pobrać sterowniki Karty Graficznej. Następnie możesz dwukrotnie kliknąć pobrany plik sterownika i postępować zgodnie z instrukcjami wyświetlanymi na ekranie, aby zainstalować sterownik na komputerze.
jeśli trudno jest ręcznie zaktualizować sterowniki, możesz to zrobić automatycznie za pomocą Driver Booster.
dzięki Driver Booster możesz zaktualizować sterowniki karty graficznej za pomocą kilku kliknięć.
1) Pobierz i zainstaluj go na swoim komputerze.
2) uruchom go i kliknij Skanuj, aby zeskanować komputer, aby wykryć problemy ze sterownikami.
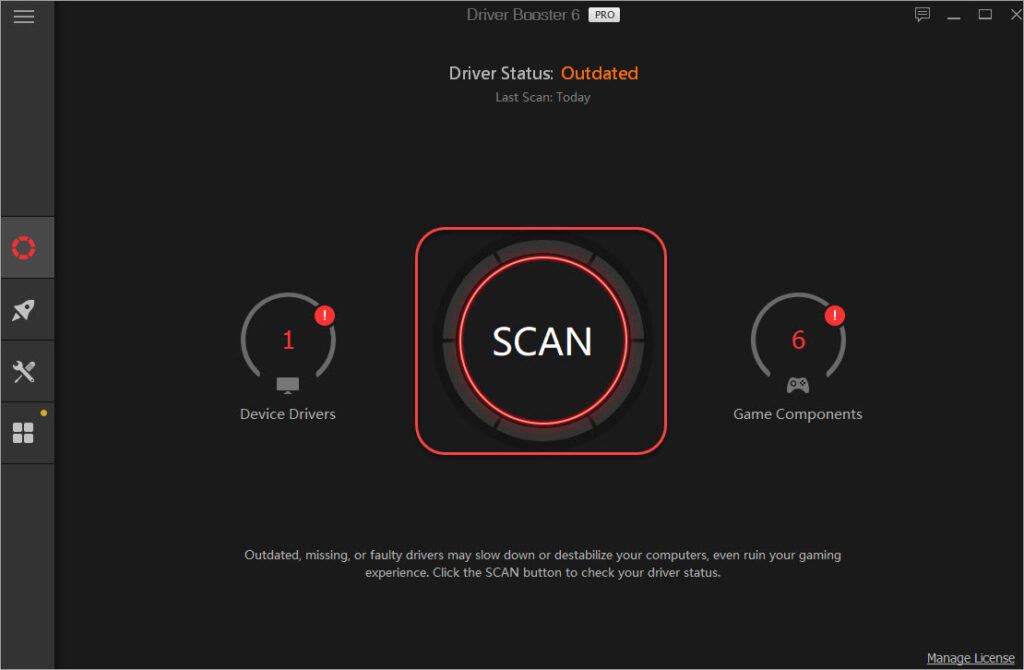
3) Kliknij przycisk Aktualizuj obok sterownika karty graficznej, aby zaktualizować sterownik.
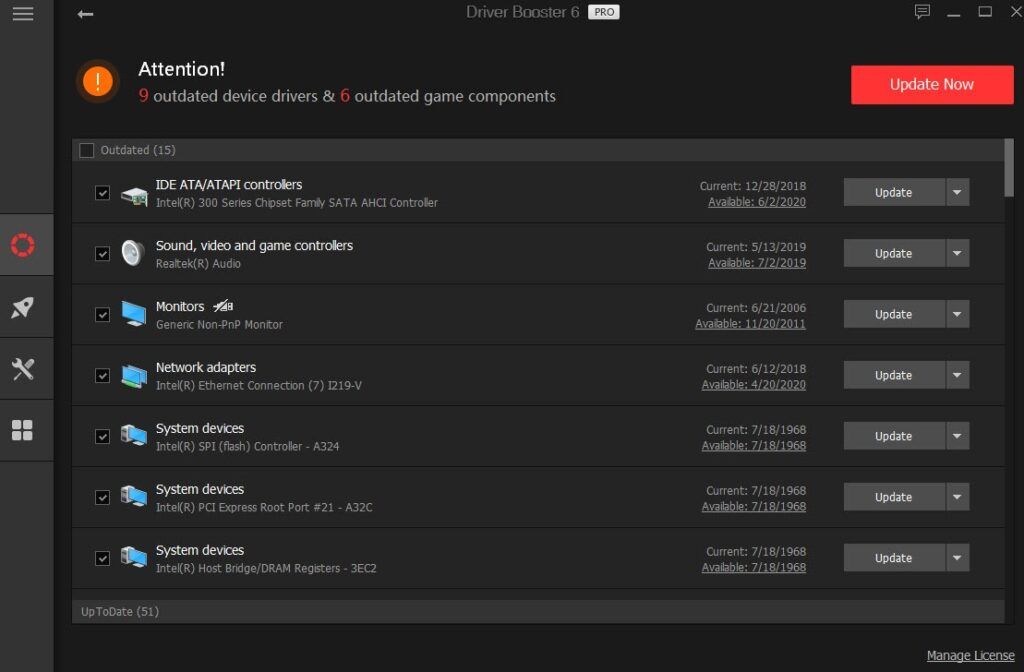
po zaktualizowaniu sterowników karty graficznej sprawdź, czy problem z krytycznym błędem zasilania jądra 41 został rozwiązany.
metoda 4: Zmień ustawienia zasilania
jak wspomniano powyżej, może to być problem związany z zasilaniem. Zmiana ustawień zasilania na maksymalną wydajność może rozwiązać problem. Aby to zrobić:
1) na klawiaturze naciśnij Win+I (klawisz logo Windows i Klawisz I) jednocześnie Otwórz okno ustawień.
2) Kliknij na System.
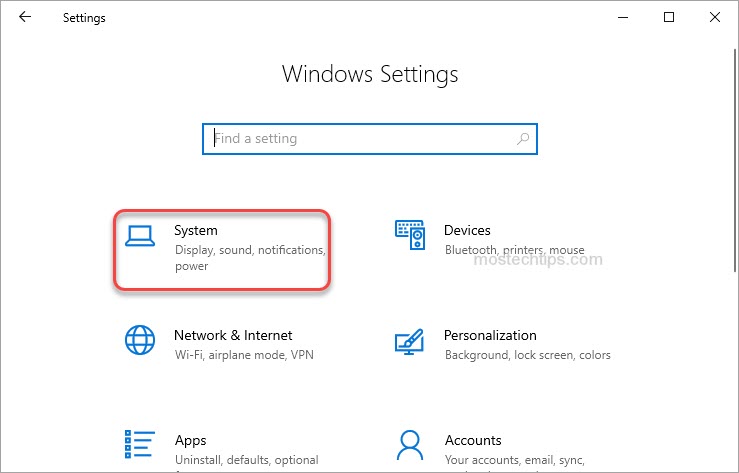
3) Kliknij Power & sleep w lewym okienku, a następnie kliknij Dodatkowe ustawienia zasilania w prawym okienku.
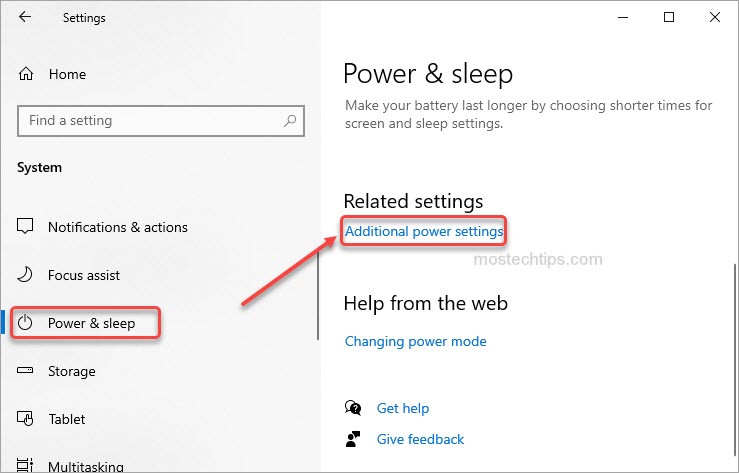
4) w preferowanych planach lub wysokich planach dodatkowych wybierz opcję wysoka Wydajność.

5) Kliknij link Zmień ustawienia planu.
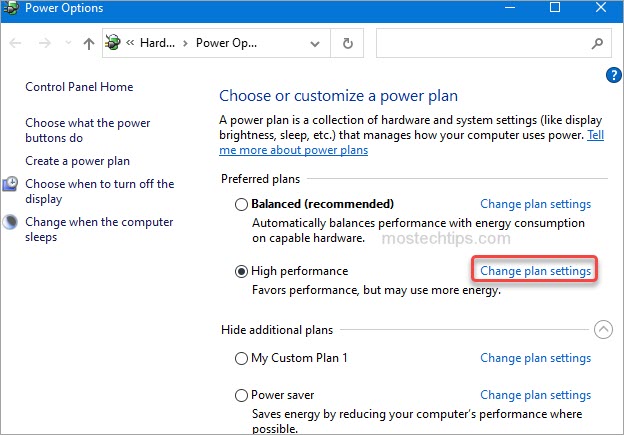
6) Wybierz nigdy z rozwijanego menu Ustaw komputer w stan uśpienia.
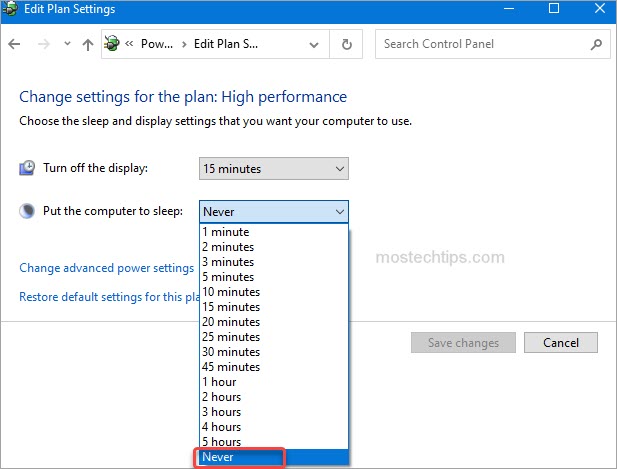
7) kliknij Zmień zaawansowane ustawienia zasilania, aby otworzyć okno opcji zasilania.
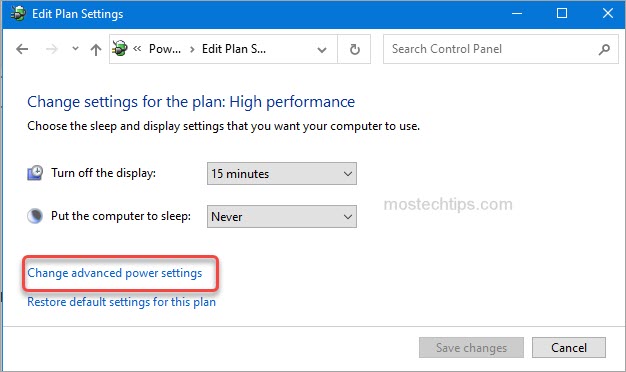
8) w oknie Opcje zasilania rozwiń Dysk Twardy – > Wyłącz dysk twardy i zmień ustawienia na 0 minut.
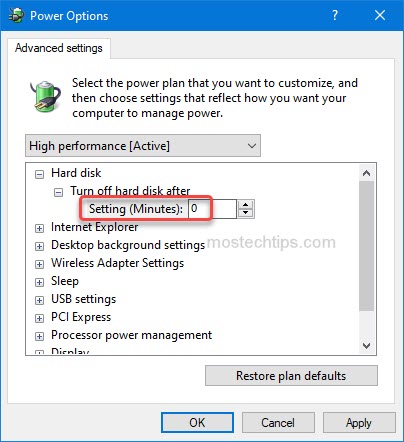
9) Kliknij Zastosuj – > OK, aby zapisać zmiany.
10) sprawdź, czy błąd został rozwiązany.
metoda 5: Wyłącz szybkie uruchamianie
jedną z przyczyn błędu Kernel-Power Critical 41 jest włączone szybkie uruchamianie. Aby naprawić błąd, możesz spróbować wyłączyć szybkie uruchamianie. Aby to zrobić:
1) na klawiaturze naciśnij Win+I (klawisz logo Windows i Klawisz I) jednocześnie Otwórz okno ustawień.
2) Kliknij na System.
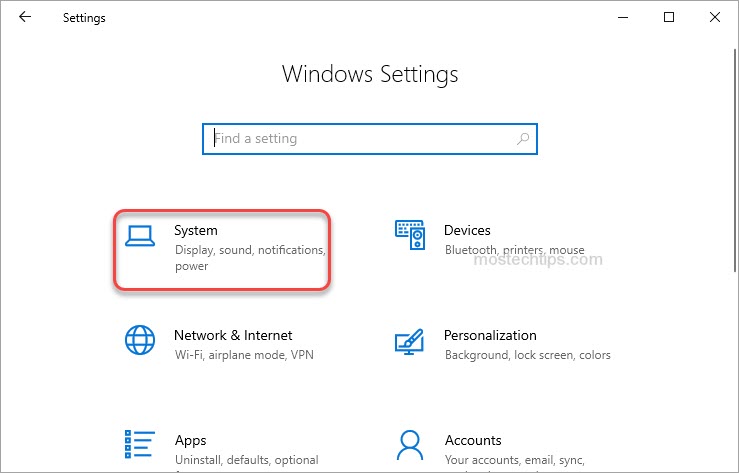
3) Kliknij Power & sleep w lewym okienku, a następnie kliknij Dodatkowe ustawienia zasilania w prawym okienku.
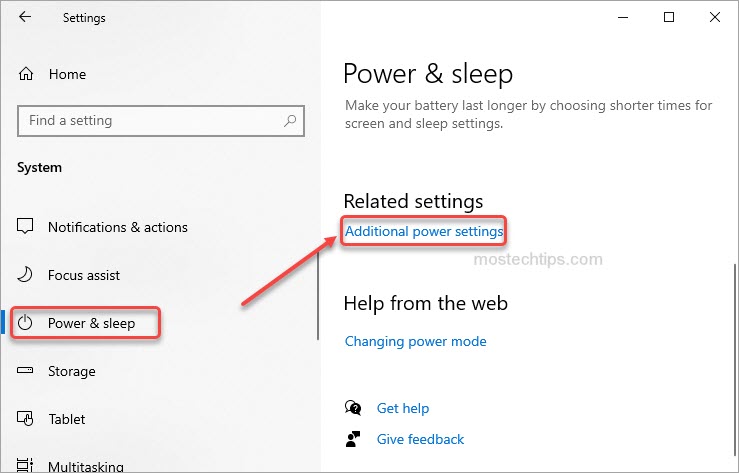
4) Kliknij Wybierz, co robią przyciski zasilania w lewym okienku.
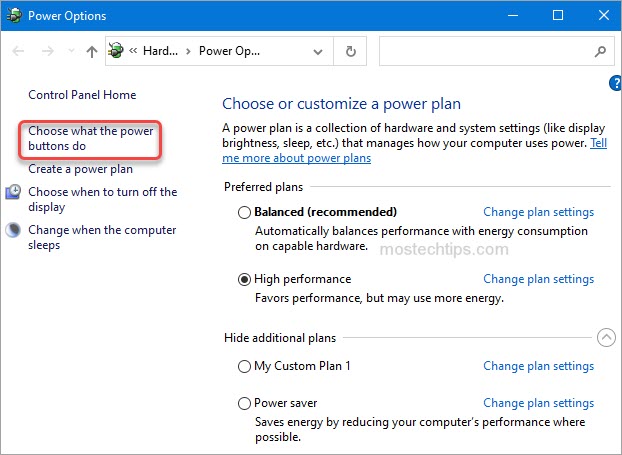
5) kliknij Zmień ustawienia, które są obecnie niedostępne.
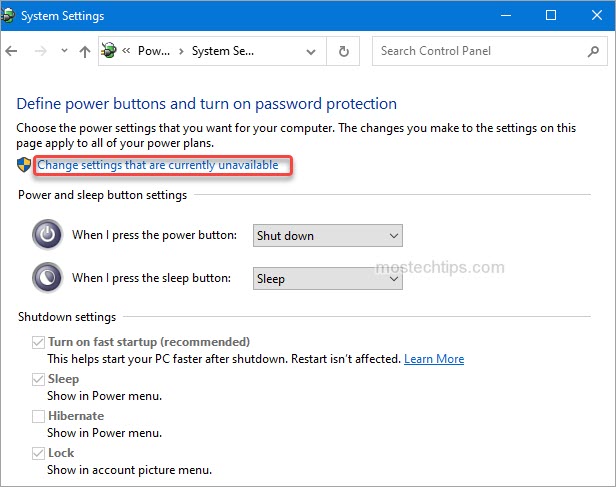
6) odznacz opcję Włącz szybkie uruchamianie (zalecane) i kliknij Zapisz zmiany.
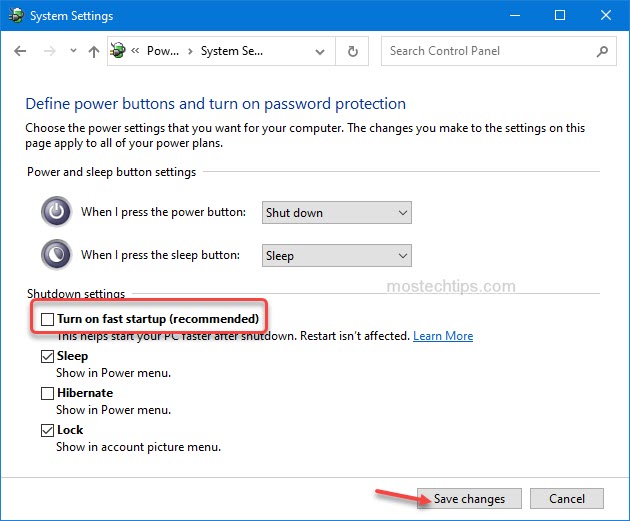
7) Sprawdź, czy błąd został rozwiązany.
metoda 6: Wymień zasilacz
ostatnią metodą, którą możesz wypróbować, jest zastąpienie zasilacza (zasilacza) nowym. Jeśli twój komputer jest nadal objęty gwarancją, możesz po prostu skontaktować się z producentem i poprosić o nowy zasilacz.
jeśli nie, musisz go wymienić na własną rękę. Przed zakupem nowego zasilacza zaleca się przetestowanie go. Jeśli nie masz pojęcia, jak wymienić zasilacz, powinieneś udać się do sklepu naprawczego komputera, aby go naprawić.

Leave a Reply