Usuń smartaddressbar porywacza
“inteligentny pasek adresu” Szukaj (search.smartaddressbar.com) to rozszerzenie Wyszukiwarki adware przeglądarki, które jest zainstalowane w przeglądarce Internet Explorer & Mozilla Firefox, które sugeruje słowa kluczowe podczas wpisywania na pasku adresu przeglądarki i wykonuje przekierowania przeglądania.
“SmartAddressBar” jest dołączony do innych programów instalacyjnych i dlatego zawsze musisz zwracać uwagę podczas instalowania wolnego oprogramowania na swoim komputerze.
aby usunąć wyszukiwarkę” Smart Address Bar “(search.smartaddressbar.com) z komputera wykonaj poniższe czynności:

jak usunąć wyszukiwarkę” Smart Address Bar ” (search.smartaddressbar.com) z komputera:
Krok 1. Odinstaluj aplikacje zainstalowane przez Oprogramowanie “Smart Address Bar” z Panelu sterowania.
1. Aby to zrobić, przejdź do Start >Panel sterowania .
{Windows 8: Kliknij prawym przyciskiem myszy w lewym dolnym rogu i wybierz Panel sterowania}
{Windows XP: Start > Ustawienia > Panel sterowania. }

2. Kliknij dwukrotnie, aby otworzyć “Dodaj lub usuń programy”, jeśli masz System Windows XP lub
“programy i funkcje”, jeśli masz System Windows 8, 7 lub Vista.

3. Na liście programów znajdź i usuń / Odinstaluj:
a. Smart Address Bar for IE (By Think Tanks Labs LLC).

punkt 2. Usuń wyszukiwarkę” Smart Address Bar ” (search.smartaddressbar.com) z przeglądarki internetowej.
Internet Explorer, Mozilla Firefox
Internet Explorer
jak usunąć wyszukiwarkę” Smart Address Bar ” (search.smartaddressbar.com) z Internet Explorera:
1. Otwórz program Internet Explorer, a następnie otwórz “Opcje internetowe”.
aby to zrobić z menu Plik IE, wybierz “Narzędzia” > “Opcje internetowe”.
Uwaga*: w najnowszych wersjach IE naciśnij ikonę “Gear” ![]() w prawym górnym rogu.
w prawym górnym rogu.
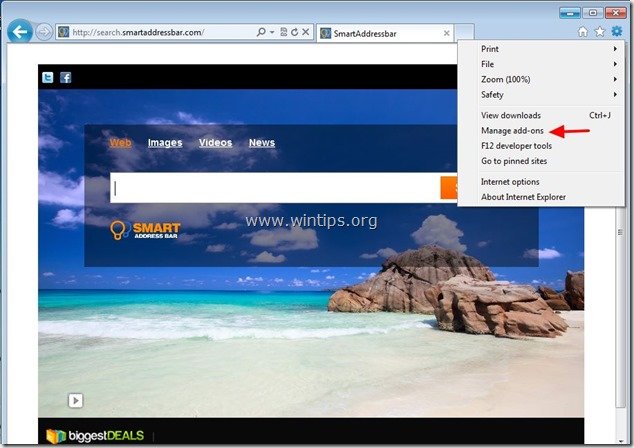
2. W opcjach “paski narzędzi i Rozszerzenia “wybierz” inteligentny pasek adresu “i wybierz “Wyłącz”
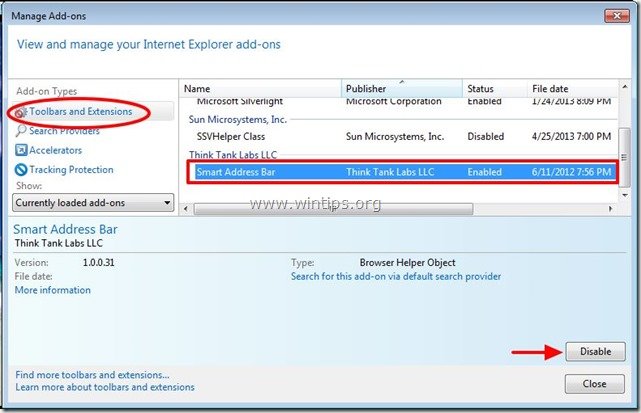
3. Zamknij wszystkie okna programu Internet Explorer i przejdź do kroku 3.
Mozilla Firefox
jak usunąć wyszukiwarkę” Smart Address Bar ” (search.smartaddressbar.com) z Firefoksa:
1. Kliknij przycisk menu ” Firefox “w lewym górnym rogu okna Firefoksa i przejdź do” Pomoc “>”informacje o rozwiązywaniu problemów”.
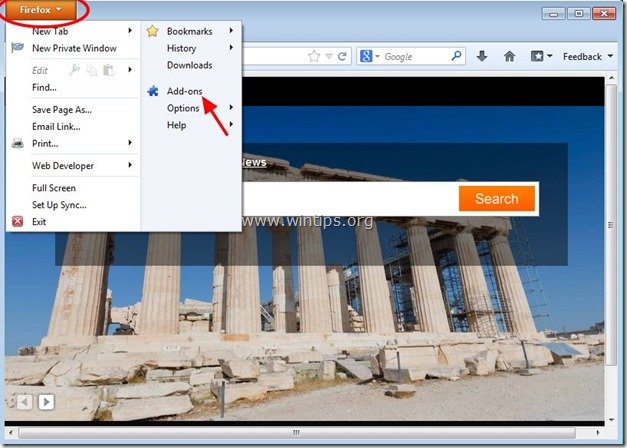
2. W opcjach”Rozszerzenia “kliknij przycisk” Usuń “po prawej stronie rozszerzenia” Smart Address Bar 1.4.0″.
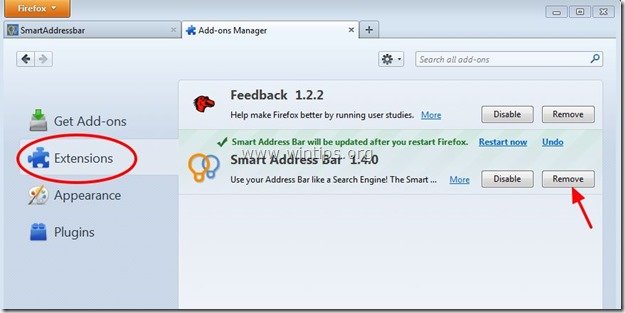
3. Zamknij wszystkie okna Firefoksa i przejdź do następnego kroku.
Krok 3: Wyczyść przeglądarkę internetową z Adwares, pasków narzędzi i Hjackerów za pomocą “AdwCleaner”.
1. Pobierz i zapisz narzędzie “AdwCleaner” na pulpicie.

2. Zamknij wszystkie otwarte programy i kliknij dwukrotnie, aby otworzyć “AdwCleaner” z pulpitu.
3. Naciśnij “Usuń”.
4. Naciśnij ” OK “w oknie” AdwCleaner-Information “i naciśnij” OK ” ponownie, aby ponownie uruchomić komputer.

5. Po ponownym uruchomieniu komputera zamknij okno “Adwcleaner” information (readme) i przejdź do następnego kroku.
Krok 4. Oczyść komputer z pozostałych szkodliwych zagrożeń.
Pobierz i zainstaluj MalwareBytes Antimalware darmowy program do czyszczenia komputera przed złośliwymi zagrożeniami pozostającymi na komputerze.*
* jeśli nie wiesz, jak zainstalować i używać “MalwareBytes Anti-Malware”, przeczytaj te instrukcje.
rada: aby upewnić się, że komputer jest czysty i bezpieczny, wykonaj pełne skanowanie Malwarebytes Anti-Malware w trybie awaryjnym systemu windows.*
* aby przejść do trybu awaryjnego systemu Windows, naciśnij klawisz ” F8 ” podczas uruchamiania komputera, przed pojawieniem się logo systemu Windows. Gdy na ekranie pojawi się” Menu Opcji Zaawansowanych Systemu Windows”, Użyj klawiszy strzałek na klawiaturze, aby przejść do opcji trybu awaryjnego, a następnie naciśnij”ENTER”.
Krok 5. Wyczyść niechciane pliki i wpisy.
Użyj programu “CCleaner” i przejdź do czyszczenia systemu z tymczasowych plików internetowych i nieprawidłowych wpisów rejestru.*
* jeśli nie wiesz, jak zainstalować i używać “CCleaner”, przeczytaj te instrukcje.
Krok 6. Uruchom ponownie komputer, aby zmiany odniosły skutek i wykonaj pełne skanowanie za pomocą programu antywirusowego.

zatrudniamy
poszukujemy osób na pół etatu lub na pełny etat do naszego zespołu! Chodzi o odległą pozycję, którą mogą ubiegać się wykwalifikowani pisarze z dowolnego miejsca na świecie. Kliknij tutaj, aby uzyskać więcej informacji.

Leave a Reply