Usunąć search.freecause.com przekierowanie (Odinstaluj Przewodnik)
Freecause Search jest porywacz przeglądarki, który jest promowany za pośrednictwem innych darmowych plików do pobrania, a po zainstalowaniu zmieni stronę główną przeglądarki i domyślną wyszukiwarkę do search.freecause.com.
search.freecause.com będzie wyświetlać reklamy i linki sponsorowane w wynikach wyszukiwania i może zbierać wyszukiwane hasła z zapytań.
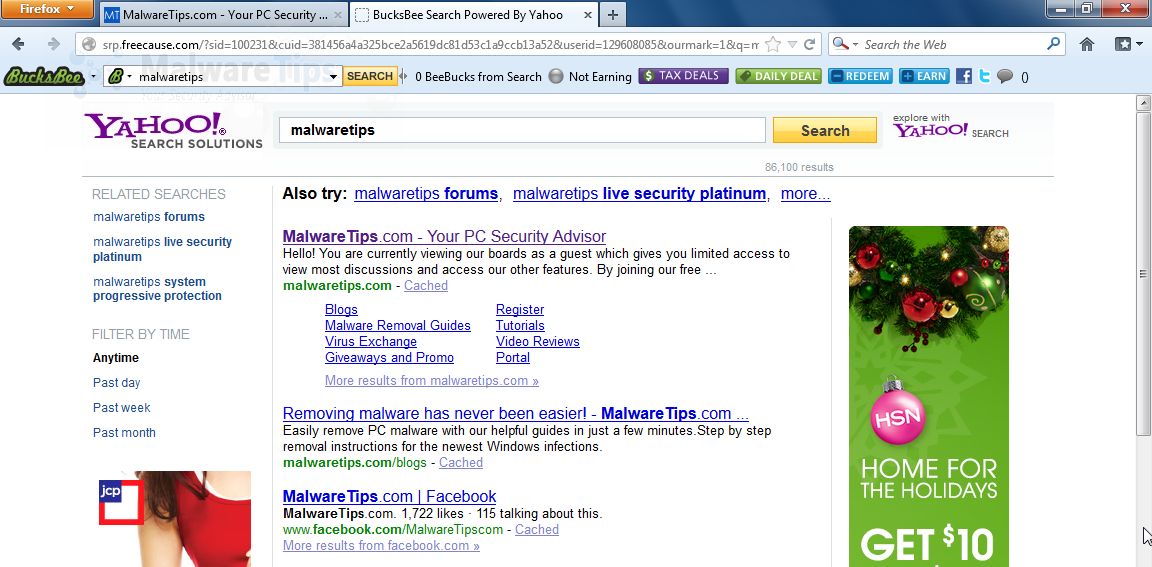
Szukaj.freecause.com Szukaj dostał na komputerze po zainstalowaniu innego wolnego oprogramowania lub dodatek, który miał dołączony do ich instalatora tego porywacza przeglądarki.
na przykład po zainstalowaniu Bucksbee zgadzasz się również na zmianę domyślnej strony głównej przeglądarki i domyślnej wyszukiwarki na search.freecause.com i zainstalować pasek narzędzi Freecause.
jednak po odinstalowaniu Bucksbee z komputera domyślne ustawienia przeglądarki internetowej nie zostaną przywrócone. Oznacza to, że będziesz musiał usunąć search.freecause.com z Twojej ulubionej przeglądarki internetowej ręcznie.
należy zawsze zwracać uwagę podczas instalacji oprogramowania, ponieważ często, instalator oprogramowania zawiera opcjonalne instalacje, takie jak ten porywacz przeglądarki. Bądź bardzo ostrożny, co zgadzasz się zainstalować.
zawsze wybieraj instalację niestandardową i usuń zaznaczenie wszystkiego, co nie jest znane, zwłaszcza opcjonalnego oprogramowania, którego nigdy nie chciałeś pobrać i zainstalować. Jest rzeczą oczywistą, że nie powinieneś instalować oprogramowania, któremu nie ufasz.
search.freecause.com Szukaj-Instrukcje usuwania wirusów
Szukaj.freecause.com Search jest instalowany z innymi programami, zwykle pod nazwą fcreward, Loyalty Plug-In, RewardsBar lub Ribbon.
w naszym przypadku search.freecause.com search was installed via Bucksbee, however you may got this browser hijacked via another program.
zaleca się wyszukiwanie i odinstalowywanie innych niechcianych lub nieznanych programów z komputera.
Krok 1: Odinstaluj search.freecause.com z komputera
- , aby odinstalować wyszukiwanie.freecause.program com z komputera, kliknij przycisk Start, a następnie wybierz Panel sterowania i kliknij Odinstaluj program.
jeśli jesteś użytkownikiem systemu Windows 8, możesz kliknąć prawym przyciskiem myszy gorący róg w lewym dolnym rogu (wcześniej znany jako przycisk Start) i wybrać panel sterowania stamtąd, a następnie wybrać Odinstaluj program.
- Seach i odinstalować żadnych nieznanych lub niechcianych programów (fcreward, Loyalty Plug-In, RewardsBar lub wstążka) z komputera.
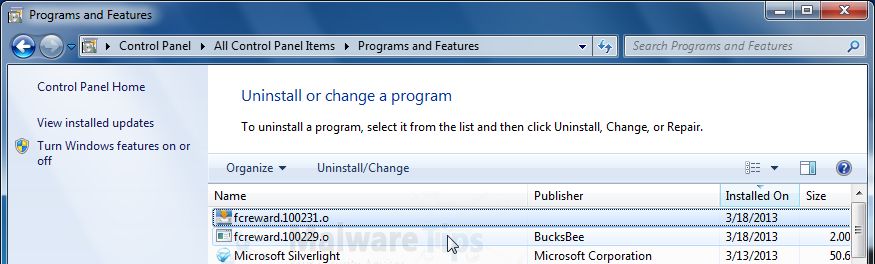
Krok 2: Usuń search.freecause.com Szukaj pozostałości uszkodzeń w przeglądarce
Szukaj.freecause.com zainstalował rozszerzenie przeglądarki, zmienił stronę główną na search.freecause.com, i zmienił domyślną wyszukiwarkę.
Usuń search.freecause.com Wyszukaj w przeglądarce Internet Explorer
- Otwórz przeglądarkę Internet Explorer, kliknij ikonę koła zębatego
 (narzędzia dla użytkowników systemu Windows XP) u góry (po prawej), a następnie kliknij ponownie Opcje internetowe.
(narzędzia dla użytkowników systemu Windows XP) u góry (po prawej), a następnie kliknij ponownie Opcje internetowe.
- w oknie dialogowym Opcje internetowe Kliknij kartę Zaawansowane, a następnie kliknij przycisk Resetuj.

- w Zresetuj ustawienia Internet Explorer sekcja, zaznacz pole Usuń ustawienia osobiste, a następnie kliknij Zresetuj.

- po zakończeniu resetowania programu Internet Explorer kliknij przycisk Zamknij w oknie dialogowym potwierdzenia, a następnie kliknij przycisk OK.
- Zamknij i otwórz Internet Explorer.
Usuń wyszukiwanie.freecause.com Szukaj w przeglądarce Mozilla Firefox
- w górnej części okna przeglądarki Firefox kliknij przycisk Firefox, przejdź do podmenu pomoc (w systemie Windows XP Kliknij menu Pomoc w górnej części okna przeglądarki Firefox) i wybierz informacje dotyczące rozwiązywania problemów.

- kliknij przycisk Resetuj Firefoksa w prawym górnym rogu strony z informacjami o rozwiązywaniu problemów.

- aby kontynuować, kliknij Zresetuj Firefoksa w otwartym oknie potwierdzenia.
- Firefox zamknie się i zostanie zresetowany. Po zakończeniu, okno wyświetli informacje, które zostały zaimportowane. Kliknij Zakończ
Usuń search.freecause.com Szukaj w Google Chrome
- Usuń search.freecause.com rozszerzenia wyszukiwania z Google Chrome.
- kliknij przycisk menu Chrome
 na pasku narzędzi przeglądarki, wybierz Narzędzia, a następnie kliknij Rozszerzenia.
na pasku narzędzi przeglądarki, wybierz Narzędzia, a następnie kliknij Rozszerzenia.
na karcie Rozszerzenia Usuń (klikając Kosz) rozszerzenia fcreward, Loyalty Plug-In, RewardsBar lub Ribbon z przeglądarki Google Chrome.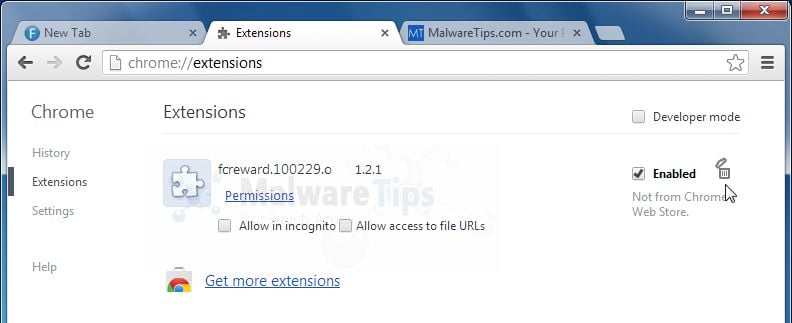
Uwaga: Szukaj.freecause.com być może dodano dodatkowe rozszerzenia, które należy usunąć. Zalecamy usunięcie niechcianych lub nieznanych rozszerzeń z Google Chrome. - Ustaw domyślną wyszukiwarkę Google Chrome z search.freecause.com Szukaj w Google.
kliknij przycisk menu Chrome , a następnie wybierz Ustawienia i kliknij Zarządzaj wyszukiwarkami w sekcji wyszukiwania.
, a następnie wybierz Ustawienia i kliknij Zarządzaj wyszukiwarkami w sekcji wyszukiwania.
w oknie dialogowym Wyszukiwarki, które się pojawi, wybierz Google i kliknij przycisk Ustaw domyślne, który pojawia się w wierszu.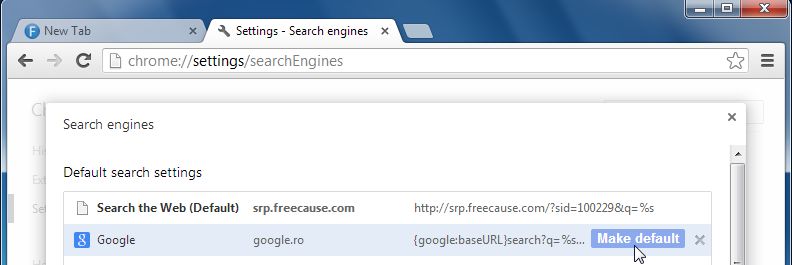
Szukaj w Internecie (Szukaj.freecause.com) na liście wyszukiwarek i kliknij przycisk X, który pojawia się na końcu wiersza.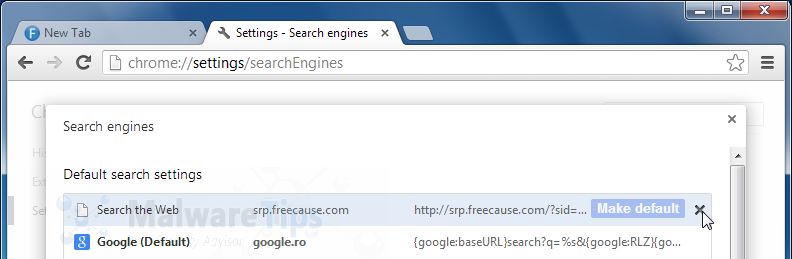
- zmień stronę główną Google Chrome z search.freecause.com do swojego domyślnego.
search.freecause.com wyszukiwarka zmodyfikowała Ustawienia Google, aby otwierać ich stronę internetową przy każdym uruchomieniu przeglądarki, więc będziemy musieli przywrócić tę zmianę.
kliknij przycisk menu Chrome , a następnie wybierz Ustawienia i kliknij jedną ze stron nowej karty w sekcji przy uruchamianiu.
, a następnie wybierz Ustawienia i kliknij jedną ze stron nowej karty w sekcji przy uruchamianiu.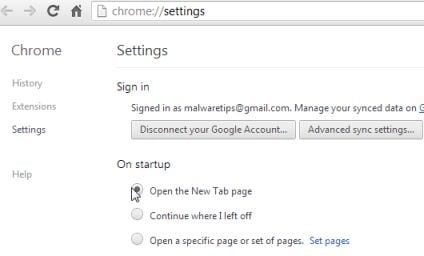
Krok 3: Usuń search.freecause.com wyszukaj klucze rejestru za pomocą AdwCleaner.
- możesz pobrać AdwCleaner z poniższego linku.
LINK do pobrania ADWCLEANER (ten link automatycznie pobierze AdwCleaner na twoim komputerze) - przed uruchomieniem tego narzędzia Zamknij wszystkie otwarte programy i przeglądarki internetowe.
- Kliknij dwukrotnie na adwcleaner.exe, aby uruchomić narzędzie.
- kliknij Usuń, a następnie potwierdź za każdym razem Ok.

- komputer zostanie automatycznie ponownie uruchomiony. Plik tekstowy otworzy się po ponownym uruchomieniu.
- następnie kliknij dwukrotnie na adwcleaner.exe, aby uruchomić narzędzie.
- kliknij Odinstaluj, a następnie potwierdź za pomocą tak, aby usunąć to narzędzie z komputera.
KROK 4: Uruchom skanowanie komputera za pomocą Malwarebytes Anti-Malware
- możesz pobrać Malwarebytes Anti-Malware za darmo z poniższego linku, a następnie kliknij dwukrotnie, aby zainstalować ten program.
łącze do pobierania programu MALWAREBYTES ANTI-MALWARE (łącze to otworzy stronę pobierania w nowym oknie, z którego można pobrać program Malwarebytes Anti-Malware Free) - po rozpoczęciu instalacji postępuj zgodnie z instrukcjami, aby kontynuować proces konfiguracji. Nie wprowadzaj żadnych zmian w ustawieniach domyślnych, a gdy program zakończy instalację, upewnij się, że pozostawiłeś zaznaczoną opcję aktualizacji Malwarebytes’ Anti-Malware i uruchom Malwarebytes’ Anti-Malware, a następnie kliknij przycisk Zakończ.
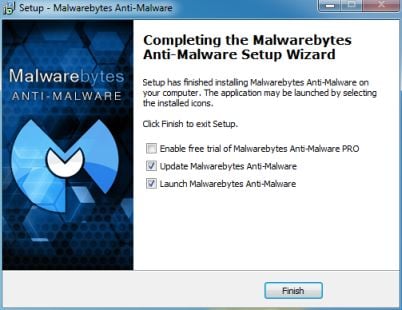
- na karcie Skaner wybierz opcję wykonaj szybkie skanowanie, a następnie kliknij przycisk Skanuj, aby rozpocząć skanowanie komputera.
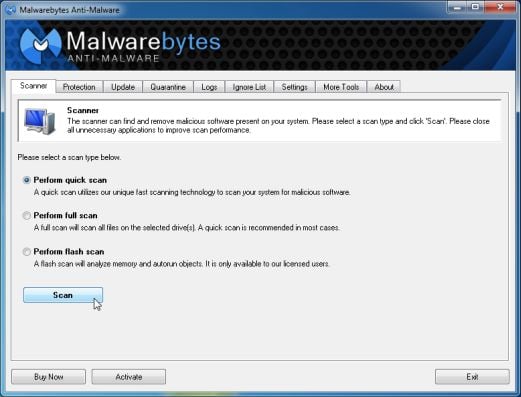
- Malwarebytes ‘ Anti-Malware rozpocznie teraz skanowanie komputera, jak pokazano poniżej.

- po zakończeniu skanowania Malwarebytes kliknij Pokaż wynik.
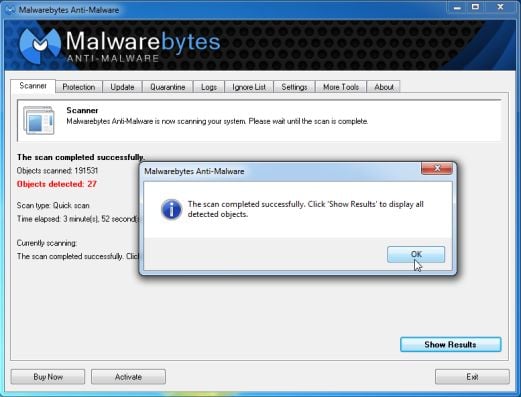
- zostanie wyświetlony ekran pokazujący infekcje złośliwym oprogramowaniem wykryte przez program Malwarebytes Anti-Malware.Należy pamiętać, że wykryte infekcje mogą różnić się od tego, co pokazano na rysunku. Upewnij się, że wszystko jest zaznaczone (zaznaczone) i kliknij przycisk Usuń zaznaczone.
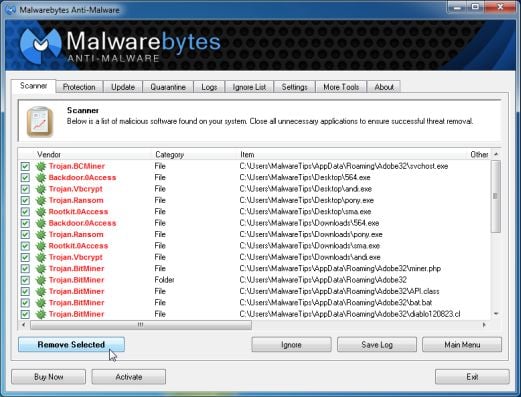
krok 5: Uruchom skanowanie komputera za pomocą HitmanPro
- Pobierz HitmanPro z poniższego linku, a następnie kliknij dwukrotnie, aby uruchomić ten program.
HITMANPRO link do pobrania (ten link otworzy nową stronę internetową, z której można pobrać HitmanPro) - HitmanPro rozpocznie się i musisz postępować zgodnie z instrukcjami (klikając przycisk Dalej), aby rozpocząć skanowanie systemu za pomocą tego programu.

- HitmanPro rozpocznie skanowanie komputera w poszukiwaniu złośliwego oprogramowania, jak pokazano na poniższym obrazku.

- po zakończeniu skanowania zobaczysz ekran,który wyświetli wszystkie zainfekowane pliki wykryte przez to narzędzie, i musisz kliknąć Dalej, aby usunąć te złośliwe pliki.

- kliknij Aktywuj bezpłatną licencję, aby rozpocząć bezpłatną 30-dniową wersję próbną i usunąć wszystkie złośliwe pliki z komputera.

Leave a Reply