WINDOWSSIAM
- 147shares
na Macu możemy zainstalować Windows 8/8.1. na komputerze Mac, za pomocą którego możemy korzystać zarówno z systemu OS X, jak i Windows dla osób, które muszą korzystać z systemu Windows za pomocą Boot Camp, aby zainstalować system Windows za pośrednictwem komputera MAC. możemy zrobić w systemie Windows, takich jak Windows 10, Windows 8.1 i Windows 7 na komputerze MAC instalując 64-bitową wersję systemu Windows
Boot Camp to oprogramowanie, które pozwala zainstalować system Windows i niezbędne sterowniki na komputerze Mac
wstępnie Wyłącz System Windows na komputerze Mac, co należy zrobić, to zaktualizować: wybierz menu Apple> sklep z aplikacjami, kliknij aktualizacje, a następnie zainstaluj wszystkie dostępne aktualizacje.
przygotowanie do uruchomienia systemu Windows 10 / Windows 8.1 na MacBooku
1. Plik.ISO Windows 8 /8.1 lub Windows 10
Pobierz Windows 8.1
Pobierz Windows 10
2. Dysk flash usb 8 GB lub więcej (musi być dysk flash bez żadnych danych na dysku flash, ponieważ istnieje jeden krok w instalacji, trzeba będzie zrobić formatowanie dysku flash)
3. OS X Mountain Lion v10. 8. 3 lub nowszy
4. W systemie Windows 8 / Windows 8.1 użyj Boot Camp 5.1
ten artykuł można zastosować do wyłączenia systemu Windows 10 na komputerze MAC, ponieważ wyłączenie systemu Windows 10 na komputerze MAC jest takie samo jak w systemie Windows 7, Windows 8.1 i Windows 10, ponieważ zasada życia, użycie Boot Camp do zainstalowania systemu Windows
dla systemu Windows 10 : Windows 10 na obsługiwanych modelach komputerów Mac z systemem OS X Yosemite, macOS Sierra
wolne miejsce na instalację systemu Windows na komputerze MAC o powierzchni około 40 GB
jak skonfigurować System Windows 10 / Windows 8.1 na MacBooku za pomocą Boot Camp
1. Podłącz dysk flash do komputera Mac
2. Idź > narzędzia
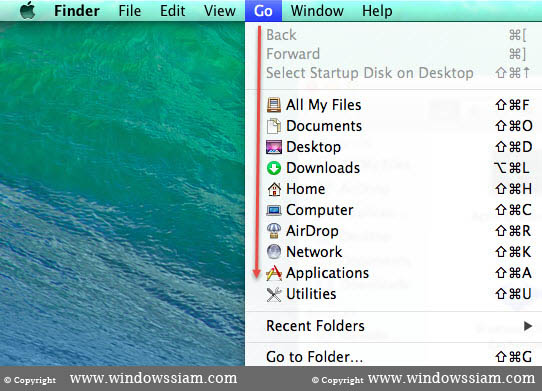
3. Wybierz Obóz Szkoleniowy
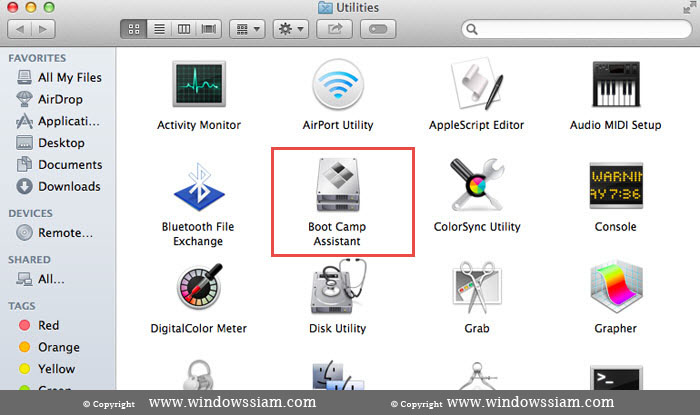
4. Wprowadzenie > wybierz kontynuuj
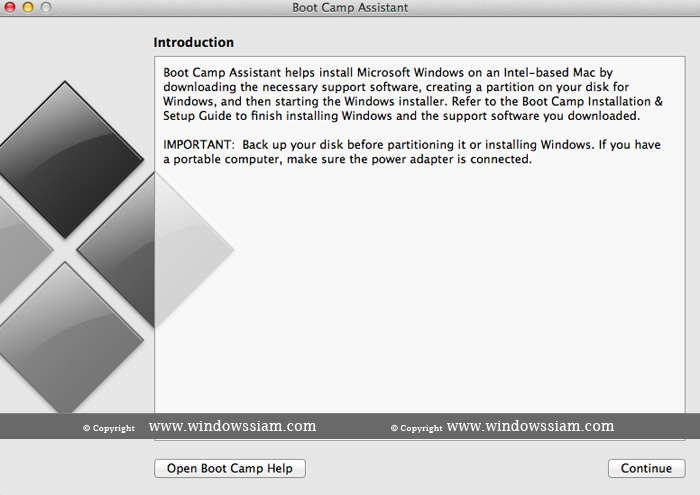
5. Wybierz zadania
wybierz Utwórz dysk instalacyjny systemu Windows 7 lub nowszego i pobierz najnowszą wersję oprogramowania wsparcia Windows firmy Apple
i wybierz wybierz kontynuuj
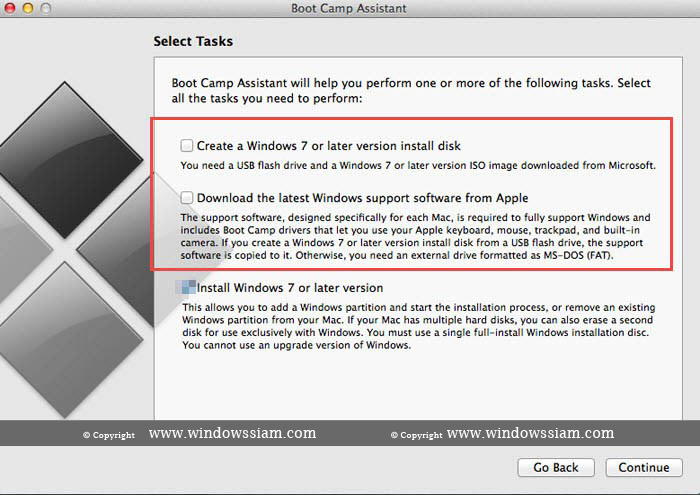
6. Ta procedura polega na utworzeniu rozruchowego dysku USB do zainstalowania dysku docelowego systemu Windows
: Wybierz dysk flash swojego obrazu ISO
> kliknij Wybierz i wybierz plik .iso Windows 8/8. 1 lub Windows 10 > kliknij Otwórz > wybierz kontynuuj
uwagi: uwierzytelnianie dysku docelowego dysku flash jest
7. Dysk zostanie usunięty >. aby kliknąć Kontynuuj
uwagi: jest to format dysku flash i kopia pliku Windows 8/8.1 lub Windows 10 FalshDrive
8. Gdy system Windows skopiuje plik >, kliknij “Wyjdź”
9. Następnie wprowadza się ponownie, gdy 2-4.
10. Wybierz zadania: wybierz Utwórz dysk instalacyjny systemu Windows 7 lub nowszego > Kontynuuj
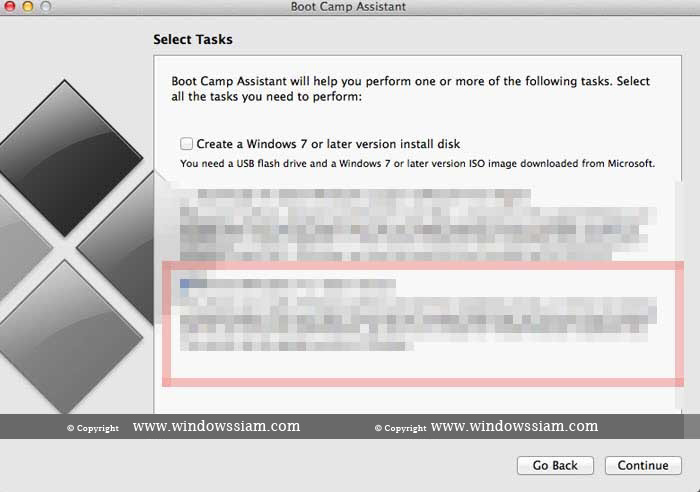
11. Pozwól nam wybrać, czy chcesz podzielić System Windows na partycje. > kliknij Zainstaluj

12. Następnie przechodzi do instalacji systemu Windows 8/8. 1 lub Windows 10
obniżający Windows 10 (ilustracja)
13. Kliknij Zainstaluj Windows 8/8. 1 lub Windows 10
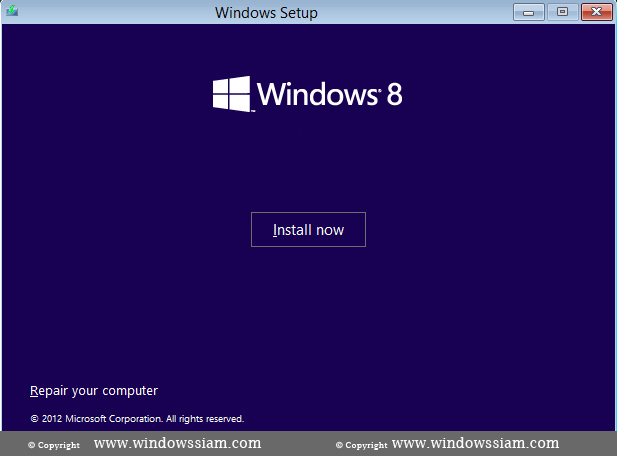
14. Wybierz Windows 8.1. chcemy ustawić
15. Wybierz dysk zawierający BOOTCAMP > kliknij Formatuj > potwierdź format: OK, a następnie kliknij Dalej
musisz kliknąć Formatuj tylko dysk startowy
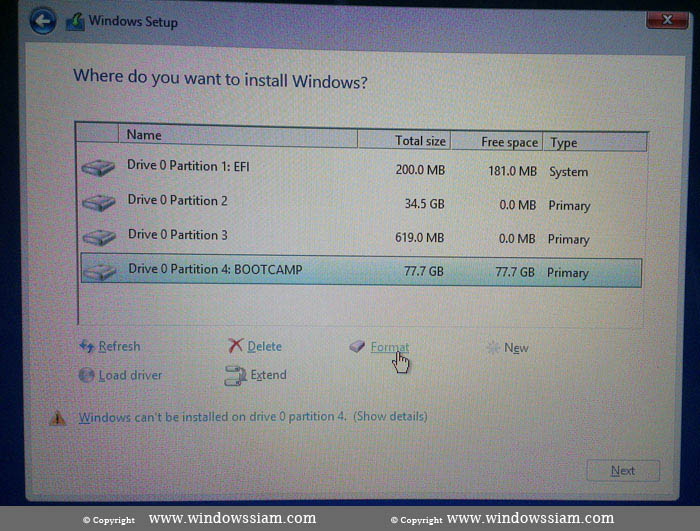
16. Oczekiwanie na instalację systemu Windows 8/8. 1 lub Windows 10
17. Następnie utwórz konto w systemie Windows 8/8. 1 : Jak zainstalować Windows 8
Uwaga: Aby wyświetlić kroki 10-14
18 . Witamy w instalatorze Boot Camp > kliknij Dalej.
19. Umowa licencyjna, wybierz Akceptuję > kliknij Zainstaluj
20. Przejście do instalatora Boot camp zostało zakończone > kliknij Gotowe
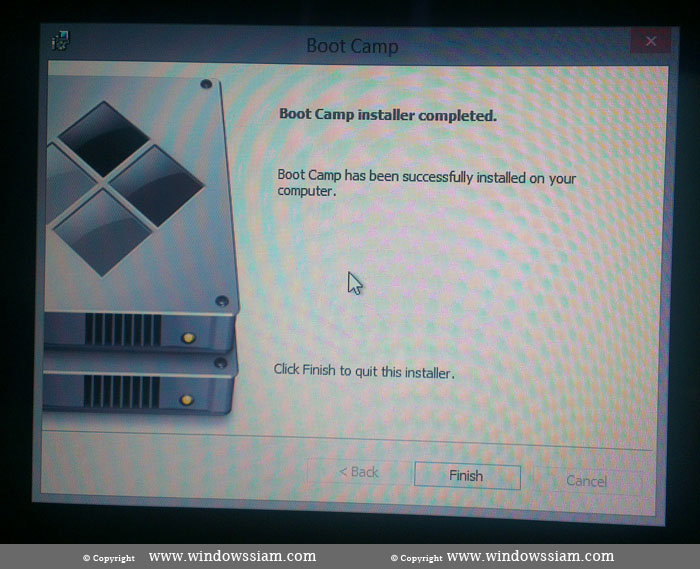
21. Boot Camp: aby skonfigurować, musisz ponownie uruchomić system.
. aby kliknąć Tak
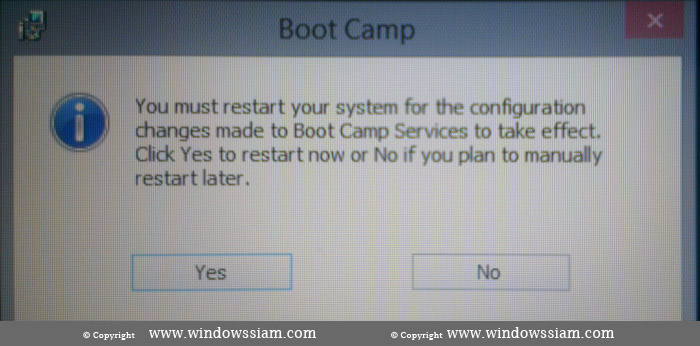
22. Następnie przejdzie do systemu Windows 8/8. 1 lub Windows 10
23. Zakończono
Przełącz Windows 8, Windows 10, OS X, wykonaj następujące kroki:
po zakończeniu pracy z Windows 8 na Macu będziemy mieli 2 systemy operacyjne na Mac – OS X z Windows
podczas uruchamiania klikamy przycisk Option na klawiaturze, możesz wybrać, czy używać OS X Lub Windows
jak usunąć Windows 8 / Windows 10 z Mac
1. Naprzód, naprzód > możliwości – > Obóz Szkoleniowy
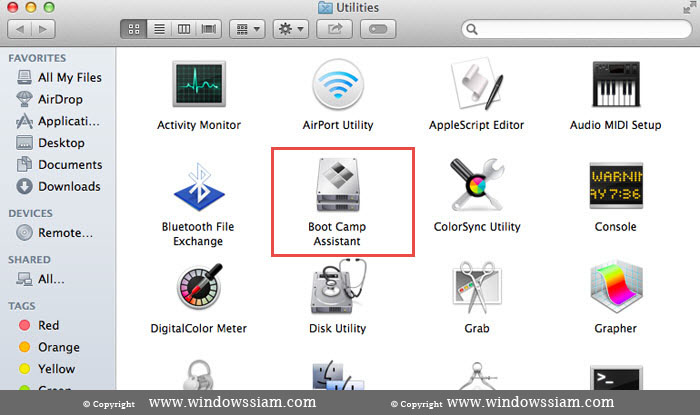
2. Kliknij Kontynuuj
3. Wybierz Zainstaluj lub odinstaluj System Windows 7 lub nowszy > kliknij Kontynuuj
4. Przejdź do dysku odzyskiwania na osobnej partycji Mac OS > kliknij Kontynuuj
5. Kliknij przycisk Przywróć, a następnie poczekaj, aż partycja oddzielna od systemu Windows zostanie zintegrowana z systemem Mac OS X, a następnie
6. Wybierz “Wyloguj się” i to wszystko.
7. Normalny dostęp do Mac OS X
- Autor
- Ostatnie posty
- błąd drukarki 0x0000011b dla systemu Windows 10 błąd-grudzień 21 grudnia 2021 r.
- Safari restrukturyzuje lokalizację paska adresu przeglądarki na dole-6 grudnia 2021 r.
- jak zmienić nazwę konta MetaMask-Grudzień 1, 2021
Leave a Reply