Zainstaluj Asterisk VoIP Server na Ubuntu
Asterisk to darmowy i open source framework do budowania własnych aplikacji komunikacyjnych. Dzięki Asterisk możesz zbudować własny serwer VoIP. VoIP jest Voice Over Internet Protocol. Służy do wykonywania połączeń przy użyciu stosu TCP / IP. Z Asterisk VoIP server, można wykonywać połączenia do iz telefonu Android i innych telefonów IP lokalnie bez żadnych kosztów. Jest to bardzo opłacalne rozwiązanie dla małych, średnich i dużych biur korporacyjnych.
w tym artykule pokażę Ci, jak zainstalować i skonfigurować Asterisk, aby działał jako serwer VoIP i dzwonił do iz telefonu z Androidem za pomocą własnego serwera Asterisk VoIP. Będę używał Lubuntu 18.04 LTS do demonstracji. Zauważ, że Lubuntu 18.04 LTS jest taki sam jak Ubuntu 18.04 LTS, ale z pulpitem LXDE zamiast pulpitu GNOME 3. Zaczynajmy.
instalacja Asteriska na Ubuntu 18.04 LTS jest naprawdę prosta. Wszystkie pakiety oprogramowania są dostępne w oficjalnym repozytorium pakietów Ubuntu 18.04 LTS.
najpierw zaktualizuj pamięć podręczną repozytorium pakietów APT za pomocą następującego polecenia:


pamięć podręczna repozytorium pakietów APT powinna zostać zaktualizowana.
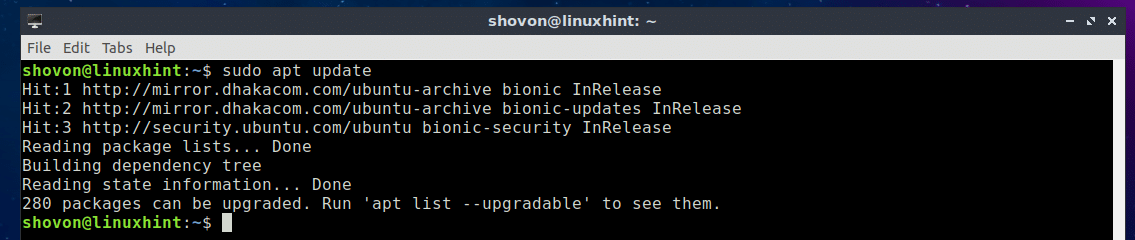
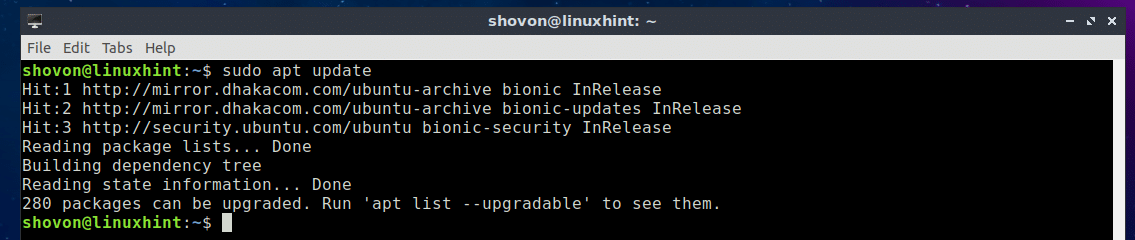
teraz zainstaluj Asterisk VoIP server za pomocą następującego polecenia:


teraz Naciśnij y, a następnie naciśnij < Enter>, aby kontynuować.
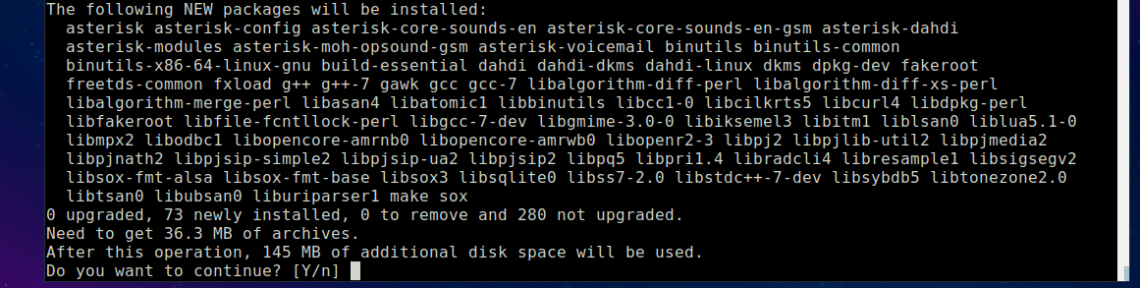
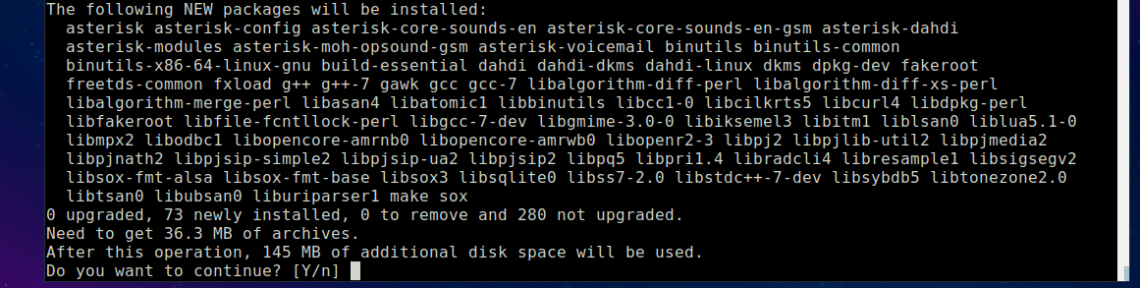
należy zainstalować gwiazdkę.


uruchamianie i zatrzymywanie usługi Asterisk:
teraz możesz sprawdzić, czy usługa asterisk działa za pomocą następującego polecenia:
jak widać, usługa asterisk jest uruchomiona.
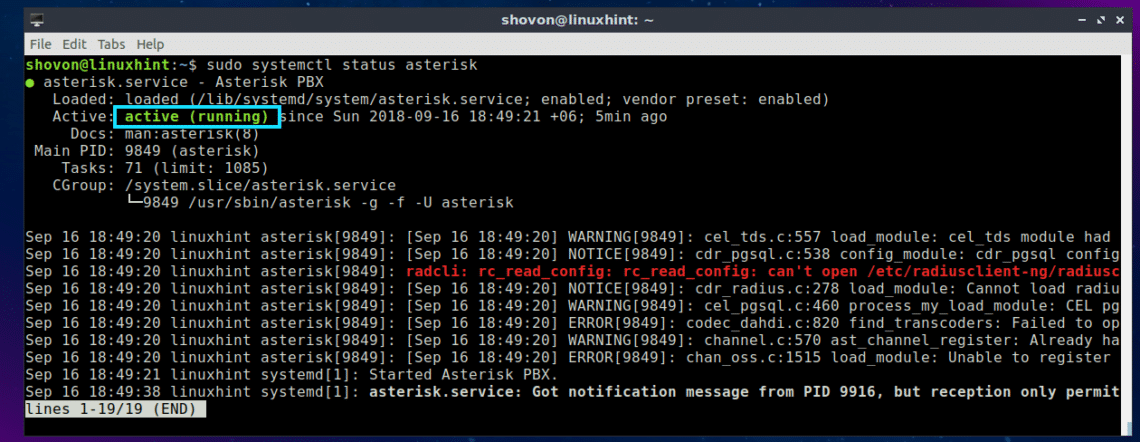
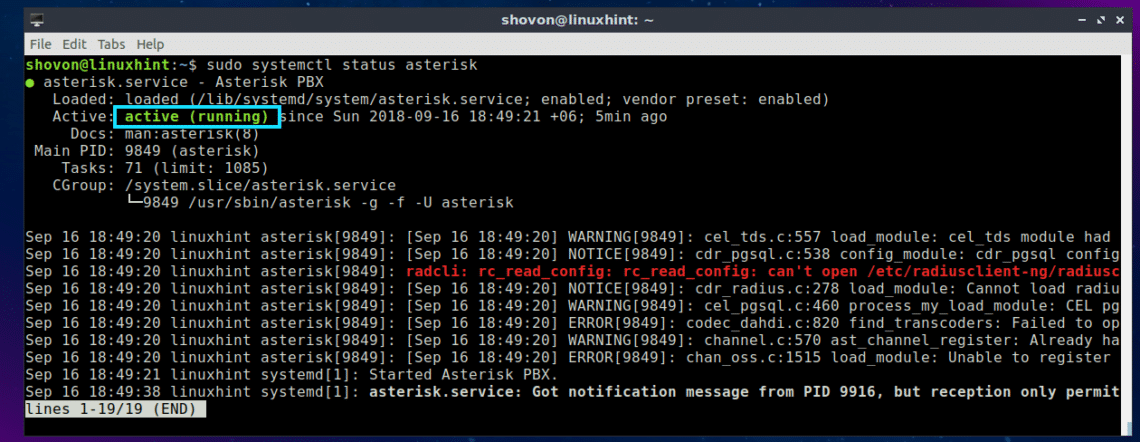
jeśli usługa asterisk nie jest uruchomiona, możesz uruchomić usługę asterisk za pomocą następującego polecenia:
jeśli z jakiegoś powodu chcesz zatrzymać usługę asterisk, uruchom następujące polecenie:
jeśli zmieniłeś pliki konfiguracyjne asterisk, możesz ponownie uruchomić asterisk, aby zmiany odniosły skutek za pomocą następującego polecenia:
pliki konfiguracyjne serwera VoIP Asterisk:
na Ubuntu 18.04 LTS, pliki konfiguracyjne gwiazdek znajdują się w katalogu/etc / gwiazdka, jak widać na zrzucie ekranu poniżej.
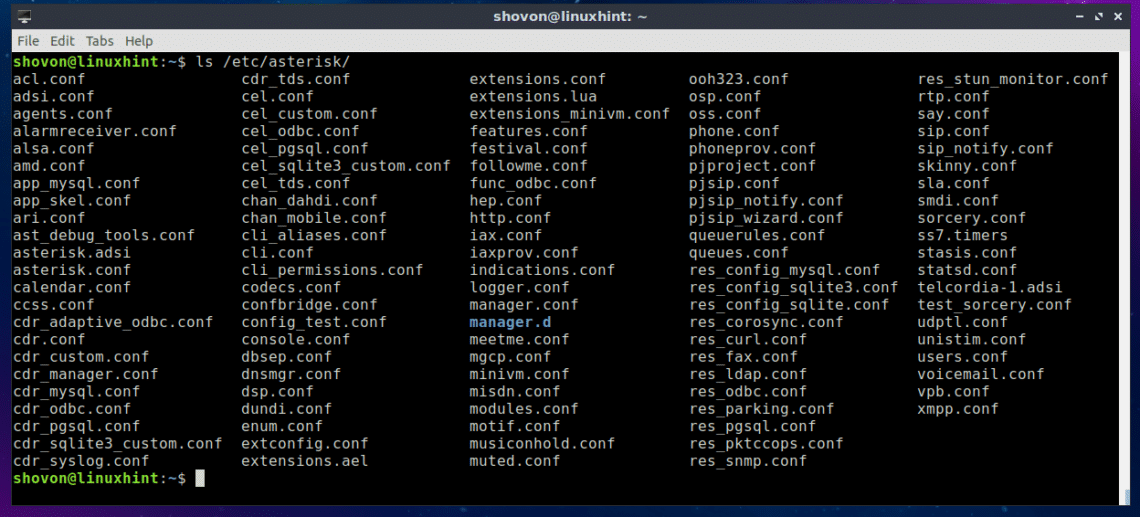
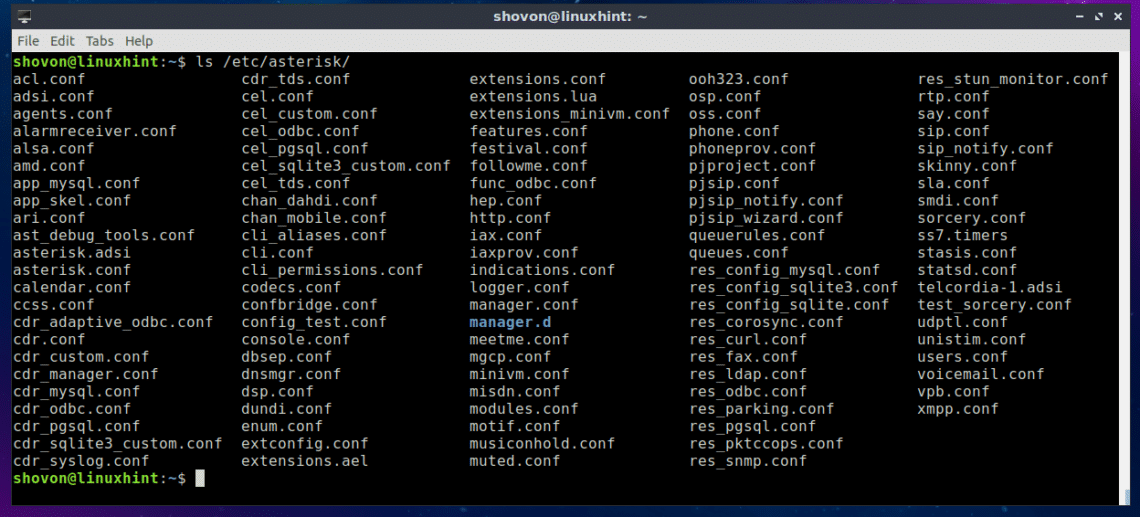
Asterisk można skonfigurować na wiele sposobów. W tym artykule skupiam się tylko na konfigurowaniu Asterisk jako serwera VoIP i wykonywaniu połączeń za pomocą klienta SIP na telefonach z Androidem. Aby to zadziałało, zmodyfikuję tylko sip.conf i rozszerzenia.pliki konfiguracyjne konf w katalogu/etc / asterisk.
Konfigurowanie Asteriska jako serwera VoIP:
najpierw przejdź do katalogu /etc/asterisk za pomocą następującego polecenia:


teraz należy wykonać kopię zapasową sip.conf i rozszerzenia.plik conf. Ponieważ, jeśli popełniłeś jakieś poważne błędy i chcesz powrócić do domyślnego sip.conf i rozszerzenia.plik conf, będzie można to zrobić, jeśli masz kopię zapasową tych plików konfiguracyjnych. Nie musisz ponownie instalować Asteriska.
aby utworzyć kopię zapasową sip.plik conf, uruchom następujące polecenie:


aby utworzyć kopię zapasową rozszerzeń.plik conf, uruchom następujące polecenie:


Teraz uruchom następujące polecenie, aby usunąć wszystkie istniejące linie z sip.plik conf:
Teraz uruchom następujące polecenie, aby otworzyć sip.plik conf z edytorem tekstu nano:


i dodaj następujące linie do sip.plik conf i zapisać plik.
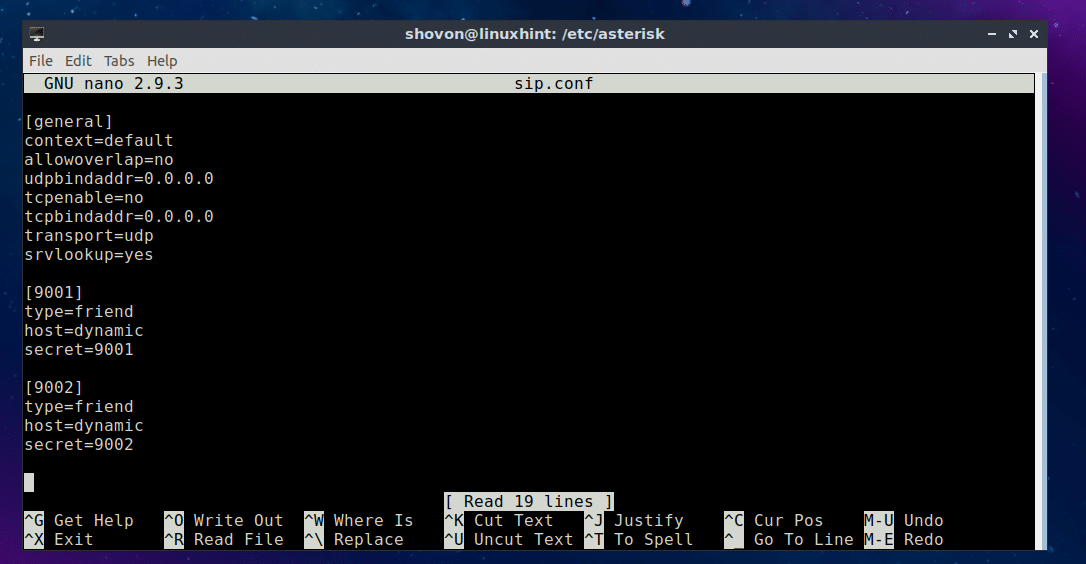
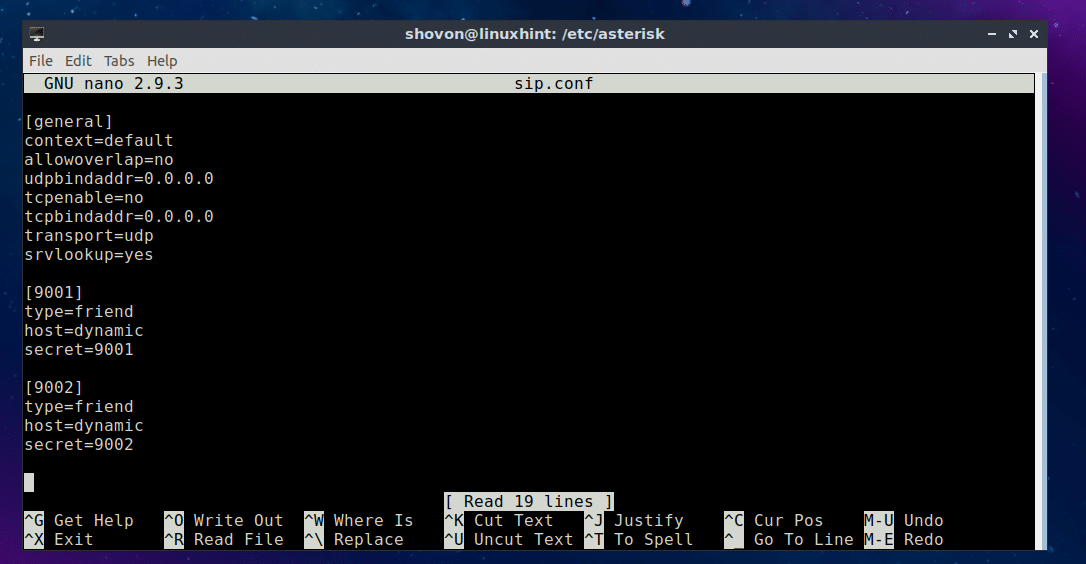
tutaj stworzyłem 2 użytkowników 9001 i 9002. Ich hasło jest ustawiane w tajemnicy. Hasło dla użytkownika 9001 to 9001, a dla użytkownika 9002 to 9002.
Teraz uruchom następujące polecenie, aby usunąć wszystkie istniejące linie z rozszerzeń.plik conf:


następnie uruchom następujące polecenie, aby otworzyć rozszerzenia.plik conf z edytorem tekstu nano:


teraz dodaj następujące linie do rozszerzeń.plik conf i zapisać plik.
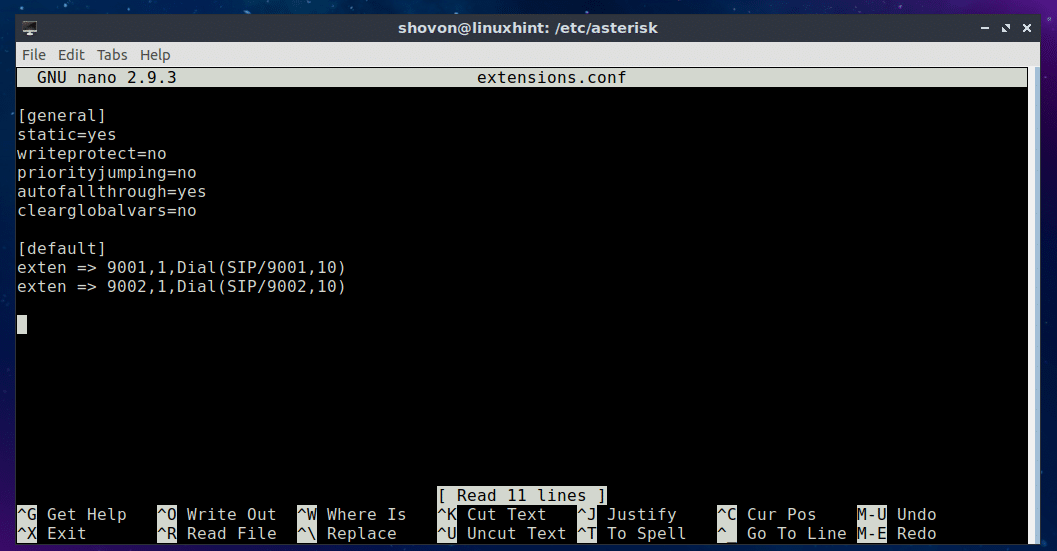
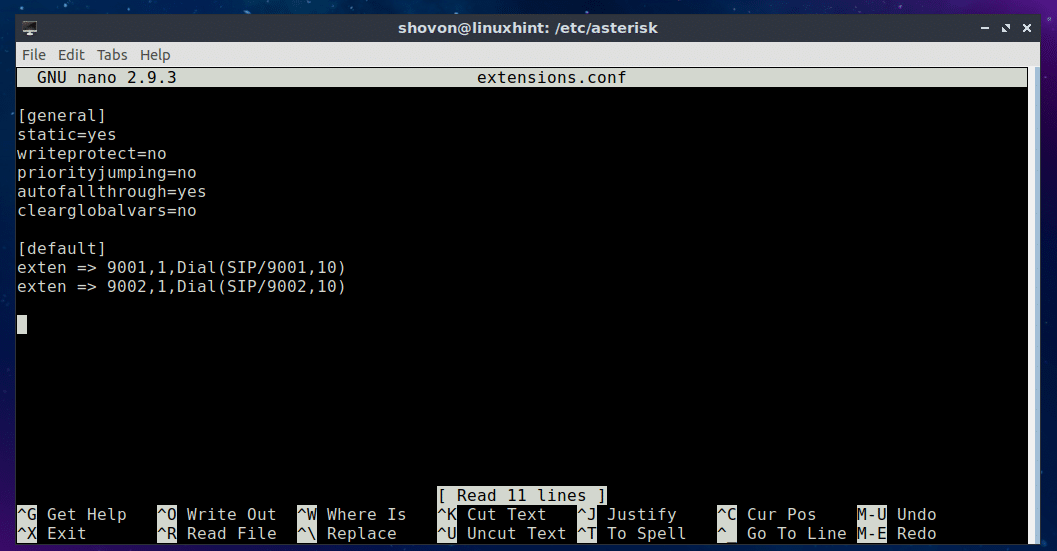
po wykonaniu wszystkich powyższych kroków uruchom ponownie asterisk za pomocą następującego polecenia:


teraz sprawdź, czy usługa asterisk działa za pomocą następującego polecenia:
jak widać, działa. Więc nasza konfiguracja działa.
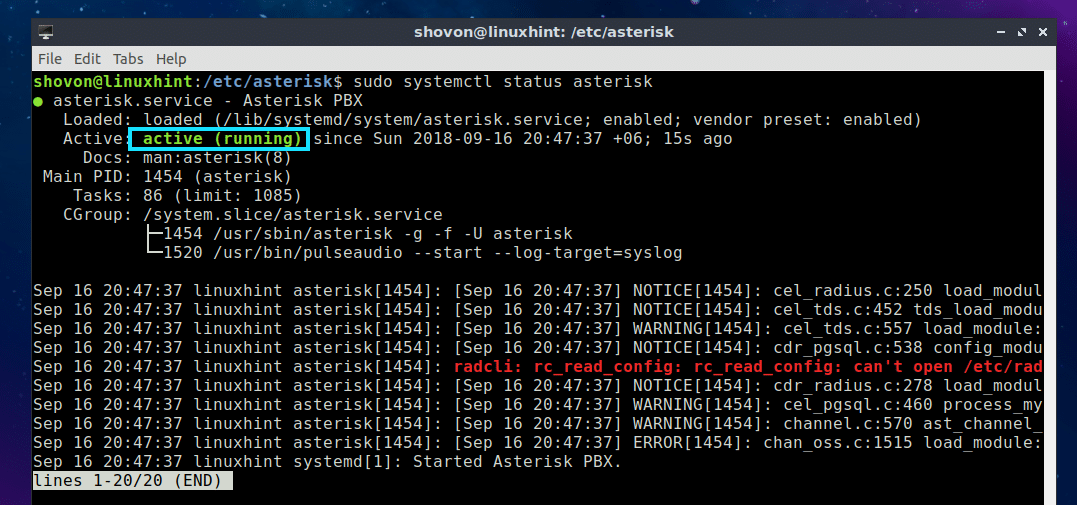
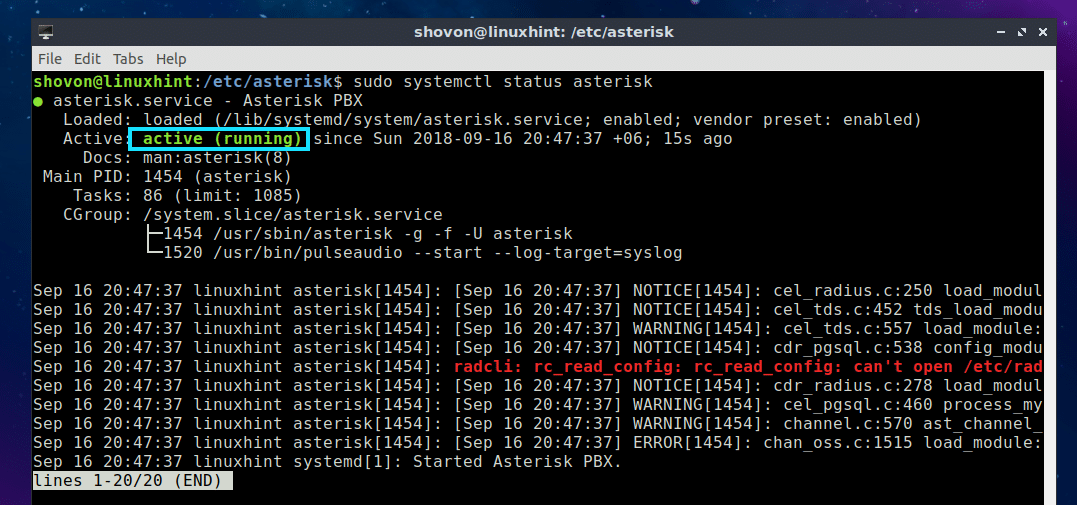
Teraz uruchom następujące polecenie, aby sprawdzić adres IP serwera Asterisk VoIP:
jak widać, adres IP mojego serwera Asterisk to 192.168.2.166. Twój powinien być inny. Zwróć uwagę na ten adres IP, ponieważ będziesz go potrzebować, gdy połączysz się z serwerem Asterisk z telefonu z Androidem.
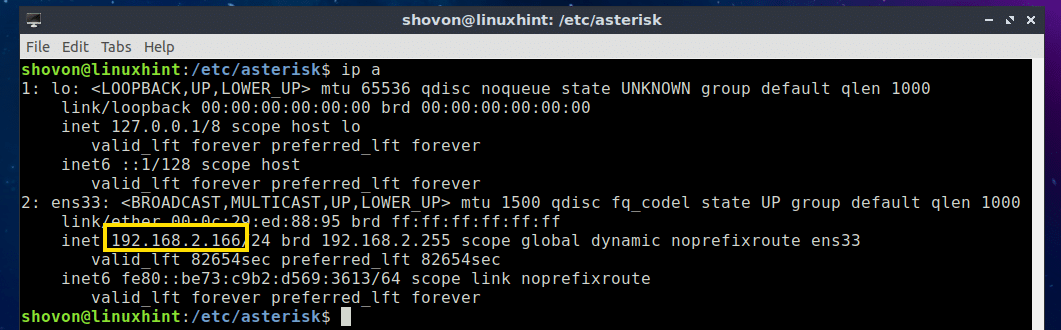
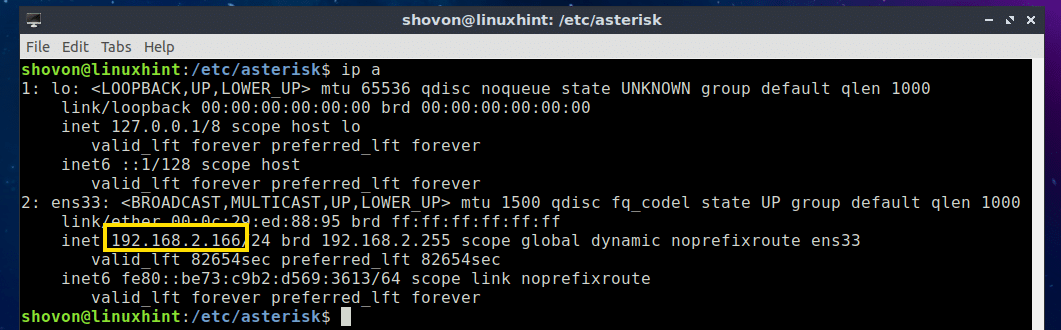
łączenie się z serwerem Asterisk VoIP z Androida:
na Androidzie w Sklepie Google Play dostępnych jest wiele darmowych klientów SIP, które można pobrać i połączyć z własnym serwerem Asterisk VoIP. Ten, który lubię nazywa się CSIPSimple. Jest to bardzo prosty i łatwy w użyciu klient SIP na Androida. Możesz wykonywać połączenia i wysyłać wiadomości tekstowe za pomocą CSIPSimple.
aby połączyć się z własnym serwerem Asterisk, otwórz CSIPSimple i dotknij Dodaj konto.
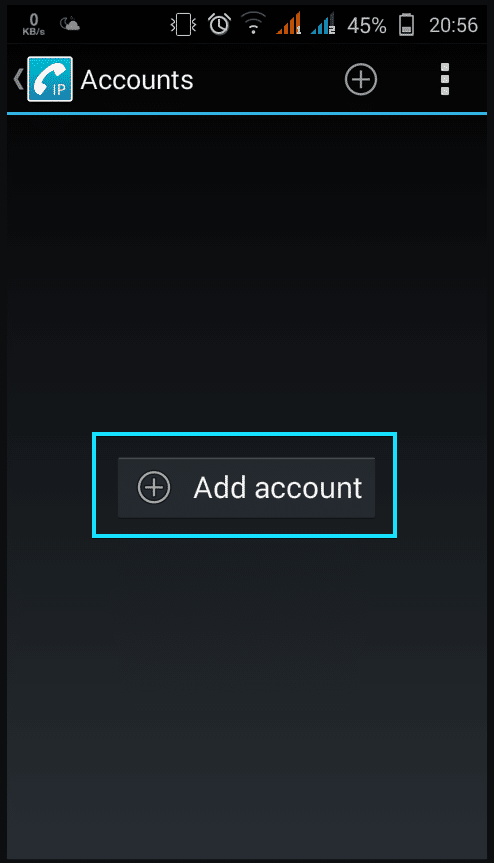
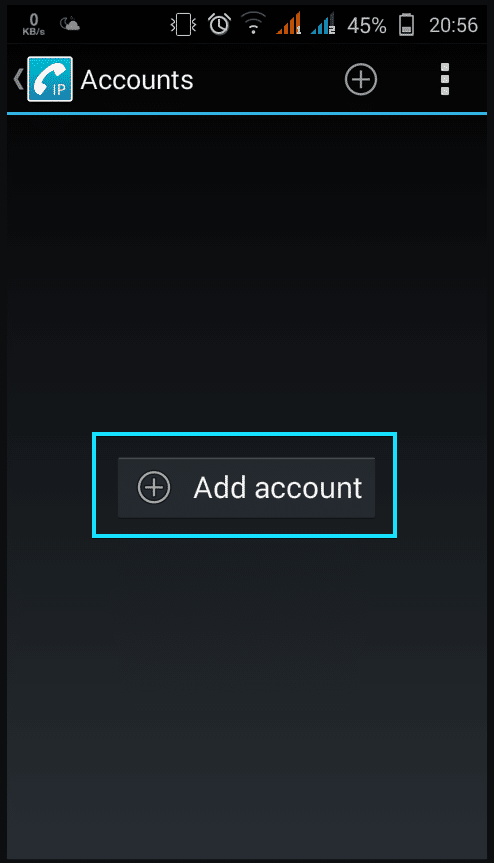
teraz wybierz Basic z listy.
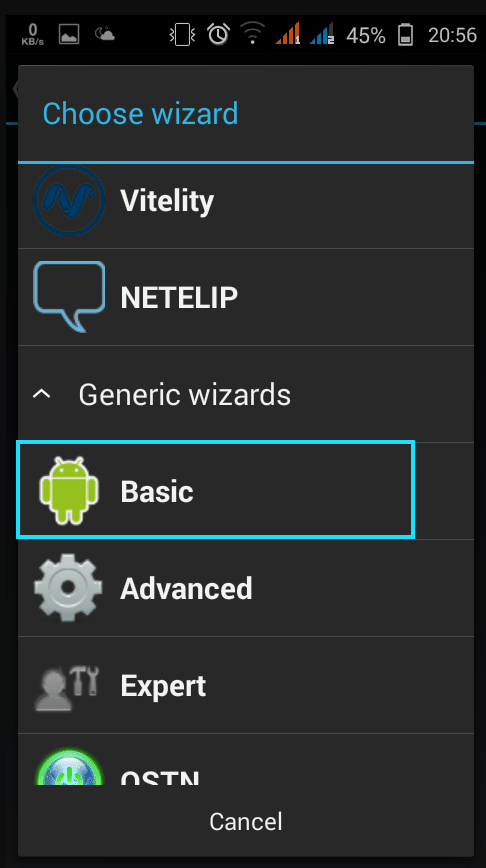
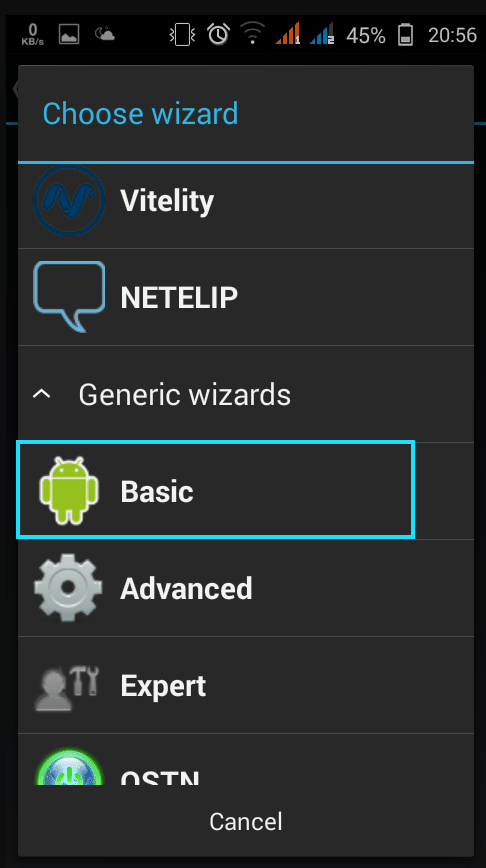
Teraz wpisz wszystkie szczegóły i kliknij Zapisz.
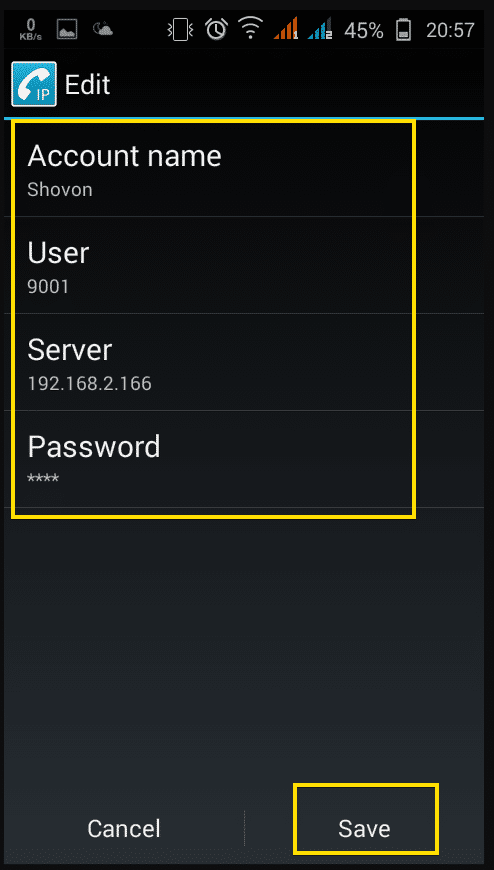
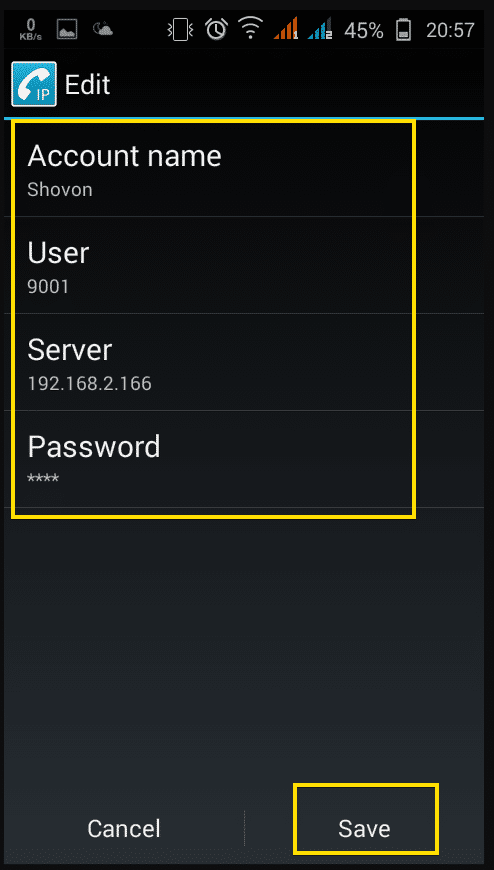
należy połączyć się z serwerem VoIP Asterisk.
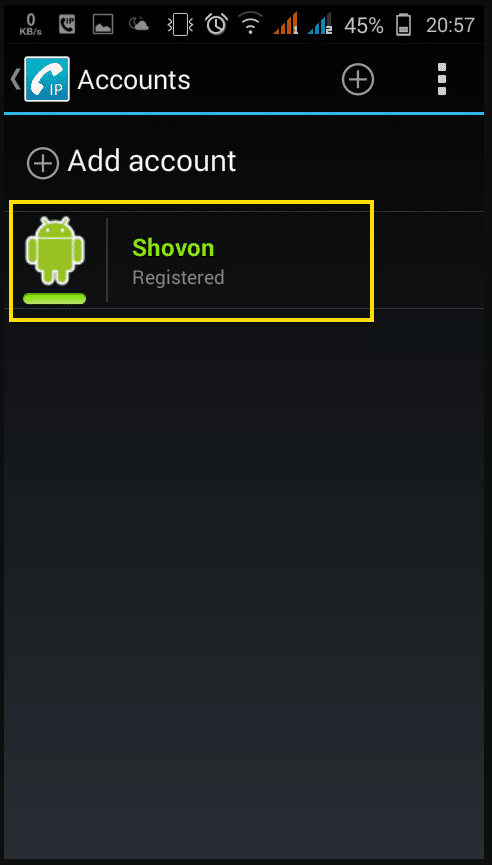
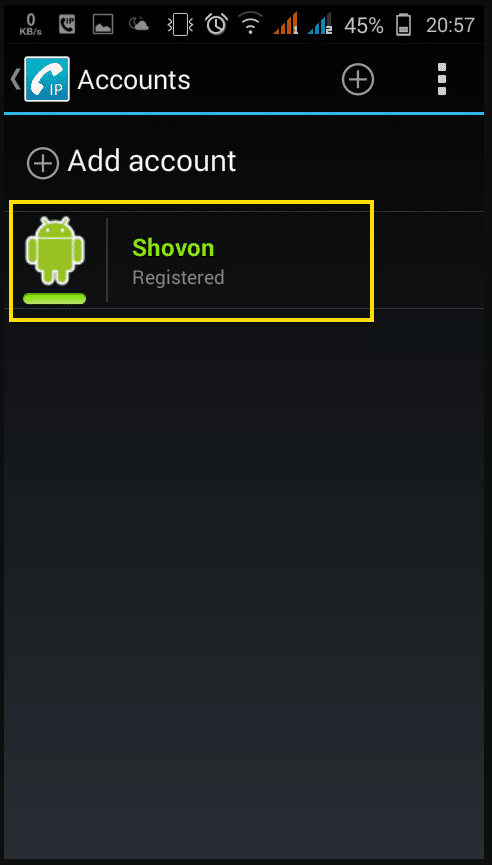
teraz po prostu dotknij przycisku Wstecz telefonu i powinieneś zobaczyć dialer.
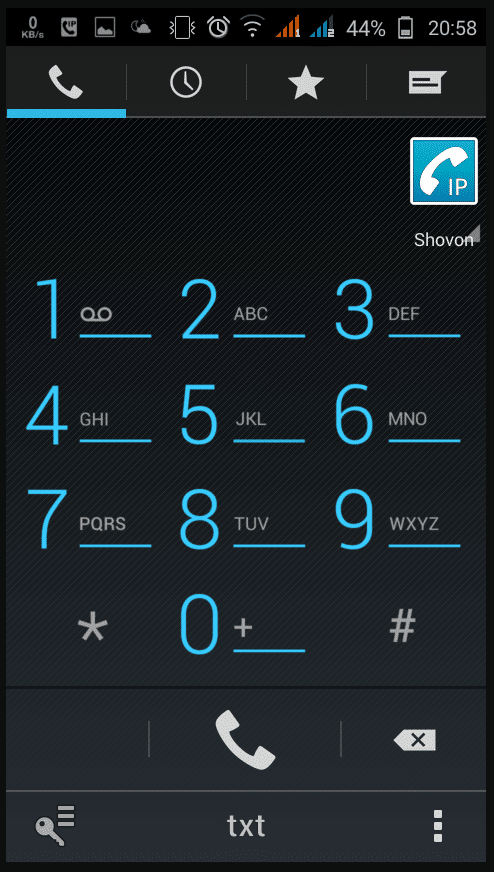
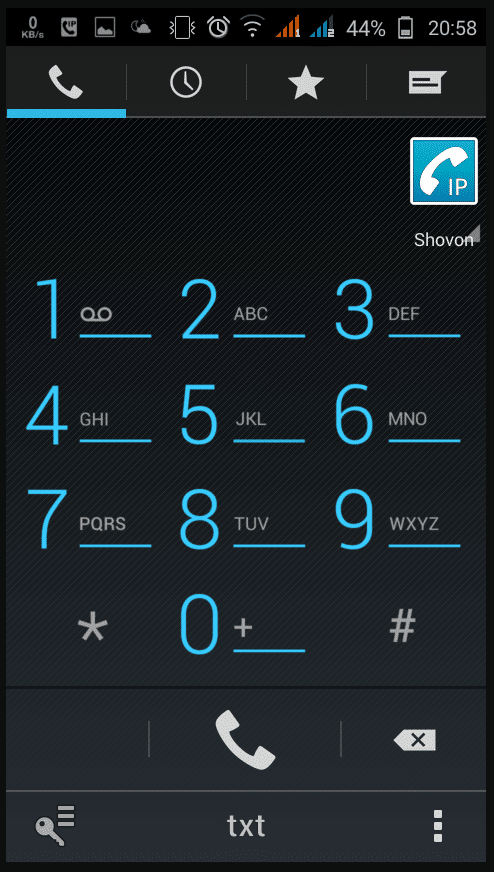
dzwoniłem na 9002 i jak widać połączenie działa.
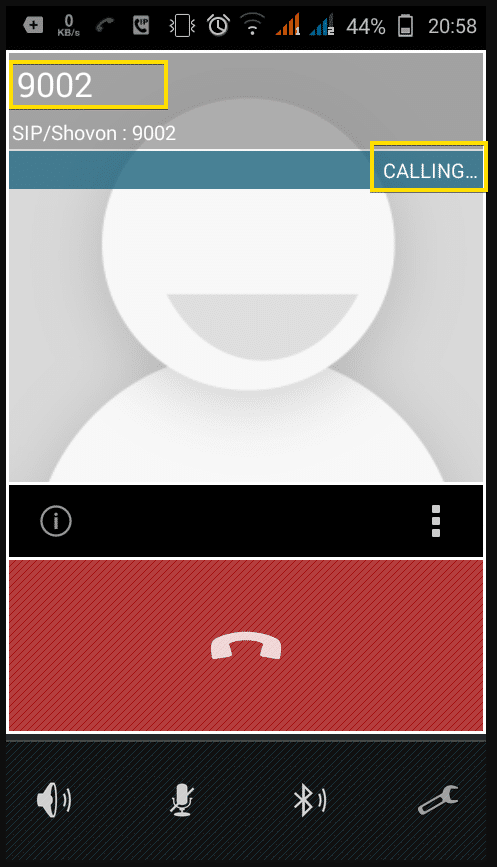
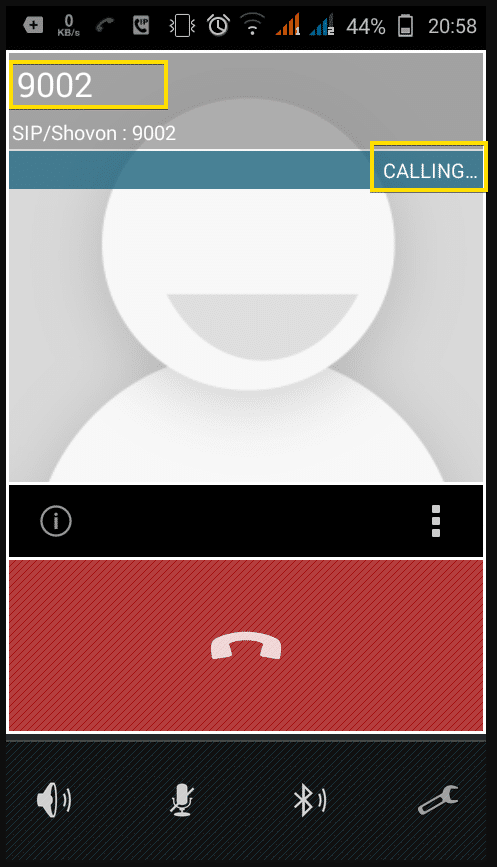
otrzymałem połączenie od mojego drugiego klienta SIP, który jest zalogowany jako użytkownik 9002 do tego samego serwera VoIP Asterisk.
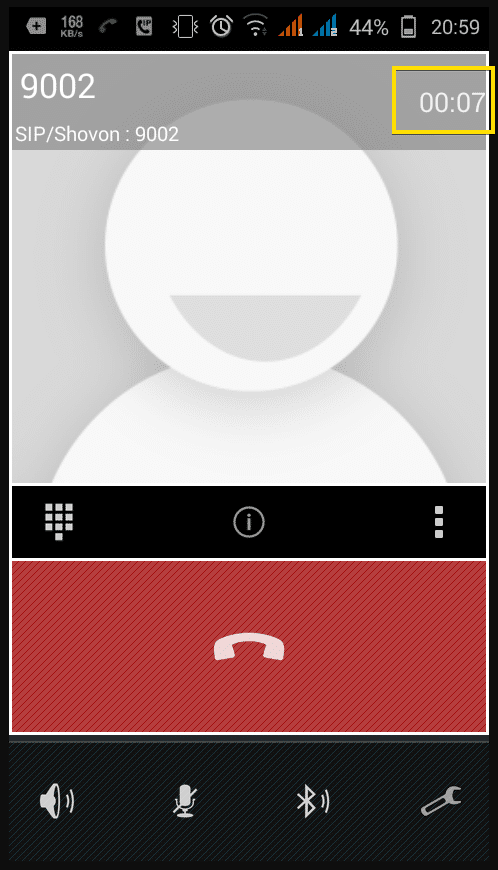
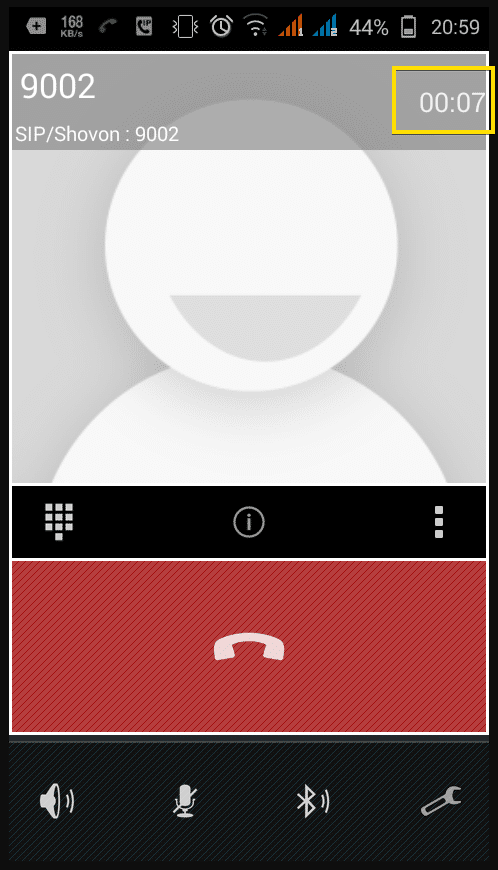
Tak więc nasz serwer Asterisk VoIP działa poprawnie.
łączenie się z serwerem Asterisk VoIP z Linuksa:
w systemie Linux możesz użyć SIP Ekiga, aby połączyć się z serwerem Asterisk VoIP. Jest on dostępny w oficjalnym repozytorium pakietów Ubuntu 18.04 LTS.
możesz zainstalować SIP Ekiga, uruchom następujące polecenie:
po zainstalowaniu ekigi powinieneś być w stanie samodzielnie to rozgryźć.
w ten sposób tworzysz swój własny serwer VoIP Asterisk, aby wykonywać połączenia lokalnie z telefonami z Androidem. Dziękujemy za przeczytanie tego artykułu.
Leave a Reply