Zainstaluj i uruchom Xampp na Ubuntu 19.04 za pomocą terminala
jeśli wolne i otwarte oprogramowanie serwera Linux Apache + MySQL i kolekcja PHP w jednym stosie do testowania różnych aplikacji opartych na PHP jest twoją potrzebą, powinieneś pomyśleć o XAMPP na Ubuntu lub Windows.
XAMPP to pojedynczy pakiet zawierający kompletny stos LAMP, który musimy szybko skonfigurować i uruchomić inny rodzaj projektów internetowych. XAMPP jest rozwijany przez samego Apache i jako wieloplatformowa aplikacja jest dostępna dla Systemów windows 10/8/7, Linux i MacOS. Jest to doskonała alternatywa dla oprogramowania WAMP (Windows, LAMP for Linux), które działa tak samo jak XAMPP. Jest wyposażony w wygodne wstępnie skonfigurowane serwery internetowe oparte na Apache. Wraz z programem bazodanowym-MariaDB i językami skryptowymi PHP i Perl połączonymi w rutynową instalację.
moduły są wygodnie obsługiwane przez Panel sterowania XAMPP w Ubuntu.
Krok 1: Otwórz Terminal poleceń
przejdź do systemów Linux opartych na Ubuntu lub Debianie i otwórz terminal poleceń. Możesz go otworzyć za pomocą skrótu klawiaturowego CTRL + ALT + T lub bezpośrednio, wyszukując go w aplikacjach.
Uwaga: chociaż tutaj używamy Ubuntu 19.04, kroki będą takie same Dla Ubuntu 18.04, 16.04, 14.04… może to być również KALI, Linux Mint, Elementary OS.
Krok 2: Zaktualizuj swój system Ubuntu
, aby upewnić się, że wszystkie pakiety są aktualne i w stanie aktualizacji uruchom następujące polecenia:
sudo apt-get update
sudo apt-get upgrade
Krok 3: Pobierz najnowszą wersję XAMPP na Ubuntu
aby zainstalować XAMPP na Ubuntu, najpierw musimy pobrać jego najnowszy pakiet lub instalator, za to po prostu przejdź do jego oficjalnej strony internetowej. Na stronie pobierania kliknij wersję Linuksa, aby pobrać ją na swój system.
lub alternatywnie możesz go pobrać za pomocą polecenia wget bezpośrednio w swoim terminalu poleceń po prostu skopiuj link do pobrania i użyj go za pomocą polecenia wget:
na przykład:
wget https://www.apachefriends.org/xampp-files/7.3.7/xampp-linux-x64-7.3.7-0-installer.run
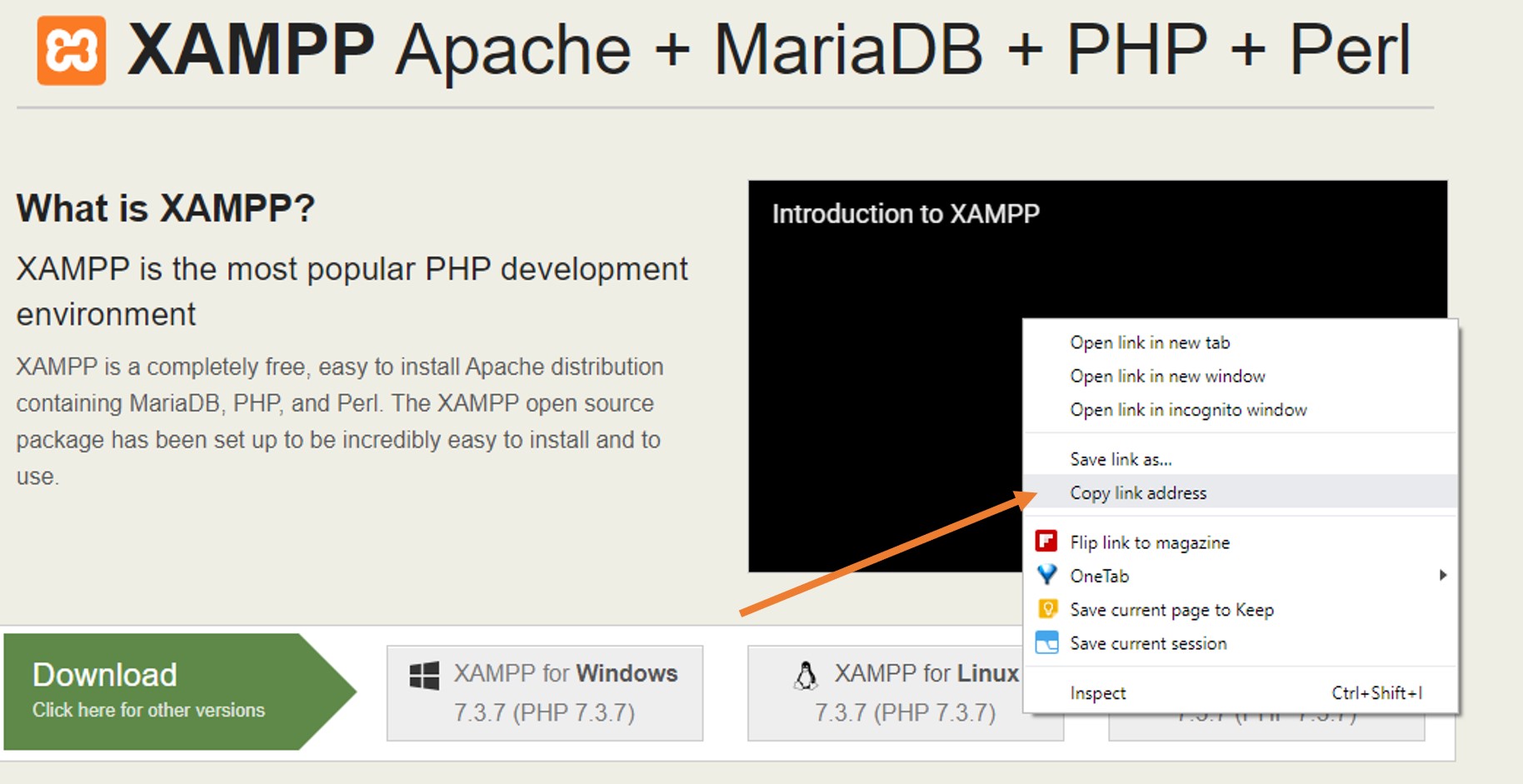
Krok 3: Zmień uprawnienia instalatora
przejdź do wiersza polecenia:
jeśli pobrałeś instalator XAMPP za pomocą przeglądarki, będzie on znajdować się w folderze Pobrane.
aby uzyskać dostęp do folderu Pobrane w systemie, użyj polecenia CD:
cd Downloads
ls
jeśli jednak użyłeś polecenia wget, aby pobrać XAMPP na Ubuntu za pomocą Command Terminal, po prostu wpisz:
ls
powyższe polecenie pokaże pobrany plik w Terminalu
po pobraniu pliku użyj polecenia Chmod 755 wraz z nazwą pobranego pliku:
w naszym przypadku:
chmod 755 xampp-linux-x64-7.3.7-0-installer.run
Krok 4: Zainstaluj XAMPP w Ubuntu
po zmianie uprawnień pliku na Ubuntu, zainstaluj XAMPP na Ubuntu, uruchamiając instalator.
sudo ./
sudo ./xampp-linux-x64-7.3.7-0-installer.run
Krok 5: Uruchom XAMPP na Ubuntu
gdy tylko wykonasz polecenie instalatora XAMPP na Ubuntu, instalator zacznie działać w Twoim systemie. Podobnie jak każda inna instalacja oprogramowania, robimy to w systemie Windows, postępuj zgodnie z kreatorem instalacji tutaj.
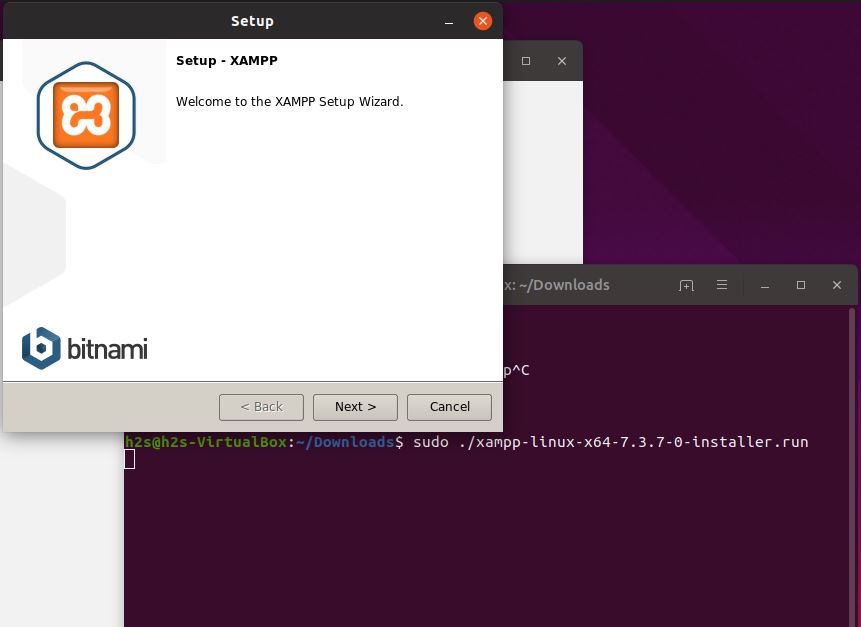
Wybierz Komponenty XAMPP
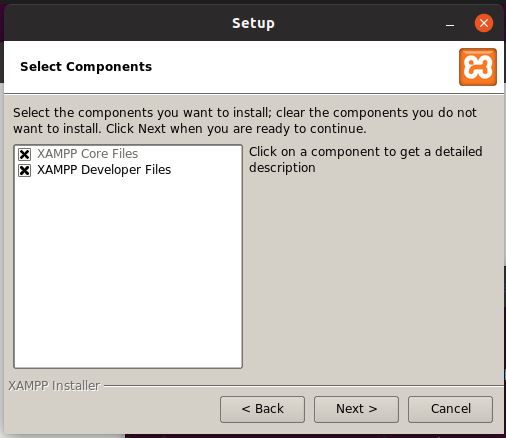
Wyodrębnianie plików do zainstalowania na Ubuntu
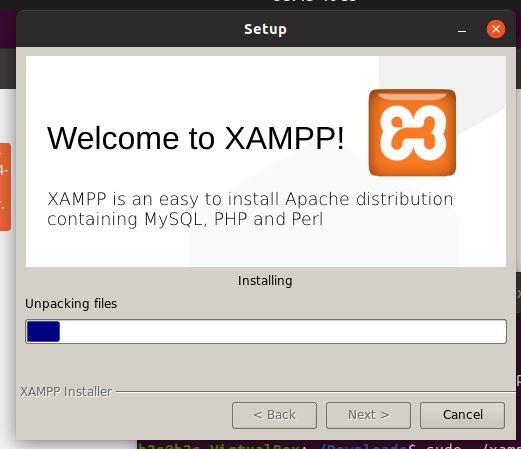
krok 6: Uruchom usługi XAMPP za pomocą polecenia
sudo /opt/lampp/lampp start
aby zatrzymać się w przyszłości
sudo /opt/lampp/lampp stop
Krok 7: zarządzaj usługami graficznie
jeśli nie chcesz zarządzać Usługą XAMPP za pomocą polecenia, możesz po prostu uruchomić interfejs graficzny za pomocą poniższego polecenia:
cd /opt/lampp
dla 32-bitowej wersji PC:
sudo ./manager-linux.run
dla 64-bitowej wersji PC
sudo manager-linux-x64.run
Krok 8: Acess xampp phpMyAdmin w Ubuntu
jeśli chcesz uzyskać dostęp do phpMyAdmin, po prostu otwórz przeglądarkę i wpisz http://localhost, a otrzymasz Pulpit Nawigacyjny XAMPP, tam kliknij opcję phpMyAdmin.
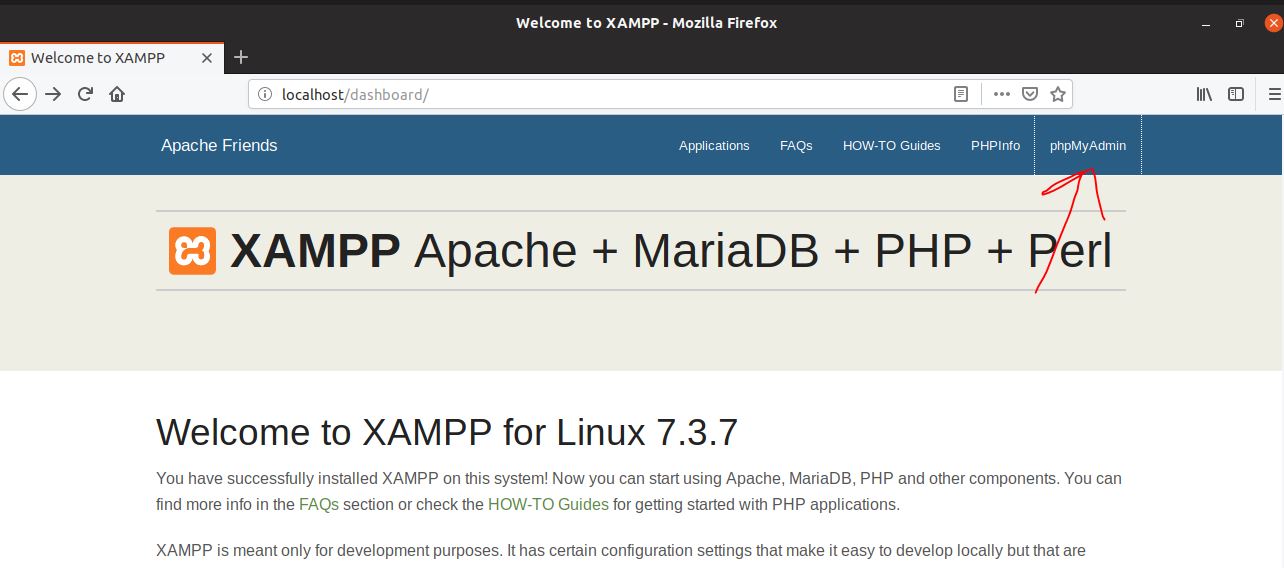
pliki konfiguracyjne XAMPP lokalizacje
plik konfiguracyjny Apache: /opt/lampp/etc/httpd.conf, / opt / lampp / etc / extra / httpd-xampp.conf
plik konfiguracyjny PHP: / opt / lampp / etc / php.ini
plik konfiguracyjny MySQL: / opt / lampp / etc / my.cnf
plik konfiguracyjny ProFTPD: / opt / lampp / etc / proftpd.conf
skonfiguruj go jako aplikację startową (opcjonalnie)
jeśli chcesz, aby XAMPP automatycznie uruchamiał się w tle jako usługa, w momencie uruchomienia komputera z systemem Linux użyj tego polecenia:
sudo ln -s /opt/lampp/lampp /etc/init.d/lampp
Uzyskaj dostęp do phpMyAdmin poza lokalnym systemem
domyślnie dostęp do phpMyAdmin można uzyskać tylko za pomocą localhost lub systemu, w którym zainstalowano XAMPP. Jeśli chcesz uzyskać do niego dostęp z innego systemu, najpierw powinieneś zezwolić na to w pliku konfiguracyjnym Apache.
w terminalu poleceń
nano etc/extra/httpd-xampp.conf
Znajdź te linie i zamień Require local Na Require all granted.
Alias /phpmyadmin "/opt/lampp/phpmyadmin/"<Directory "/opt/lampp/phpmyadmin">AllowOverride AuthConfigRequire local
Uruchom ponownie serwer Apache za pomocą Panelu sterowania XAMPP.
sudo /opt/lampp/lampp restart
Utwórz skrót, aby uruchomić XAMPP na Ubuntu (opcjonalnie)
zainstaluj pakiet panelu Gnome:
sudo apt-get install --no-install-recommends gnome-panel
gnome-desktop-item-edit --create-new ~/Desktop
wprowadź następujące polecenie w polu polecenia:
sudo manager-linux-x64.run
i kliknij przycisk OK.
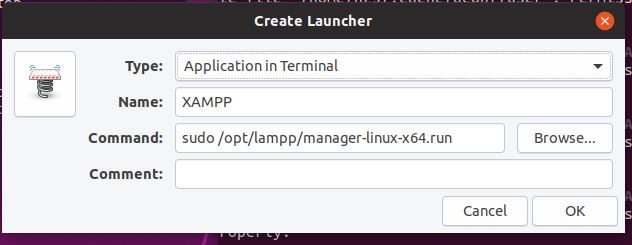
teraz kliknij prawym przyciskiem myszy utworzony skrót i wybierz Zezwól na uruchomienie.
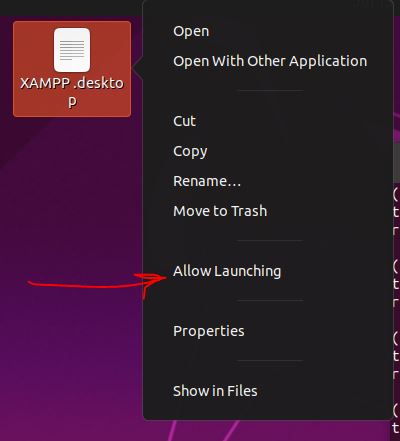
w ten sposób XAMPP na Ubuntu lub Windows zapewnia szybki i łatwy sposób skonfigurowania środowiska serwera. Jednak pakiet oprogramowania nie nadaje się do produktywnego użytku w Internecie, ponieważ nie zapewnia wystarczających środków bezpieczeństwa przed atakami hakerów podczas wstępnej konfiguracji i dlatego jest przeznaczony wyłącznie do celów testowych.
Leave a Reply