4 Maneiras de alterar o papel de parede do Mac para qualquer imagem
Apesar de o padrão Mac plano parece bom e muda dinamicamente dependendo de sua localização, ele não consegue dar um toque pessoal. Para tornar seu Mac verdadeiramente Seu, você pode personalizar o plano de fundo da área de trabalho para sua imagem ou a cor sólida desejada. Deixe-me mostrar como alterar o papel de parede no Mac.
as etapas abaixo se aplicam a todas as versões modernas do macOS e todos os desktops e MacBooks Mac. Além disso, o papel de parede da área de trabalho também atua como o fundo da tela de bloqueio.
- Como alterar o seu ambiente de trabalho imagem a partir do Finder no Mac
- Como definir o plano de fundo da área de trabalho usando o Safari no Mac
- Como alterar o fundo do ambiente de trabalho do aplicativo de Fotos
- Como definir o fundo do ambiente de trabalho do Sistema de Preferências
- Como definir uma proteção de tela em um Mac
Como alterar o seu ambiente de trabalho imagem a partir do Finder no Mac
- Vá para o Localizador local onde a imagem é guardada.
- em seguida, clique com o botão direito na imagem ou pressione a tecla control e clique.
- Clique Em Definir Imagem Da Área De Trabalho.
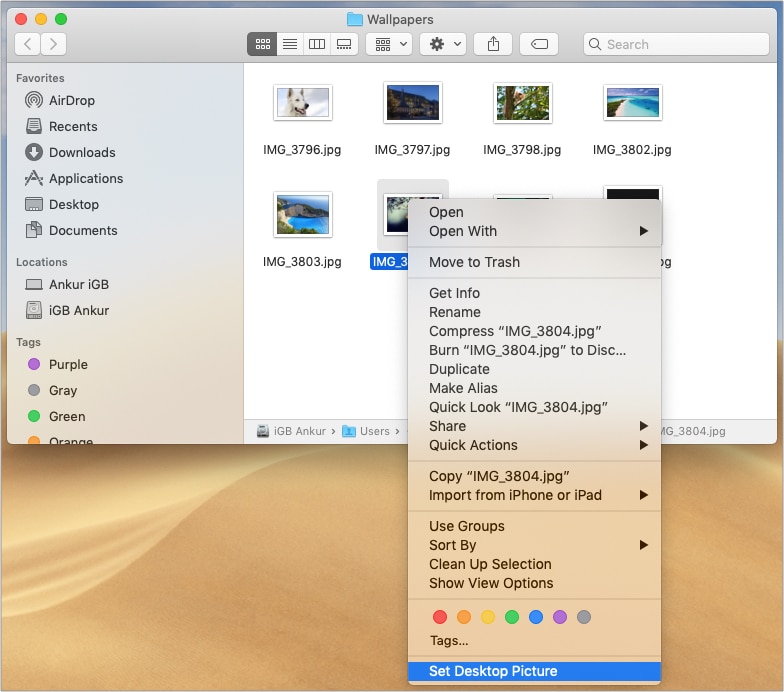
Nota: Se você mover a imagem deste local ou excluí-la, perderá o papel de parede na próxima vez que reiniciar o Mac.
Nota para vários usuários da área de trabalho: as etapas acima mudarão o papel de parede para a área de trabalho atual. Como eu, se você tiver vários desktops, abra o local da imagem nessa área de trabalho e siga as etapas acima. Ou mova a pasta para a outra área de trabalho e siga as etapas. Ou, aqui está uma dica profissional: defina a imagem como papel de parede para a primeira área de trabalho. Agora, exclua todos os outros desktops e crie-os novamente. Eles terão o mesmo papel de parede da primeira área de trabalho.

ao navegar na web, você encontrou uma ótima imagem e deseja defini-la como plano de fundo do Macbook? É fácil, desde que você esteja usando o Safari.
como definir o fundo da área de trabalho usando o Safari no Mac
- clique com o botão direito na imagem no Safari.
- clique em usar imagem como imagem da área de trabalho.
- a imagem é definida instantaneamente como seu papel de parede.
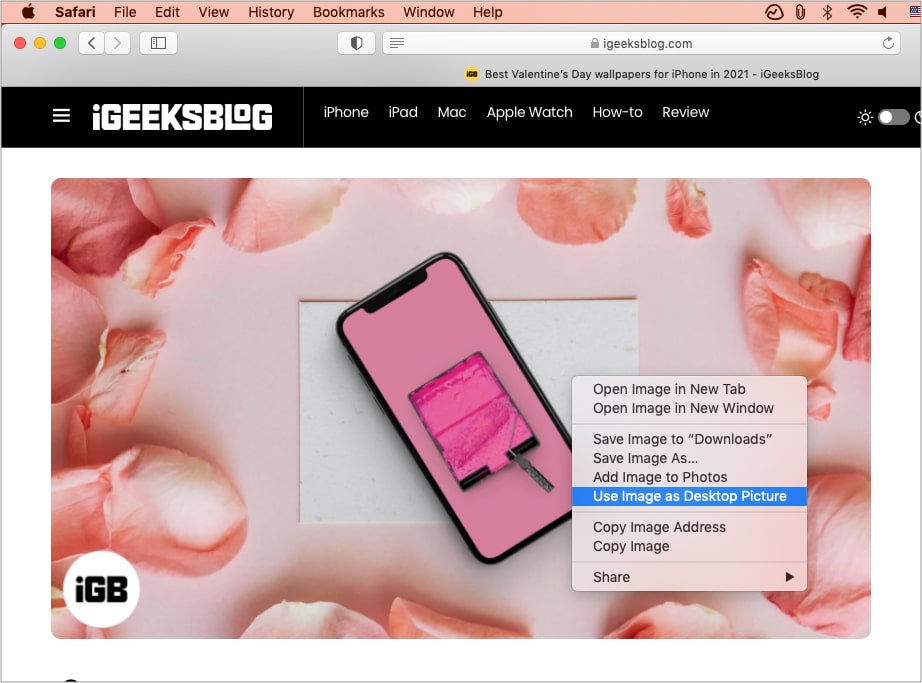
como alterar o papel de parede da área de trabalho do aplicativo Fotos
- abra o aplicativo Fotos.
você vai encontrá-lo no Launchpad, Finder → aplicação, ou você pode pressionar Command + barra de espaço e pesquisar fotos. - em seguida, clique para selecionar a imagem desejada.
- clique no ícone Compartilhar no canto superior direito e escolha Definir Imagem Da área de trabalho.
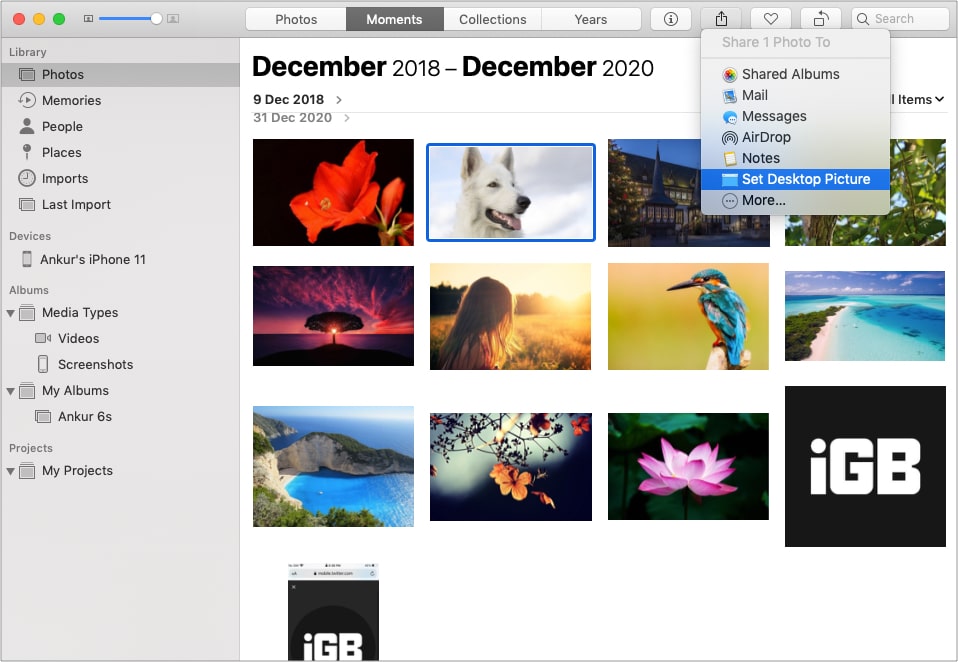
dica profissional: deseja cortar, iluminar ou editar a imagem antes de configurá-la como papel de parede? Clique duas vezes para abrir a imagem dentro do aplicativo Fotos e clique em Editar. Faça as alterações e defina-as como a imagem da área de trabalho do Mac.
agora chegamos ao lugar poderoso que tem opções dedicadas para ajudá-lo a escolher o fundo desejado. Ele tem papéis de parede macOS estoque, cores sólidas, papéis de parede dinâmicos, e você também pode escolher o seu próprio.
como definir o plano de fundo da área de trabalho nas preferências do sistema
- clique no logotipo da Apple no canto superior esquerdo e escolha Preferências do sistema.
- Clique Em Área De Trabalho & Protetor De Tela. À esquerda, você tem três opções:
- Apple: Esta opção tem os papéis de parede oficiais e cores sólidas. Em imagens da área de trabalho, você verá uma área de trabalho dinâmica que muda. E as fotos da área de trabalho ainda têm imagens. Como cores sólidas, escolha uma que mostre lá ou clique em cor personalizada para obter mais.
- Fotos: isso mostrará fotos do aplicativo Fotos do seu Mac. Clique no pequeno triângulo para ver álbuns,etc.
- pastas: você pode adicionar pastas do Finder aqui. Por exemplo, tenho uma pasta de papel de parede onde salvo fundos agradáveis que encontro em qualquer lugar. Clique no ícone + e escolha a pasta que deseja adicionar.
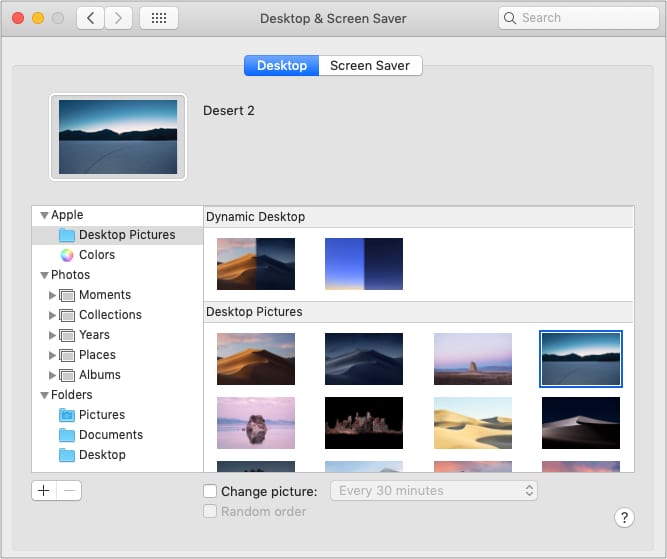
- outras personalizações:
- clique em preencher tela para escolher outras opções no menu suspenso.
- marque a caixa para Alterar Imagem e selecione uma hora. Isso mudará automaticamente as imagens em ordem ou aleatoriamente (Se selecionado). Funciona como uma apresentação de slides.
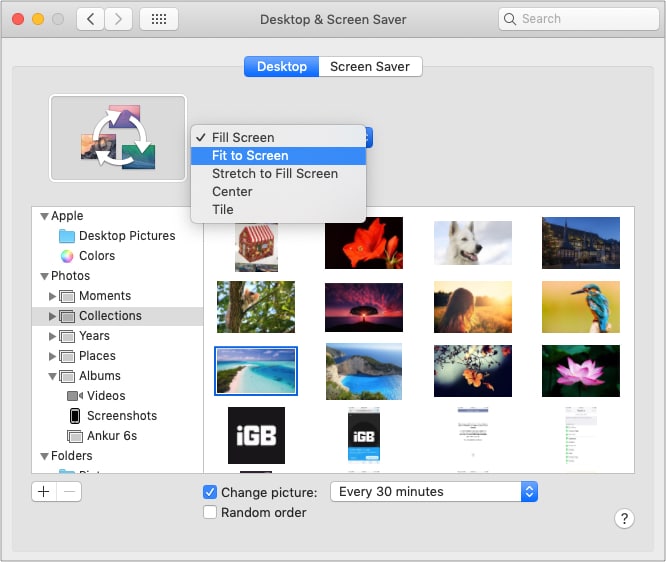
Como definir uma proteção de tela em um Mac
protetor de tela oculta a área de trabalho quando você não estiver usando o Mac, e isso também parece ser bom ter o relógio, animação, palavra do dia, ou mensagem personalizada ou imagem no ecrã.
para configurar um protetor de tela:
- abra as preferências do sistema e clique em área de trabalho & Protetor de tela.
- Clique Em Protetor De Tela.
- do lado esquerdo, escolha uma das opções. Estou usando telhas de deslocamento.
- clique em fonte e escolha a partir da coleção padrão, Fotos app, ou uma pasta onde você tem as imagens desejadas.
- em seguida, clique em Iniciar depois e escolha uma opção.
Pro Dica: para iniciar o protetor de tela manualmente sempre que quiser, clique em cantos quentes e escolha Iniciar Protetor de tela. - Opcionalmente: você pode optar por exibir o relógio na tela também.
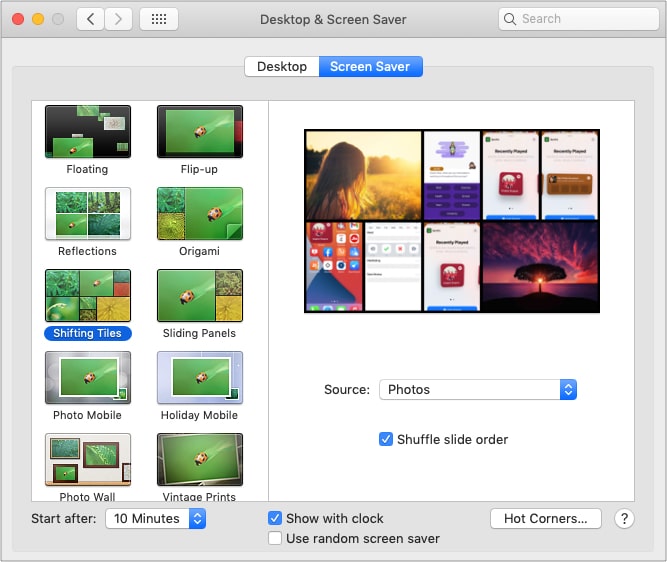
Leave a Reply