Como alterar o nome dos itens no Menu Iniciar no Windows 10
quando você instala um programa em seu PC com Windows 10, ele é adicionado ao Menu Iniciar por padrão com seu nome predefinido. Às vezes, você pode querer renomear o aplicativo aqui para fazer a pesquisa e iniciar facilmente. Aqui neste artigo, diremos como alterar o nome dos itens no Menu Iniciar no Windows 10.
o Menu Iniciar não contém a opção de renomear um arquivo específico. Nesse caso, você precisa fazer um ajuste por meio do Windows 10 File Explorer. No entanto, você não pode fazer a modificação para aplicativos embutidos, como Calendário, Calculadora, Câmera. Você só pode alterar os aplicativos instalados de fora no seu PC.
Como Alterar Itens de Nome no Menu Iniciar no Windows 10
Aqui está Como Alterar Itens de Nome no Menu Iniciar no Windows 10 –
Passo 1: Abra o Menu Iniciar e navegue até o aplicativo cujo nome você está disposto a mudar. Depois de vê-lo, faça um clique com o botão direito do mouse sobre ele. Por exemplo – deixe-me alterar o nome do Firefox.
Passo-2: Em seguida, passe o cursor sobre mais e, no submenu, escolha Abrir local do arquivo.
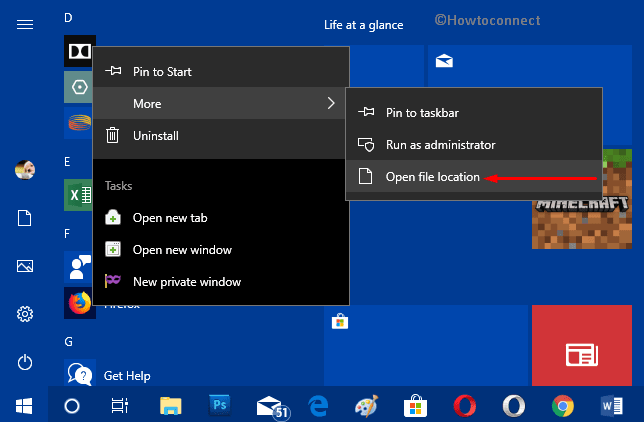
Etapa 3: isso iniciará imediatamente o File Explorer mostrando o local do arquivo. Aqui, faça um clique com o botão direito do mouse no atalho do arquivo e escolha Renomear.
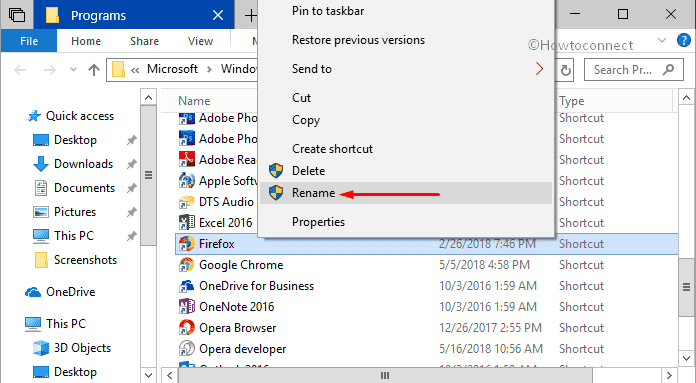
Passo-4: atribua seu nome preferido e pressione Enter.Etapa 5: Depois de pressionar Enter, quando uma caixa de diálogo de confirmação aparecer, clique em Continuar. Isso é tudo que você precisa fazer para alterar o nome dos itens no Menu Iniciar no Windows 10.Etapa 6: agora, inicie novamente o Menu Iniciar e você encontrará o nome do aplicativo alterado (consulte instantâneo).
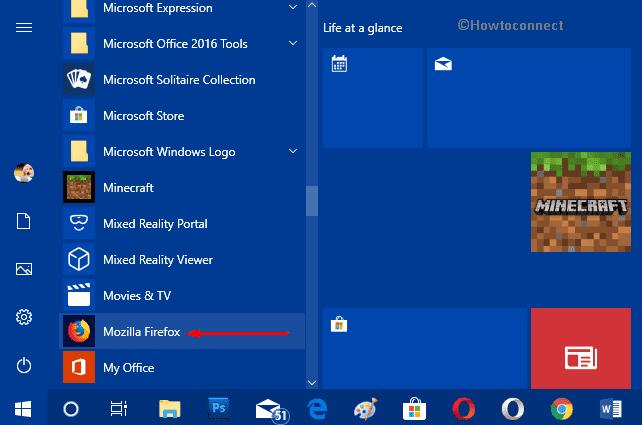
Para Todas as Contas
Este método é para todos aqueles itens que estão presentes no Menu Iniciar e, ao mesmo tempo, compartilhada por todas as contas. A única condição é que você deve ter autoridade administrativa para executar as etapas abaixo.
• abra o Explorador de arquivos pressionando combinadamente as teclas de atalho Win+E. No entanto, clicar no mesmo ícone na barra de tarefas também iniciará o mesmo.
• Agora, copie o caminho fornecido e cole-o na barra de endereços do File Explorer para alcançar a pasta de destino.
%ProgramData%\Microsoft\Windows\Start Menu\Programs
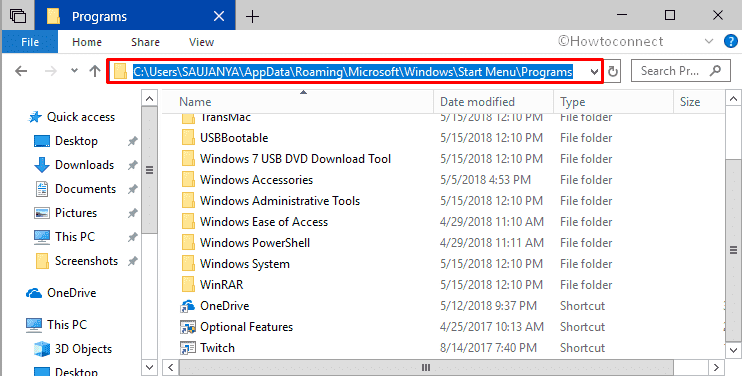
• assim que a pasta Programas aparecer na tela, Escolha o item cujo nome você deseja alterar. Você pode renomear o atalho do aplicativo ou qualquer pasta de acordo com a preferência. Clique com o botão direito do mouse no item e clique em Renomear.
• dê qualquer nome de sua escolha e pressione Enter para alterá-lo.
Nota: Se você estiver tentando o mesmo em relação a uma pasta, você precisará reiniciar o processo File Explorer.
para Conta Corrente
este processo é aplicável aos itens no Menu Iniciar apenas para a conta corrente.
aqui também, Inicie o File Explorer usando suas formas preferidas.
quando entrar em exibição, copie e cole o caminho abaixo e navegue até o seguinte local.
%AppData%\Microsoft\Windows\Start Menu\Programs
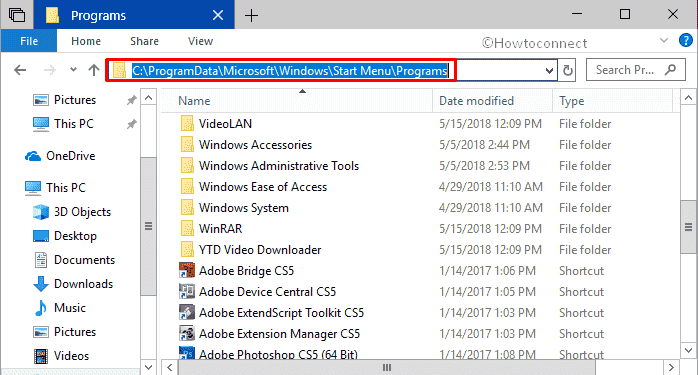
percorra a lista de itens e veja quais você prefere modificar. Clique com o botão direito do mouse nesse item específico e clique em Renomear. Digite um nome de sua escolha e pressione Enter para implementar as alterações.
para novas contas
esta opção é relevante para os itens no Menu Iniciar de” novas contas ” apenas que é gerado após suas modificações. Certifique-se de manter o privilégio de administrador para executar essa tarefa com êxito.
• acerte conjuntamente as teclas de atalho do Windows + e para acessar o File Explorer.
• depois de tê-lo na tela do PC, cole o seguinte caminho na barra de endereços e pressione Enter.
C:\Users\Default\AppData\Roaming\Microsoft\Windows\Start Menu\Programs
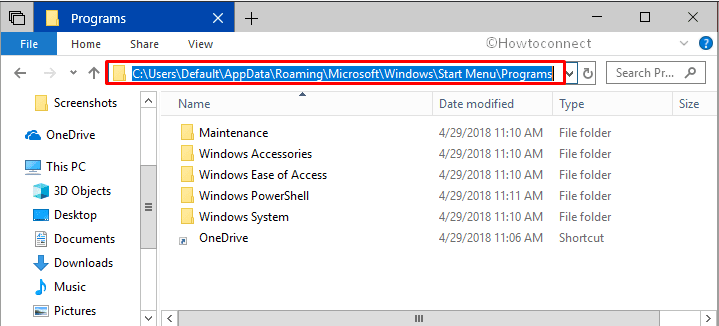
• dependendo da sua necessidade, clique com o botão direito em qualquer atalho ou pasta de arquivo e escolha Renomear. Forneça um nome de sua escolha para o arquivo ou pasta e pressione Enter para implementá-lo imediatamente.
espero que, seguindo as instruções acima, você possa alterar facilmente o nome dos itens no Menu Iniciar no Windows 10 para as contas que deseja.
Leave a Reply