Como atualizar para um disco rígido maior sem perda de dados?
resumo
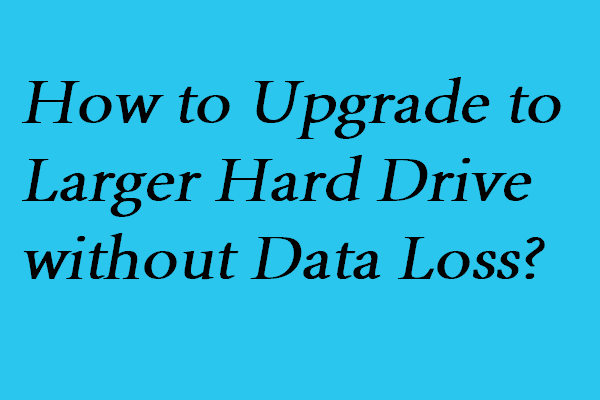
como atualizar o disco rígido para um maior com facilidade? Este artigo mostrará como clonar o disco rígido em uma unidade maior usando o Assistente de partição Professional partition manager – MiniTool.
navegação rápida :
- Como atualizar para um disco rígido maior sem perda de dados?
- Bottom Line
- Clone o disco rígido para a unidade maior FAQ
Como atualizar para um disco rígido maior sem perda de dados?
como todos sabemos, quando um computador é usado por um longo tempo, um grande número de dados pode ser salvo no disco local, dificultando a manutenção de mais arquivos e o desempenho do computador se tornará cada vez menor. Nesse caso, você pode optar por limpar o espaço em disco para alocar algum espaço livre ou atualizar para um disco rígido maior.
Escusado será dizer que este último é uma escolha melhor. No entanto, o progresso da atualização do disco rígido é difícil e uma situação muito pior é levar à perda de dados.
mas não se preocupe. Neste post, mostraremos como atualizar seu disco rígido de maneira fácil e segura.
para substituir um disco rígido sem reinstalar o Windows 10, você pode aproveitar um pedaço de Gerenciador de partição profissional. Assim, o MiniTool ShadowMaker é altamente recomendado.
o MiniTool Partition Wizard foi projetado para otimizar o uso do disco. Ele vem com tantos recursos poderosos para que você possa controlar completamente seu disco rígido e partição, como clonar disco, estender partição, redimensionar ou mover partição e assim por diante.
assim, a fim de atualizar o disco rígido para um maior, você pode comprar MiniTool Partition Pro a partir do seguinte botão.
Compre Agora
e na parte a seguir, mostraremos como realizar uma atualização do disco rígido sem perda de dados.
guia passo a passo para atualizar para um disco rígido maior
agora, apresentaremos a maneira de atualizar o disco rígido sem perda de dados. Aqui usamos a função de copiar disco do Assistente de partição MiniTool, por exemplo. Os métodos de operação são muito fáceis, mesmo aqueles usuários inexperientes podem operá-lo bem. E também introduzimos os métodos de operação passo a passo.
Passo 1: Preparação do trabalho
- Instalar o MiniTool Partition Wizard no seu computador.
- lançá-lo.
- selecione o disco rígido que deseja atualizar e clique com o botão direito do mouse. E aqui, escolhemos o disco do sistema.
- escolha Copiar no menu de contexto para continuar.
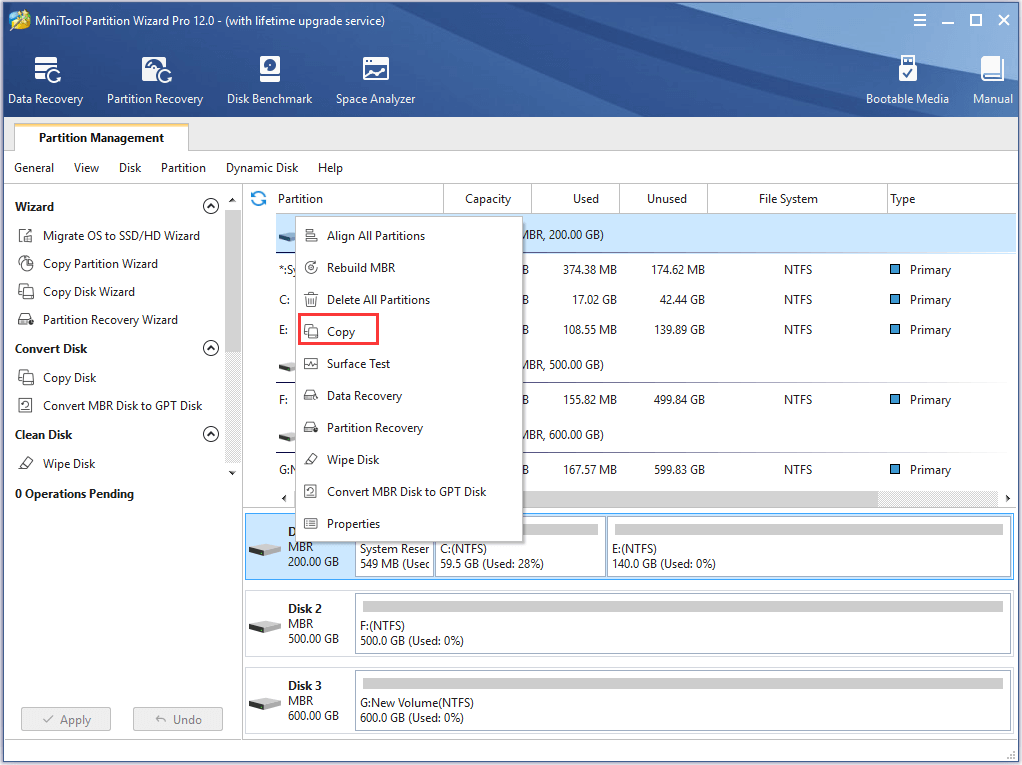
Etapa 2: Comece a atualizar o disco rígido
- escolha um disco de destino e clique em Avançar para continuar. Faça backup de todos os dados importantes no disco de destino com antecedência, porque todos os dados no disco de destino serão excluídos durante a cópia
- Escolha uma opção de cópia e clique em Avançar.
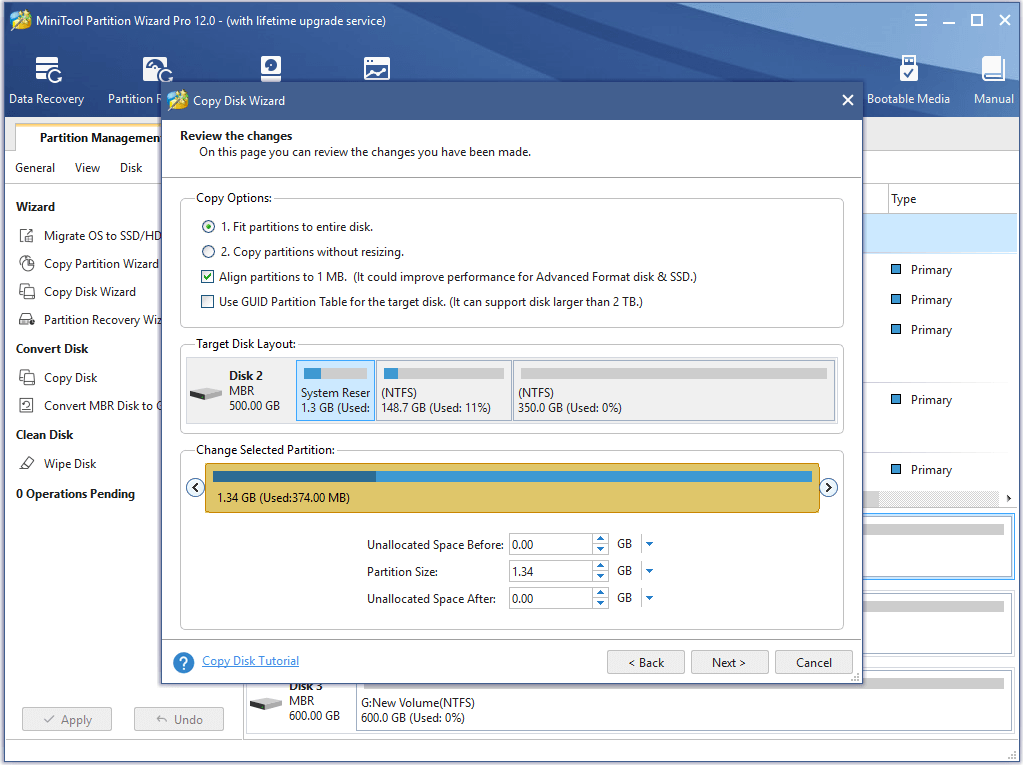
Tipo Lembrar:
- se você é um SSD ou usuários de Formato Avançado, recomendamos que as partições Align para 1MB deve ser marcado, porque ele pode melhorar o desempenho.
- verificar usar Tabela de partição GUID para a opção disco de destino irá transformar o disco de destino para o estilo de partição GPT. No entanto, a edição gratuita do MiniTool Partition Wizard não permitirá que você marque esta opção. Para clonar o disco do sistema MBR para o disco GPT, você precisa comprar uma licença para continuar.
- Se você verificar o Uso de Tabela de Partição GUID para o disco de destino e a fonte de disco é um disco de sistema, lembre-se de mudar de modo de BIOS UEFI para o sucesso de um
Comprar
Passo 3: Leia nota
Se você deseja inicializar o computador a partir do disco de destino, você precisa confirmar o disco de destino como o disco de arranque predefinido e clique em Concluir.
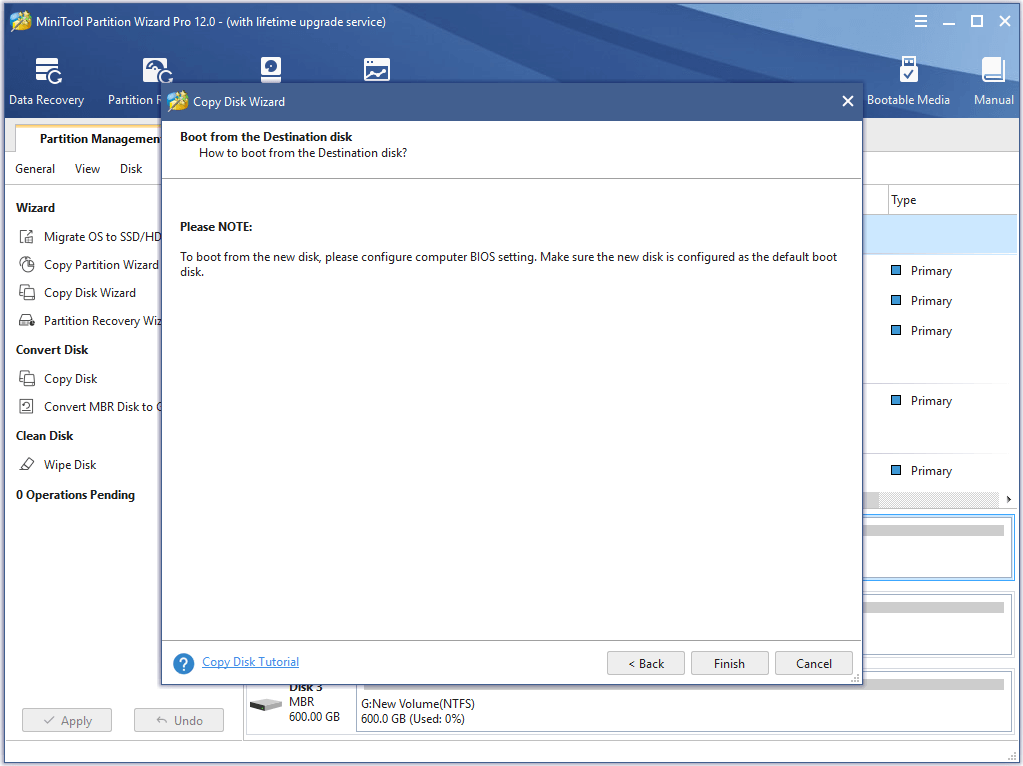
Passo 4: Confirmar as alterações
- Você pode visualizar as alterações e clique em Aplicar para executar as alterações.
- então você é obrigado a reiniciar o computador para concluir o processo de atualização do disco rígido.
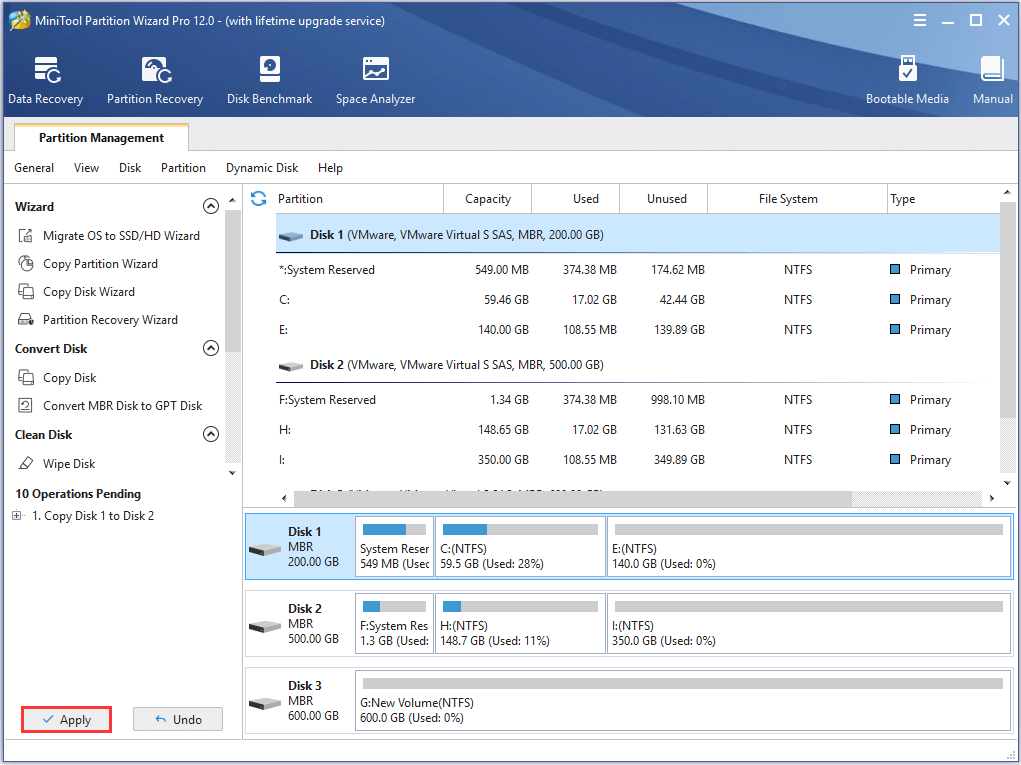
quando todas as etapas forem concluídas, você clonou com sucesso o disco rígido para um maior sem perder dados.
eu usei o MiniTool Partition Wizard e ele rapidamente me ajudou a atualizar para um disco rígido maior sem perda de dados. Além disso, o sistema operacional clonado é inicializável. Incrível!Clique para tweet
além do Assistente de partição MiniTool, o MiniTool também fornece outro programa para você atualizar para um disco rígido maior. É o MiniTool ShadowMaker que também pode ajudá-lo a substituir um disco rígido sem reinstalar o Windows 10.
Download Grátis
Linha de Fundo
a Partir das informações acima, sabemos que o MiniTool Partition Wizard é muito conveniente para atualizar a maior unidade de disco rígido e é muito fácil de operar, mesmo para aquelas pessoas inexperientes. E o ponto mais atraente é que este software pode atualizar com sucesso o disco rígido sem perda de dados. Assim, você pode baixá-lo para obter uma experiência mais extraordinária.
agora é a sua vez de tentar. Se você tem um truque melhor, bem-vindo para compartilhá-lo na zona de comentários. Para qualquer dúvida relacionada ao Software MiniTool, você pode entrar em contato conosco via [email protected].
Clone o disco rígido para a unidade maior FAQ
para atualizar o disco rígido, você pode optar por clonar o disco rígido para um maior, pois dessa forma não levaria à perda de dados.
- Instale o MiniTool Partition Wizard e inicie-o.
- em seguida, escolha o disco rígido original como fonte de clone e escolha Copiar no menu de contexto.
- escolha um disco de destino.
- escolha Opções de cópia e clique em Avançar.
- leia a nota e clique em Concluir.
- clique em Aplicar para confirmar as alterações.
Leave a Reply