Como configurar e configurar o armazenamento Openfiler iSCSI no VMware
esta postagem descreve como configurar e configurar o destino de armazenamento Openfiler iSCSI hospedado em um VMware ESX/ESXi ou VMware server 1.x ou 2.x host usando o aparelho Openfiler disponível gratuitamente. No entanto, essa configuração e configuração não são uma solução adequada para um ambiente de produção, pois não inclui nenhuma autenticação iSCSI CHAP ou multipathing de armazenamento de dados. Mas é bom para solução de problemas e aprendizado. O Openfiler é uma solução de Rede De Armazenamento e área de armazenamento conectada à rede de código aberto.
Pré-Requisitos :
- um. O VMware ESX/ESXi/Server 2.0/Vmware estações de trabalho/VMware player como um host com um mínimo de 5 GB de espaço livre no armazenamento de dados local.
- B. espaço adicional para volume lógico extra no armazenamento Openfiler iSCSI (por exemplo, dev/sdb)
- C. arquivo de origem do Openfiler appliance. (por exemplo, openfiler-2.3-x86_64.vmware.alcatrao.gz) que Você pode baixar neste URL :
http://www.openfiler.com/community/download/ - o Disco /dev/sdb (30GB) foi adicionado como abaixo :
# fdisk -lDisk /dev/sda: 2355 MB, 2355978240 bytes16 heads, 63 sectors/track, 4565 cylindersUnits = cylinders of 1008 * 512 = 516096 bytes Device Boot Start End Blocks Id System/dev/sda1 * 1 4565 2300696 83 LinuxDisk /dev/sdb: 32.2 GB, 32212254720 bytes255 heads, 63 sectors/track, 3916 cylindersUnits = cylinders of 16065 * 512 = 8225280 bytes Device Boot Start End Blocks Id System/dev/sdb1 1 3917 31457279+ ee EFI GPT
Configuração de TCP/IP :
O procedimento detalhado a seguir é baseado na seguinte configuração. Openfiler aparelho atribuído o nome do host TCP/IP e detalhes de configuração:
HOSTNAME=storage01
IPADDR=192.168.1.56
NETMASK=255.255.255.0
GATEWAY=192.168.1.1
nameserver 202.188.0.133
nameserver 202.188.1.5
Passos e de Procedimento sobre Como Configurar e definir o Openfiler de Armazenamento iSCSI :
1. Extraia o conteúdo do alcatrão Openfiler baixado.arquivo gz (um .arquivo vmx e dois.arquivos vmdk) em um diretório, cujo nome reflete o nome do host que você deseja usar para o dispositivo Openfiler (exemplo: storage01).
2. Faça Login no console ESXi/ESX/VMware Server / Vmware Workstation, adicione o Openfiler tar extraído.arquivo gz Para inventário.
3. Ignorou esta etapa no VMware Server 1.X, VMware Server 2.X e VMware Workstation. No ESXi/ESX server, edite as configurações do Openfiler appliance e adicione um segundo disco do tamanho determinado.(exemplo: 30GB).
4. Modifique a configuração vCPU e memória para atender às suas necessidades.
5. Ligue o aparelho Openfiler. Por padrão, o dispositivo Openfiler tentará obter um endereço IP via DHCP, mas a melhor prática é atribuir um endereço IP estático e essa configuração normalmente é feita por meio da interface da web do Openfiler. Na captura de tela, o nome do host e o endereço IP estático foram atribuídos como abaixo:
HOSTNAME=storage01
IPADDR=192.168.1.56

6. Faça Logon no console como root. Por padrão, Nenhuma senha raiz é definida para que você não seja solicitado. Defina uma senha raiz digitando o comando passwd, pressionando Enter e seguindo as instruções.
nota: uma senha deve ser definida para permitir um login root remoto de um cliente SSH.
# passwdChanging password for user root.New UNIX password:
7. Procurar para https:/DHCP_IP_Address:446, ou para o endereço IP se não estiver usando DNS e ignore o aviso de certificado. Faça Logon na interface da web do Openfiler com o administrador padrão. Nome de usuário openfiler e senha de senha padrão.
Nota: O número de porta administrativa padrão é 446.
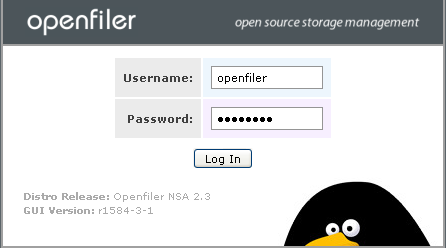
8. Para mudar para ip estático, selecione a guia sistema e role para baixo até a ” configuração da Interface de rede “clique em”Configurar”. Na configuração da Interface de rede”, altere o protocolo de inicialização padrão, DHCP para estático para eth0. Em seguida, digite o endereço IP, Máscara de rede e deixe o padrão para MTU.
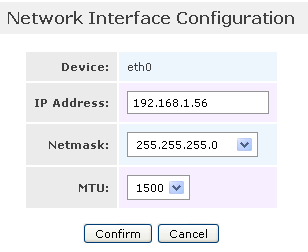
9. Para configurar o intervalo de rede permitido, selecione a guia sistema e role para baixo até a seção “Configuração de acesso à rede”. Defina as redes Permitidas que aceitam conexões do Openfiler appliance. Você também pode especificar endereços IP e intervalos de host individuais. Clique em Atualizar depois de inserir cada conjunto de detalhes.
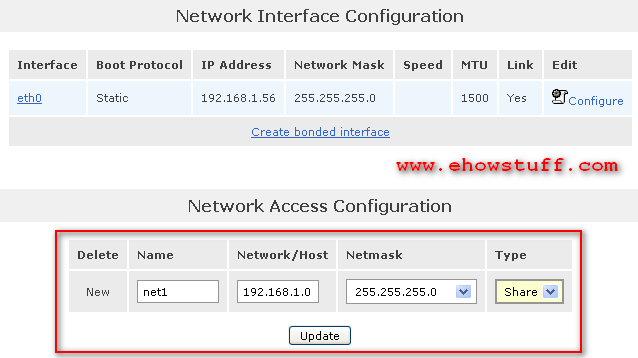
10. Para adicionar o novo disco lógico, selecione a guia Volumes e clique no link bloquear dispositivos. Confirme a presença de disk / dev / sdb.
observe que o isk /dev/sda é o disco no qual o Openfiler está sendo executado; / dev / sdb é o segundo disco que foi adicionado e que será provisionado como armazenamento iSCSI.
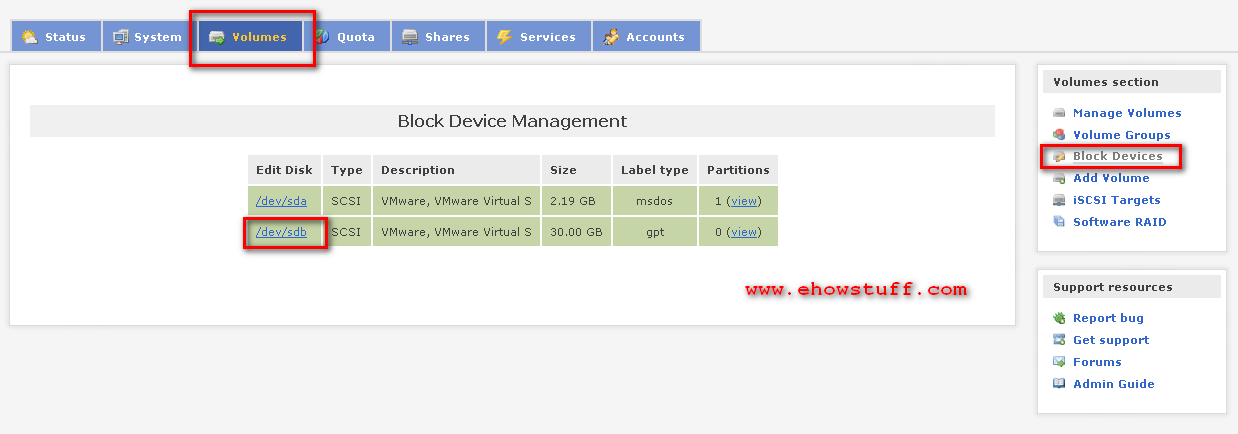
clique no link /dev/sdb e role para baixo até a seção Criar uma partição em /dev/sdb. Por padrão, será criada uma partição que preenche todo o disco. Aceite os padrões e clique em Criar.
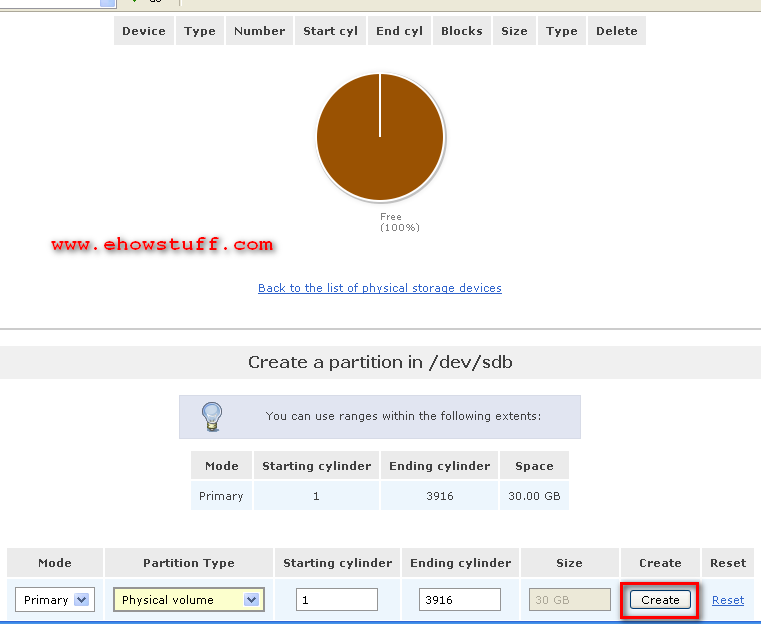
11. Para adicionar grupo de volume, selecione a guia Volumes. Clique no link Grupos de Volume e insira um nome de grupo de Volume “datagroup” (o nome não é crítico), selecione /dev/sdb1 (30GB) e clique em Adicionar grupo de volume.
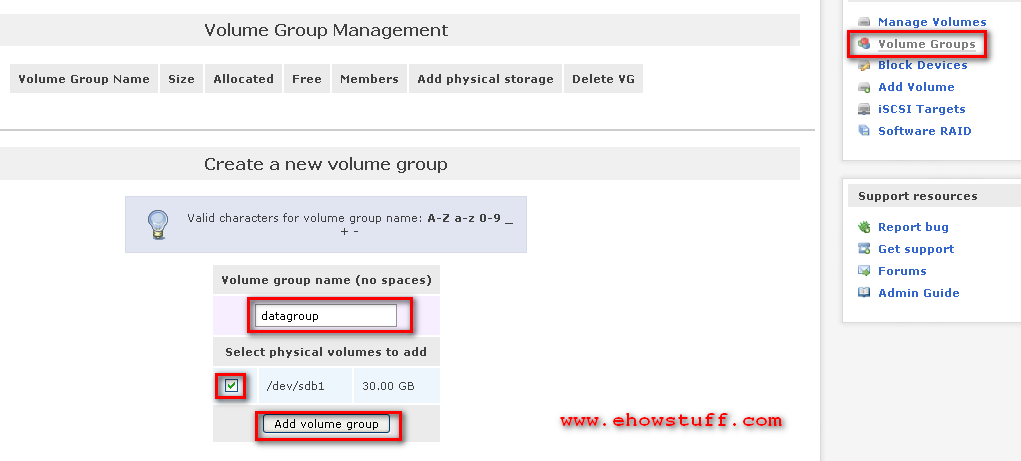
12. Para criar um volume em “datagroup”, selecione a guia Volumes. Clique no link adicionar Volume. O único grupo de volume existente de volumegroup (datagroup) será selecionado por padrão. Role para baixo até a seção Criar um volume na seção” volumegroup”. Digite um nome de Volume de volume( o nome não é crítico), uma descrição de volume de vmware (a descrição não é crítica), ajuste o controle deslizante de espaço necessário até o máximo, selecione um tipo de Sistema de arquivos/Volume de iSCSI e clique em Criar.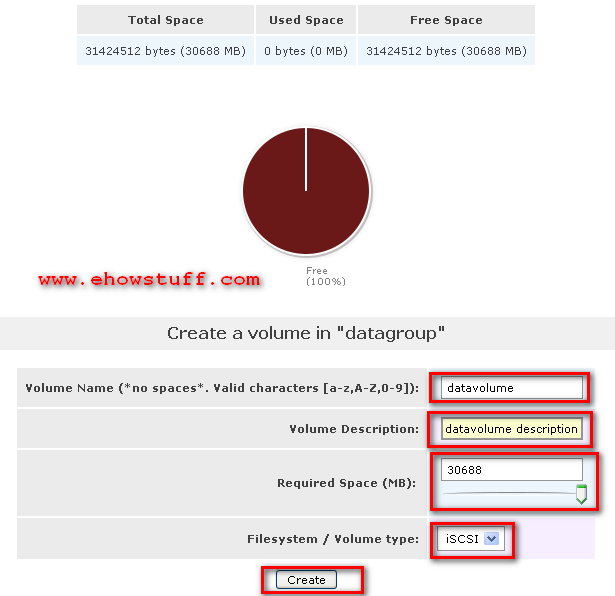
13. Esta etapa é habilitar o destino iSCSI e desabilitar o iniciador iSCSI. Selecione a guia Serviços. Clique no link Ativar adjacente ao servidor de destino iSCSI. Clique no link Desativar adjacente ao iniciador iSCSI.
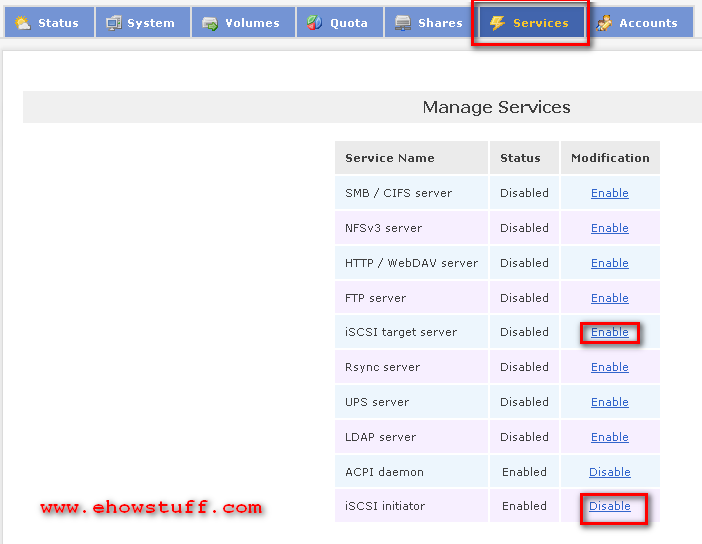
14. Para adicionar novo destino iSCSI, selecione a guia Volumes e clique no link destinos iSCSI no menu seção Volumes. Modifique o IQN alvo gerado automaticamente para incluir o nome Openfiler (iqn.2012.openfilerlab1.local neste exemplo) e clique em Adicionar.
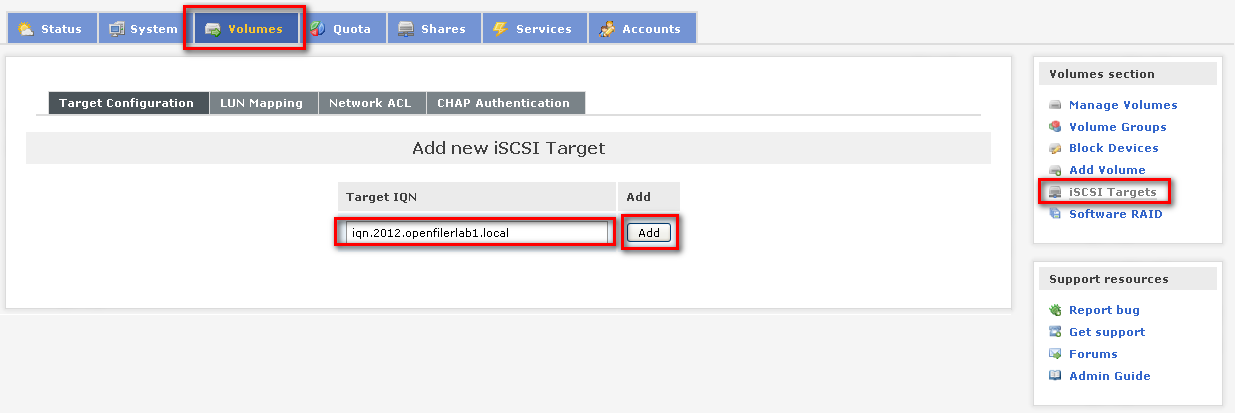
em seguida, selecione a sub-guia Mapeamento LUN e clique em mapa para mapear o volume definido anterior como um LUN para o destino iSCSI recém-criado (aceitando todos os padrões).
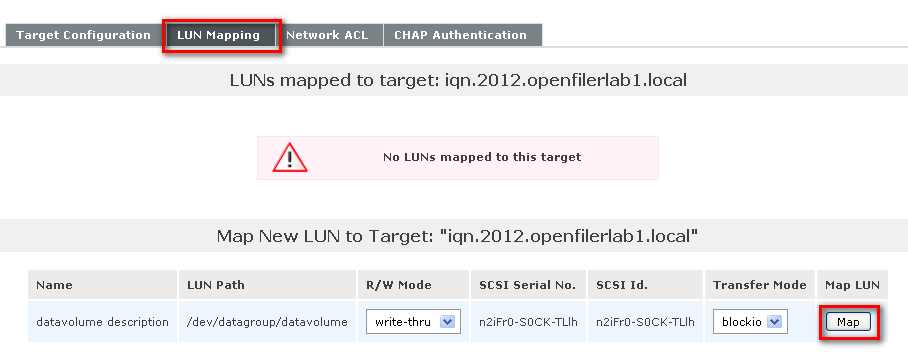
finalmente, selecione a sub-guia ACL da rede e altere o acesso de Negar para permitir. Clique Em Atualizar.
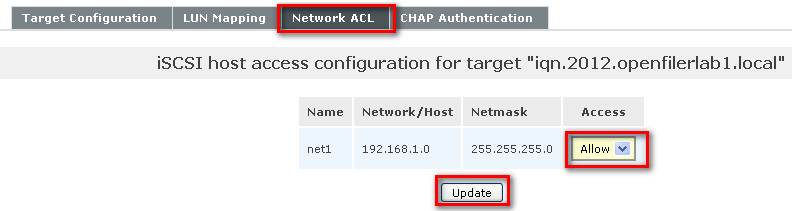
15. Parabéns!! Agora, o destino iSCSI está acessível a qualquer solicitante iSCSI na rede permitida ou endereços IP.
Leave a Reply