Como Configurar o PayPal no WooCommerce
forma fácil e segura experiência de check-out é importante para o crescimento e o sucesso de uma loja de comércio eletrônico, especialmente quando complicado e demorado de checkout é uma das principais razões para o abandono do carrinho.
existem muitos gateways de pagamento diferentes disponíveis para facilitar a experiência de transação para sua loja e seus clientes. O PayPal é um dos mais populares entre eles.
este artigo irá ajudá-lo a aprender como você pode configurar o PayPal em sua loja WooCommerce.
Por Que escolher o PayPal em vez de outros Gateways de pagamento?
o PayPal ajuda as lojas online simplificando o processamento de pagamentos há mais de duas décadas. Atualmente, atende mais de 348 milhões de contas ativas de consumidores e 29 milhões de contas comerciais ativas em mais de 200 mercados.
além de ser uma marca confiável que oferece integração rápida e fácil para alguém sem experiência em desenvolvimento, ele vem com uma ampla gama de benefícios, conforme listado abaixo.
Disponibilidade
PayPal está disponível em mais de 200 países/regiões de todo o mundo, assim, tornando mais fácil para os usuários a abrir uma conta e começar a aceitar pagamentos independentemente de onde sua empresa está localizada. Ele também suporta 25 moedas para fornecer uma experiência de transação perfeita em sua loja.
Diferentes planos disponíveis como por necessidade
Quando se trata de uma plataforma de pagamento do consumidor necessidades podem variar dependendo do tipo de negócio que eles são executados. Assim, para atender às diferentes necessidades de seus clientes, O PayPal criou uma combinação de planos de pagamento, incluindo soluções como PayPal, PayPal Credit, Braintree, Hyperwallet, Zettle, Venmo e Xoom.
fácil integração
o PayPal pode ser facilmente integrado ao WooCommerce por qualquer pessoa com pouco ou nenhum conhecimento de desenvolvimento.
como configurar uma conta sandbox do PayPal
o modo Sandbox simula um ambiente de produção do PayPal ao vivo e permite iniciar uma transação que se comporta exatamente como uma ao vivo para que você possa testar tudo está funcionando bem. A seguir estão as etapas para criar uma conta Sandbox com o PayPal.
siga as etapas abaixo para criar uma conta sandbox para sua loja WooCommerce.
Passo 1: Navegue para a guia Pagamentos do WooCommerce > Definições
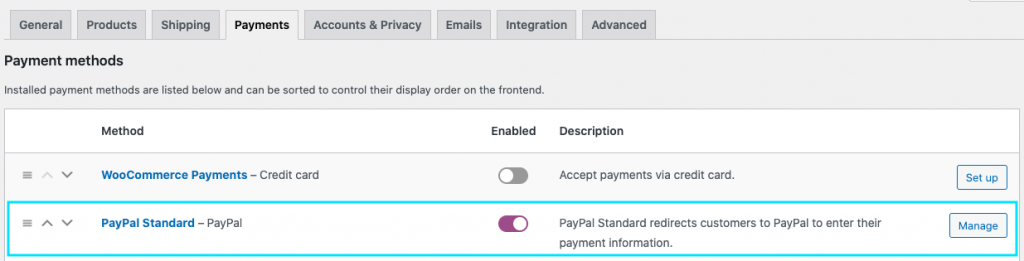
Se você ainda não tiver ativado o PayPal padrão, ative-o e clique no correspondente configurar/gerenciar botão.
Etapa 2: habilite a caixa de seleção PayPal sandbox
agora, se você rolar para o final da página, em credenciais de API, poderá visualizar campos para inserir o nome de usuário, a senha e a assinatura da Sandbox API.
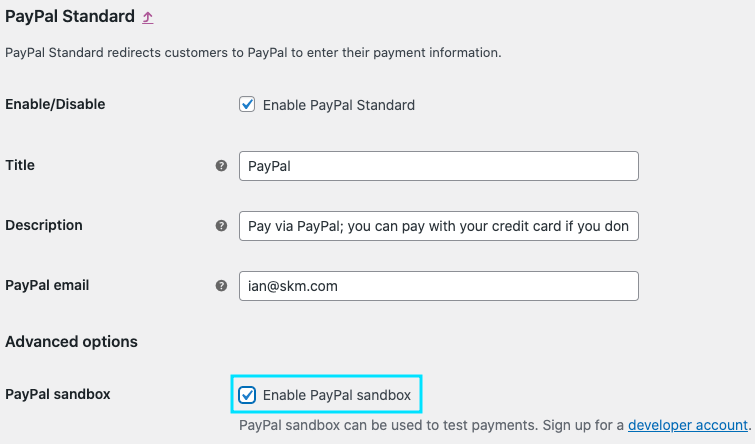
agora, se você rolar para o final da página, em credenciais de API, poderá visualizar campos para inserir o nome de usuário, a senha e a assinatura da api Sandbox.
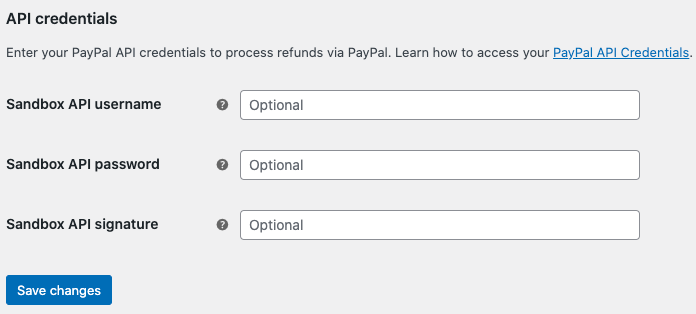
Etapa 3: faça Login no PayPal
se você já possui uma conta do PayPal, pode obter esses dados da conta de desenvolvedor do PayPal fazendo login nela. Caso contrário, você pode criar uma conta do PayPal imediatamente para obter os dados.
depois de fazer login no painel do PayPal, verifique se o menu credenciais está definido para o modo sandbox.
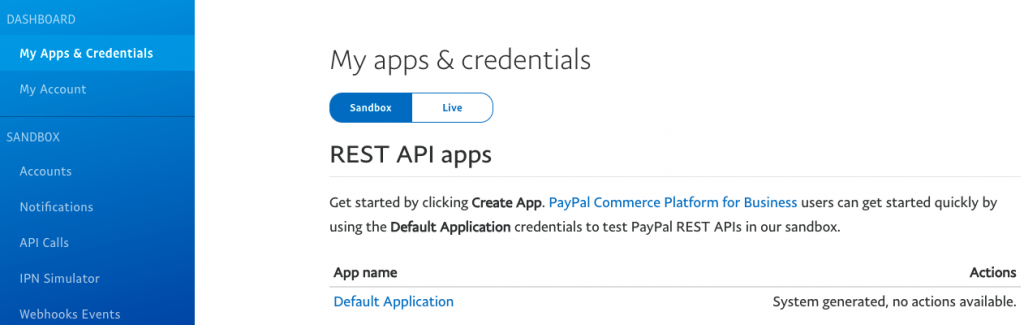
Etapa 4: Abra o separador Contas a partir da barra lateral
Lugar a empresa conta e clique no botão exibir/editar correspondente a ela.
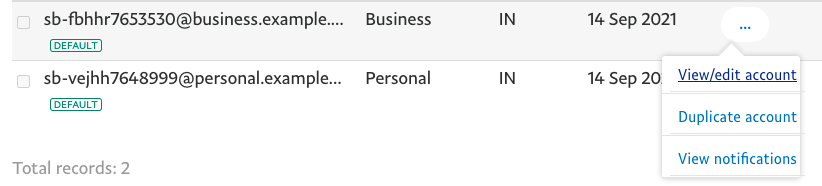
agora, a partir do pop-up de abertura, você pode encontrar as credenciais de API necessárias para criar uma conta sandbox.
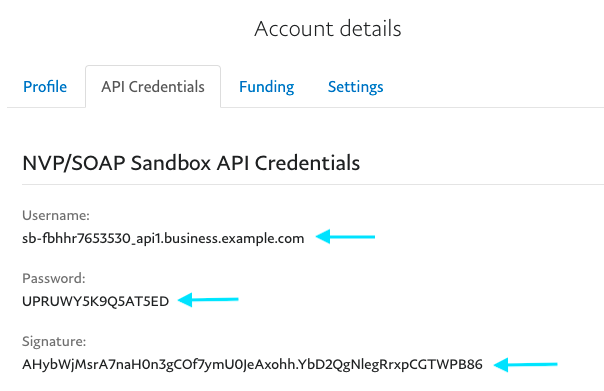
Copie o nome de usuário, senha e assinatura cole-os nos campos correspondentes no WooCommerce.
finalmente, clique no botão Salvar alterações para concluir a configuração de sua conta PayPal sandbox.
como configurar o padrão PayPal no WooCommerce?
siga as etapas abaixo para habilitar o padrão PayPal no WooCommerce.
Passo 1: Navegue até WooCommerce > Configurações > pagamentos do seu painel do WordPress
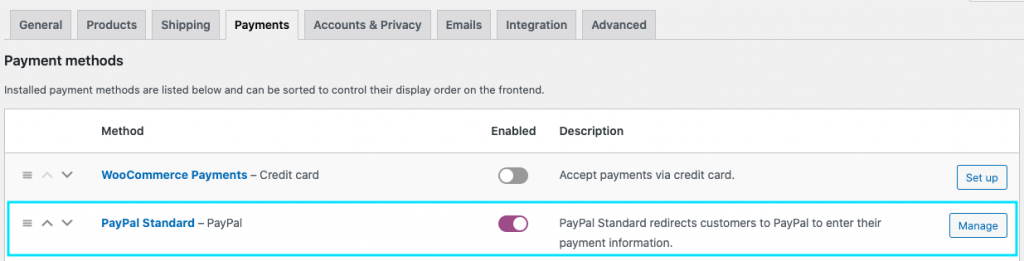
clique no botão Gerenciar no padrão do PayPal. Ele abrirá uma nova página com opções para configurar.
Etapa 2: habilite o padrão do PayPal e configure o restante das configurações
depois de habilitar a caixa de seleção, você pode fornecer um título e uma descrição de como o checkout do PayPal deve aparecer no front-end.
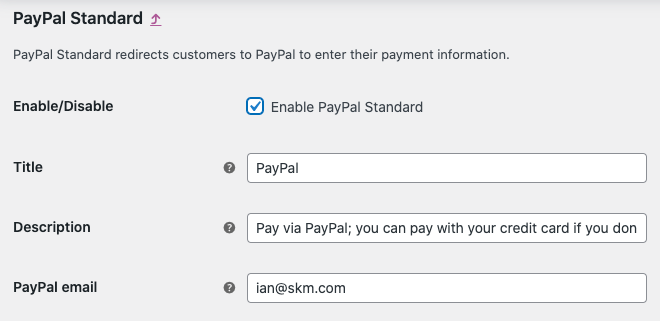
no campo de E-mail do PayPal, você pode inserir o e-mail associado à sua conta do PayPal. Se você ainda não tem uma conta, pode criar uma visitando o site do PayPal.
Passo 3: opções Avançadas

PayPal Sandbox – O modo sandbox cria um ambiente de teste usando o que você pode fazer o teste de pagamentos. Há uma seção dedicada a ajudá-lo a aprender como fazer o modo sandbox funcionar.
Debug logs-ao habilitar logs, você pode facilitar a depuração.
notificações por e – mail IPN-aqui você pode ativar notificações de pagamento instantâneo e ser notificado automaticamente de eventos relacionados a transações do PayPal (estornos, reembolsos, cancelamentos) por e-mail.
Receiver email-aqui você pode dar o endereço de E-mail para o qual as notificações devem ser enviadas.
prefixo de fatura-aqui você pode adicionar um prefixo para seus números de fatura. Se você usar sua conta do PayPal para várias lojas, terá que adicionar um prefixo exclusivo, pois o PayPal não permitirá que os pedidos tenham o mesmo número de fatura. Etapa 4: gerar token de identidade do PayPal
o Token de identidade do PayPal é usado para verificar pagamentos sem usar a notificação de pagamento instantâneo (IPN) do PayPal. Isso permite que os clientes rastreiem seu processo de pagamento em um canal seguro.
Antes de gerar um token de identidade do PayPal, você precisa criar um URL de retorno automático que leve seus compradores de volta ao seu site imediatamente após concluir um pagamento.
para isso, você precisa ir para as configurações do PayPal e navegar para pagamentos do site no painel.
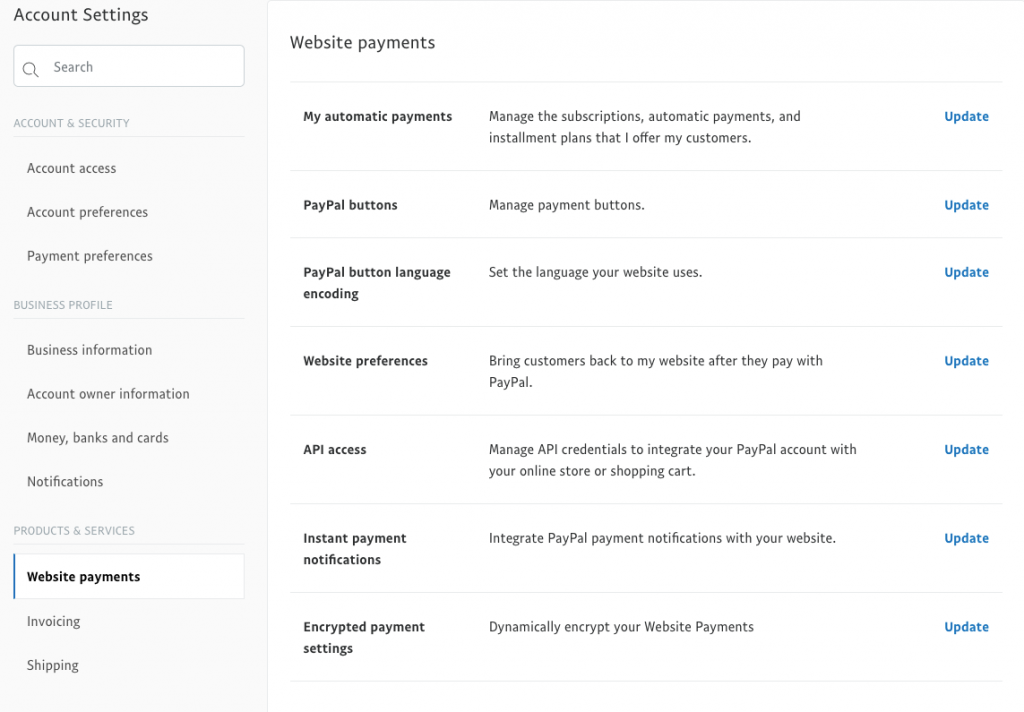
clique no botão Atualizar no acesso à API.
na página de abertura, adicione o URL de retorno automático.

Agora copie-o e cole-o no campo WooCommerce Paypal identity token.
Etapa 5: Obtenha credenciais de API ao vivo
aqui você pode adicionar todas as credenciais de API para sua conta ao vivo do PayPal. Para obtê-los, você pode acessar seu painel do PayPal e, em seguida, pagamentos do site no menu da barra lateral Produtos & Serviços. Em seguida, clique em “Atualizar” no acesso à API.
em seguida, role para baixo até o título ” NVP / SOAP Integration (Classic) “e clique em”Gerenciar credenciais da API”.

Agora você poderá encontrar suas credenciais. Você pode copiá-los e colá-los nos campos obrigatórios no WooCommerce.
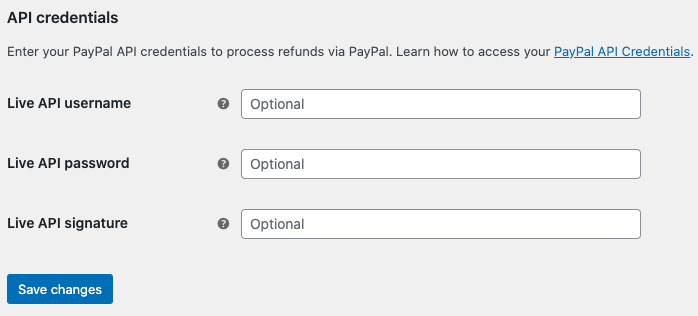
da versão WooCommerce 5.5.0 lançado em 2021-07-13 em diante, novas instalações do WooCommerce não carregarão o padrão do PayPal por padrão. Assim, você precisará adicionar um plugin PayPal de terceiros ao seu site para ativá-lo.
conclusão
como o WooCommerce não incluirá o PayPal por padrão em novas instalações, é importante encontrar a extensão certa que o ajudará a integrá-lo ao WooCommerce. Espero que este artigo ajude você a fazer isso facilmente.
- este artigo foi útil?
- Sim, obrigado!Não realmente
Leave a Reply