Como Executar o Backtrack No Windows Usando o Virtualbox
Hoje nesse post vamos contar a você como instalar o Virtual Box no Windows e Mac e usar 2 sistemas operacionais simultaneamente.Se você quiser usar MAC, Backtrack, etc em seu sistema operacional Windows, você pode usar muitos tipos diferentes de softwares. O Virtual Box é um daqueles softwares que você pode usar o Windows,retroceder no sistema operacional Mac sem nem mesmo reiniciar o sistema e o vicecversa. Tomamos aqui exemplo como Backtrack no windows significa Como instalar Backtrack em seu sistema operacional Windows em execução.
baixando Virtual Box
a primeira coisa que você precisa fazer baixar Virtual Box. O Virtual Box está disponível gratuitamente. Se você estiver usando o sistema operacional Mac e quiser usar o windows no Mac, você precisa baixar o arquivo DMG “OS X Hosts” para esse fim. Baixe o virtualbox dos seguintes links de acordo com suas necessidades.
- VirtualBox 4.3.8 para hosts do Windows x86/amd64
- VirtualBox 4.3.8 para o OS X hosts x86/amd64
- VirtualBox 4.3.8 para Linux hosts
- VirtualBox 4.3.8 Para Solaris hosts x86 / amd64
baixando BackTrack 5 R3: download gratuito
Backtrack é descontinuado para mais atualizações. espelhamos alguns links para nossos usuários, então baixe o backtrack de acordo com sua necessidade. Para torrents backtrack 5 links, Links ftp para download com idm ir para iso.linuxquestions.org/backtrack/backtrack-5-r3
- BackTrack 5 R3 (ISO) do KDE a 64 bits (Softpedia NOS Espelho)
- BackTrack 5 R3 (ISO) do KDE 32-bit (Softpedia-NOS de Espelho)
Como Instalar o VirtualBox
Depois de ter baixado Caixa Virtual, você precisará instalá-lo. Use o Virtual Box installer para instalar o Virtual Box no seu computador. Abra o instalador da caixa virtual. Monte a imagem DMG e siga as instruções na tela e instale o Virtual box no seu PC.
como configurar o VirtualBox: (Guia de instalação do VirtualBox)
depois de instalar o Virtual Box, você precisa criar o Virtual Box machine para que você possa usar o Windows nele. Siga as etapas abaixo para instalar o Virtual Box Machine no seu PC. Neste tutorial, aprenderemos como executar o backtrack no windows?.
- abra a caixa virtual, você verá a barra de ferramentas e o “novo” presente nela. Clicar nele iniciará o Assistente para criar uma nova máquina Virtual.

- Nomeie a máquina Virtual. Você pode chamá-lo de” Backtrack ” ou o que quiser. É apenas um rótulo.
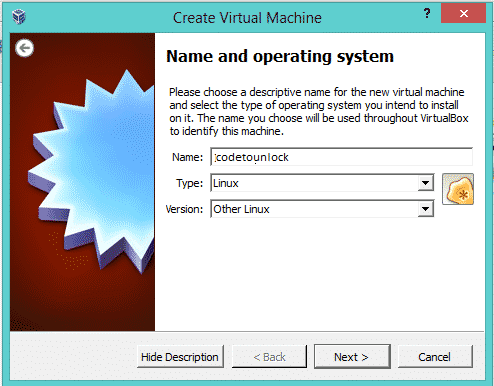
- Você verá duas opções abaixo para selecionar o sistema operacional e a versão. Selecione de acordo com a versão que você está instalando. Para backtrack selecione outro linux.
- agora configure o disco rígido, Selecione as configurações padrão e clique em Continuar. Para exa. Eu tenho 6 GB de RAM, estou alocando 1 GB de RAM para o virtualbox, ou seja, memória virtual. esta memória será restaurada para 6 GB originais após o desligamento deste programa.
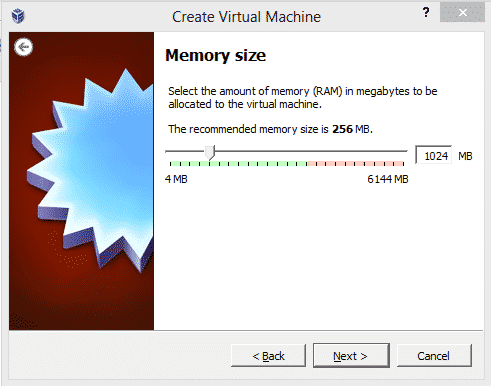
- o tamanho recomendado é de 8 GB, o que é suficiente para instalar o backtrack. Clique Em Continuar. Agora clique em criar um disco rígido virtual.
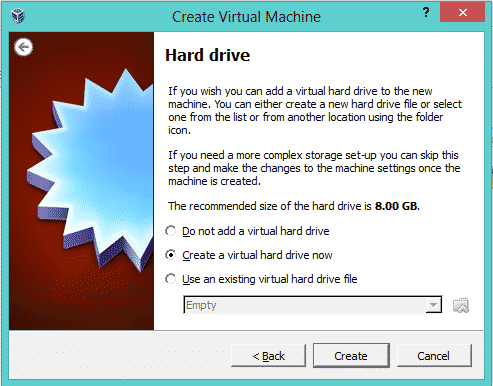
- selecione o VDI Padrão (Imagem de disco Virtual) e clique em Avançar.
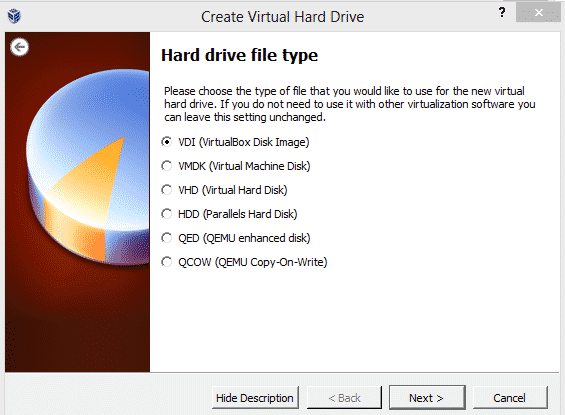
- agora Selecione a opção’ alocado dinamicamente ‘ e clique em Avançar.
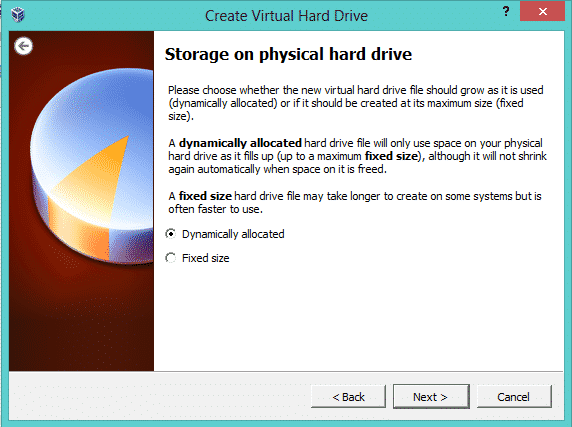
- Agora selecione o tamanho da unidade virtual não se confunda na etapa anterior que você selecionou RAM. Agora você está selecionando espaço no disco rígido. nós o chamamos de unidade virtual. Selecione o espaço conforme sua necessidade. Nós tomamos 2,5 gb.
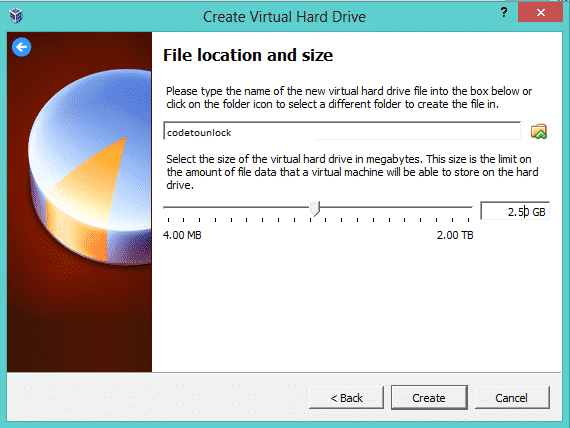
- agora clique em Criar. Isso é que você criou sua unidade de caixa Virtual. Depois disso, as seguintes janelas aparecerão.
adicionando ISO Backtrack à caixa Virtual
- Agora você tem que adicionar ISO do sistema operacional backtrack. Para isso, clique no botão de configuração. A próxima coisa é clicar em
- botão de armazenamento= = > vazio = = > Clique nesse ícone circulado vermelho NO3.
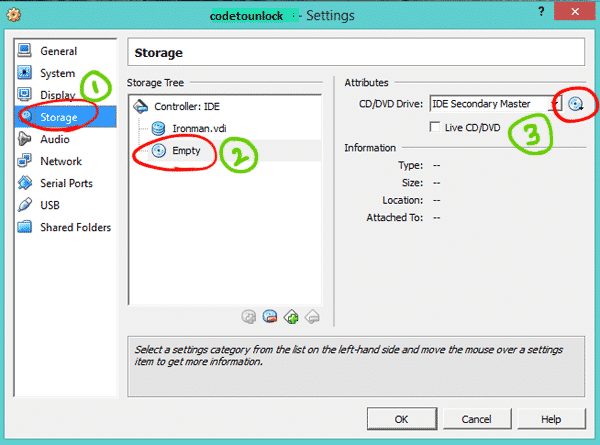
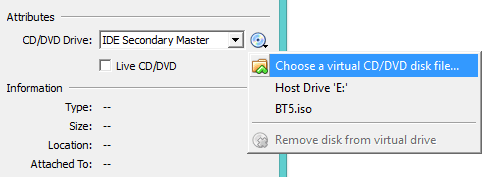
- agora basta navegar no seu arquivo ISO do seu disco rígido. o nome do arquivo no meu disco rígido é BT5.norma. Agora clique no botão OK.
- depois de apertar o botão OK. Agora tudo está definido. Vamos começar virtualbox com backtrack OS.
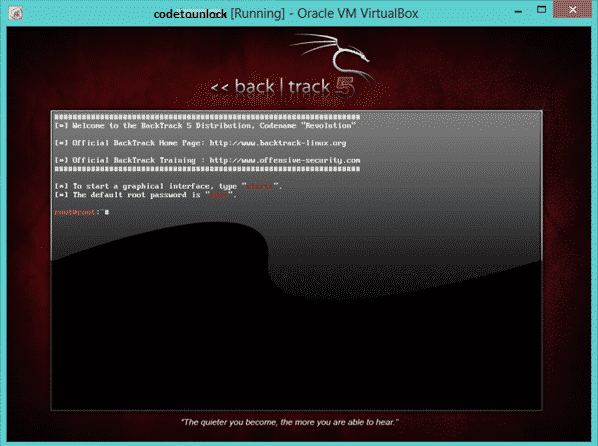
- assim que o BackTrack for iniciado, basta digitar o comando ‘startx’ para acessar a interface gráfica do usuário do BackTrack Linux. É isso. Finalmente, você está feliz em começar BackTrack 5 usando VirtualBox no Windows 8. Você também pode assistir a este tutorial em vídeo: como executar o backtrack no windows 8.
Leave a Reply