Como remover Delta barra de Ferramentas (Guia de Remoção de Vírus)
Delta Toolbar é um seqüestrador de navegador, que é promovido através de outros downloads gratuitos, e uma vez instalado, ele irá adicionar o Delta barra de Ferramentas, alterar sua página inicial do navegador e no mecanismo de pesquisa padrão para www.delta-search.com.
Delta barra de Ferramentas exibir anúncios e links patrocinados em resultados de pesquisa, e pode recolher os termos de pesquisa a partir de suas consultas de pesquisa.
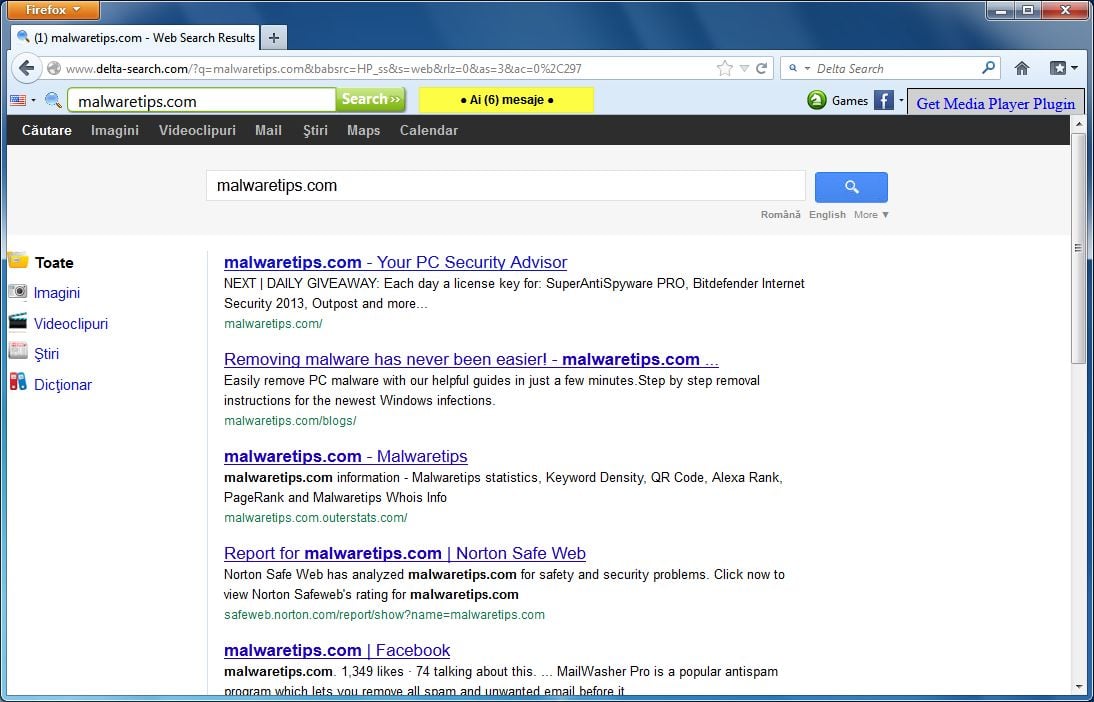
Delta Toolbar tem em seu computador depois de ter instalado outro software livre ou add-On que tinha empacotado em seu instalador este seqüestrador de navegador.
por exemplo, ao instalar o vPlay, você também concordará em Alterar a página inicial do navegador padrão e o mecanismo de pesquisa padrão para delta-search.com, e instale a barra de ferramentas Delta.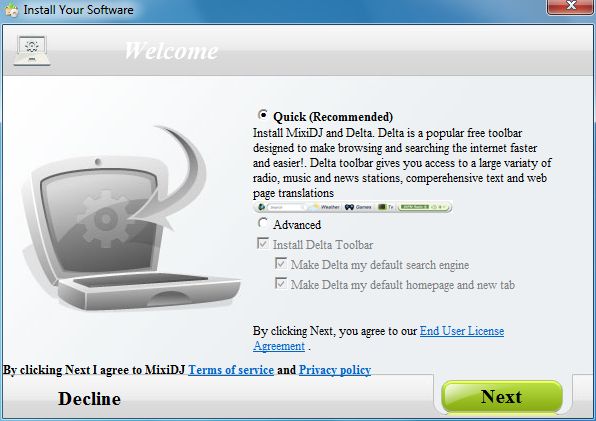
no entanto, quando você desinstala o vPlay do seu computador, as configurações padrão do navegador da web não serão restauradas. Isso significa que você terá que remover Delta toolbar do seu navegador favorito manualmente.
você deve sempre prestar atenção ao instalar o software, porque muitas vezes, um instalador de software inclui instalações opcionais, como esta barra de ferramentas Delta. Tenha muito cuidado com o que você concorda em Instalar.
sempre opte pela instalação personalizada e desmarque qualquer coisa que não seja familiar, especialmente software opcional que você nunca quis baixar e instalar em primeiro lugar. Escusado será dizer que você não deve instalar um software em que não confie.
como remover o redirecionamento da barra de ferramentas Delta(Guia de remoção)
esta página é um guia abrangente que removerá o redirecionamento da barra de ferramentas Delta e outros programas maliciosos que podem ter sido instalados em sua máquina.
por favor, execute todas as etapas na ordem correta. Se você tiver alguma dúvida ou dúvida a qualquer momento, pare e peça nossa ajuda.
para remover a página inicial da Delta Toolbar, siga estas etapas:
Etapa 1: desinstale a Delta Toolbar do Windows
Etapa 2: Verifique seu computador com o AdwCleaner
Etapa 3: Analisar o seu computador com o Malwarebytes Anti-Malware
PASSO 4: analisar o seu computador com HitmanPro
(OPCIONAL) PASSO 5: reinicie o seu navegador para as configurações padrão
PASSO 1 : Desinstalar a barra de Ferramentas do Delta do Windows
nesta primeira etapa, procuraremos identificar e remover qualquer programa malicioso que pode ser instalado no seu computador.
- vá para o menu desinstalar.
Windows 10 ou Windows 8
- Para desinstalar um programa no Windows 10 ou Windows 8, clique com o botão direito do mouse no botão Iniciar do Windows e selecione “Painel de Controle” a partir do menu pop-up.

- quando a janela” Painel de Controle “abrir, clique na opção” Desinstalar um programa “na categoria” Programas”.

Windows 7 ou Windows Vista
- Se você estiver usando o Windows XP, Windows Vista ou Windows 7, clique no botão “Iniciar” e, em seguida, clique em “Painel de Controle” opção de menu.

- quando a janela” Painel de Controle “abrir, clique na opção” Desinstalar um programa “na categoria” Programas”.

- Para desinstalar um programa no Windows 10 ou Windows 8, clique com o botão direito do mouse no botão Iniciar do Windows e selecione “Painel de Controle” a partir do menu pop-up.
- quando a tela” programas e Recursos ” for exibida, percorra a lista de programas atualmente instalados e desinstale Delta Chrome toolbar, Babylon, Delta toolbar, BitGuard ou BrowserProtect.O programa malicioso pode ter um nome diferente no seu computador. Para visualizar os programas instalados mais recentemente, você pode clicar na coluna “instalado em” para classificar seu programa pela data de instalação. Percorra a lista e desinstale quaisquer programas indesejados ou desconhecidos.
se você estiver tendo problemas ao tentar desinstalar o programa Delta Toolbar, você pode usar Revo Uninstaller para remover completamente este programa indesejado de sua máquina.
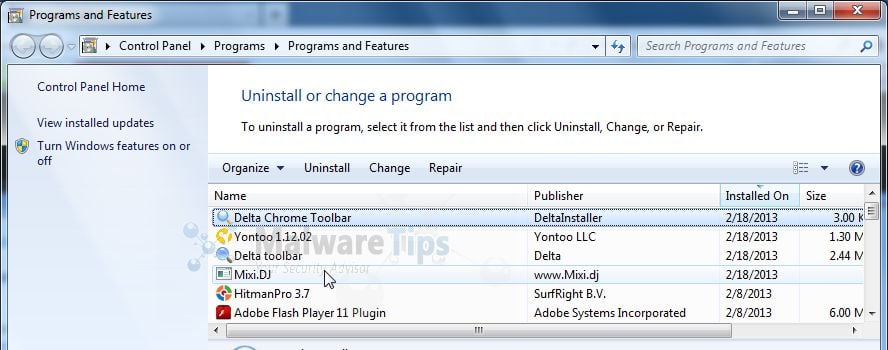 se você não conseguir encontrar nenhum programa indesejado em sua máquina, você pode prosseguir com a próxima etapa.
se você não conseguir encontrar nenhum programa indesejado em sua máquina, você pode prosseguir com a próxima etapa.
Passo 2: Verifique o seu computador com AdwCleaner
AdwCleaner é um utilitário gratuito, que irá verificar o seu computador e navegador da web para o seqüestrador de navegador Delta Toolbar.
- você pode baixar o AdwCleaner no link abaixo.
link de DOWNLOAD do ADWCLEANER (este link abrirá uma nova página da web de onde você pode baixar “AdwCleaner”) - Antes de iniciar o AdwCleaner, feche o navegador da web e clique duas vezes no ícone do AdwCleaner.

se o Windows solicitar se deseja ou não executar o AdwCleaner, permita que ele seja executado.

- quando o programa AdwCleaner for aberto, clique no botão “Digitalizar”, conforme mostrado abaixo.

AdwCleaner agora vai começar a procurar o adware Delta Toolbar e outros programas maliciosos. - para remover os arquivos maliciosos que foram detectados na etapa anterior, clique no botão” Limpar”.

- AdwCleaner solicitará que você salve todos os arquivos abertos ou documentos, como o programa precisa reiniciar o computador para concluir o processo de limpeza. Por favor, faça isso e clique no botão “OK”.

quando o computador for reinicializado e você estiver conectado, o AdwCleaner abrirá automaticamente um arquivo de log que contém os arquivos, chaves de registro e programas removidos do computador. Revise este arquivo de log e feche a janela do bloco de notas.
Etapa 3: Verifique seu computador com Malwarebytes Anti-Malware
Malwarebytes Anti-Malware é um poderoso scanner sob demanda que removerá o redirecionamento da barra de ferramentas Delta de sua máquina. É importante observar que o Malwarebytes Anti-Malware será executado junto com o software antivírus sem conflitos.
- você pode baixar o download do Malwarebytes Anti-Malware no link abaixo.
MALWAREBYTES Anti-MALWARE DOWNLOAD LINK (este link abrirá uma nova página da web de onde você pode baixar “Malwarebytes Anti-Malware”) - uma vez baixado, feche todos os programas e clique duas vezes no ícone em sua área de trabalho chamado “mbam-setup” para iniciar a instalação do Malwarebytes Anti-Malware.

você pode ser apresentado com uma caixa de diálogo de controle de conta de usuário perguntando se você deseja executar este arquivo. Se isso acontecer, você deve clicar em ” Sim ” para continuar com a instalação.

- quando a instalação começa, você verá o Assistente de configuração Malwarebytes Anti-Malware que irá guiá-lo através do processo de instalação.

para instalar Malwarebytes Anti-Malware em sua máquina, continue seguindo as instruções clicando no botão “Avançar”.

- uma vez instalado, Malwarebytes Anti-Malware irá iniciar automaticamente e irá atualizar o banco de dados antivírus. Para iniciar uma verificação do sistema, você pode clicar no botão “Digitalizar agora”.

- Malwarebytes Anti-Malware Agora vai começar a verificar o seu computador para o seqüestrador de navegador Delta Toolbar. Quando o Malwarebytes Anti-Malware está digitalizando, ele se parecerá com a imagem abaixo.

- quando a verificação foi concluída, você será apresentado com uma tela mostrando as infecções de malware que Malwarebytes Anti-Malware detectou. Para remover os programas maliciosos encontrados pelo Malwarebytes Anti-malware, clique no botão” Remover selecionado”.

- o Malwarebytes Anti-Malware agora colocará em quarentena todos os arquivos maliciosos e Chaves de registro que encontrou. Ao remover os arquivos, o Malwarebytes Anti-Malware pode exigir uma reinicialização para remover alguns deles. Se ele exibir uma mensagem informando que precisa reiniciar o computador, permita que ele faça isso.
etapa 4: Verifique seu computador com HitmanPro
HitmanPro encontra e remove malware, adware, bots e outras ameaças que até mesmo o melhor pacote de antivírus pode muitas vezes perder. Ele foi projetado para ser executado junto com seu pacote de antivírus, firewall e outras ferramentas de segurança.
- Você pode baixar HitmanPro a partir do link abaixo:
HITMANPRO LINK de DOWNLOAD (Este link irá abrir uma nova página da web a partir de onde você pode baixar “HitmanPro”) - Duplo-clique no arquivo chamado “HitmanPro.exe “(para versões de 32 bits do Windows) ou ” HitmanPro_x64.exe ” (para versões de 64 bits do Windows).

clique no botão” Avançar”, para instalar o HitmanPro no seu computador.

- HitmanPro agora começará a verificar o seu computador em busca de malware.

- quando terminar, exibirá uma lista de todos os malwares que o programa encontrou, conforme mostrado na imagem abaixo. Clique no botão” Avançar”, para remover malware.

- clique no botão “Ativar licença gratuita” para iniciar a avaliação gratuita de 30 dias e remover todos os arquivos maliciosos do seu computador.

(OPCIONAL) PASSO 5: reinicie o seu navegador para as configurações padrão
Se você ainda estiver enfrentando problemas com a Delta barra de Ferramentas seqüestrador de navegador no Internet Explorer, o Firefox ou o Chrome, será necessário redefinir o seu navegador para suas configurações padrão.
esta etapa deve ser executada somente se seus problemas não tiverem sido resolvidos pelas etapas anteriores.
Internet Explorer
- abra o Internet Explorer, clique no” ícone de engrenagem ”
 na parte superior direita do seu navegador e clique novamente nas Opções da Internet.
na parte superior direita do seu navegador e clique novamente nas Opções da Internet.
- na caixa de diálogo” Opções da Internet”, clique na guia” Avançado “e clique no botão” Redefinir”.

- na seção” Redefinir configurações do Internet Explorer”, selecione a caixa de seleção” Excluir configurações pessoais “e clique no botão” Redefinir”.

- quando o Internet Explorer concluir sua tarefa, clique no botão “Fechar” na caixa de diálogo de confirmação. Agora você precisará fechar seu navegador e, em seguida, poderá abrir o Internet Explorer novamente.

Mozilla Firefox
- no canto superior direito da janela do Firefox, clique no botão de menu do Firefox (
 ) e clique no botão “Ajuda” (
) e clique no botão “Ajuda” ( ).
).

- no menu Ajuda, escolha informações de solução de problemas.
se você não conseguir acessar o menu Ajuda, digite about:support na barra de endereços para abrir a página de informações de solução de problemas.

- clique no botão “Atualizar Firefox” no canto superior direito da página “Informações de solução de problemas”.

- para continuar, clique no botão” Refresh Firefox ” na nova janela de confirmação que se abre.

- o Firefox se fechará e reverterá para suas configurações padrão. Quando terminar, uma janela listará as informações importadas. Clique no botão “Concluir”.
Nota: Seu antigo perfil do Firefox será colocado em sua área de trabalho em uma pasta chamada “dados antigos do Firefox”. Se a redefinição não corrigiu seu problema, você pode restaurar algumas das informações não salvas copiando arquivos para o novo perfil que foi criado. Se você não precisar mais dessa pasta, exclua-a, pois ela contém informações confidenciais.
Google Chrome
- clique no botão do Menu Principal do Chrome, representado por três linhas horizontais (
 ). Quando o menu suspenso aparecer, selecione a opção Configurações rotuladas.
). Quando o menu suspenso aparecer, selecione a opção Configurações rotuladas.

- as configurações do Chrome agora devem ser exibidas em uma nova guia ou janela, dependendo da sua configuração. Em seguida, role até a parte inferior da página e clique no link Mostrar configurações avançadas (como visto no exemplo abaixo).

- as configurações avançadas do Chrome agora devem ser exibidas. Role para baixo até que a seção Redefinir configurações do navegador esteja visível, conforme mostrado no exemplo abaixo. Em seguida, clique no botão Redefinir configurações do navegador.

- Uma caixa de diálogo de confirmação deve ser exibida, detalhando os componentes que serão restaurados para seu estado padrão, que você deve continuar com o processo de reposição. Para concluir o processo de restauração, clique no botão Redefinir.

seu computador agora deve estar livre do seqüestrador de navegador Delta Toolbar. Agora você pode remover AdwCleaner de sua máquina, no entanto, recomendamos que você mantenha HitmanPro e Malwarebytes Anti-Malware instalado e executar verificações regulares do computador.
se ainda estiver a experienciar problemas ao tentar remover Delta Toolbar redirect da sua máquina, por favor, execute um dos seguintes procedimentos::Execute uma verificação do sistema com o Zemana AntiMalware
Leave a Reply