Como Remover Searchqu a Partir de Seu Computador E Navegador de Internet E Corrigir as Configurações de Internet (Web Search Add On)
o Que é Searchqu?
Searchqu é um sequestrador de navegador não malicioso geralmente associado ao Bandoo Media e iLivid que usa objetos auxiliares do navegador (BHOs) e altera as configurações do navegador da internet (como Página Inicial/Página de inicialização, ferramentas de pesquisa), instala barras de ferramentas (mais notavelmente a barra de ferramentas Searchqu) e integra um mecanismo de pesquisa em navegadores Searchqu também cria arquivos de diretório e entradas/valores de registro no Windows. Alguns usuários relataram que cada vez que tentam pesquisar usando seu formulário de pesquisa integrado de navegadores da internet ou barra de endereço de URL na parte superior do navegador para o qual são redirecionados searchqu.com ou search-results.com ao contrário de suas configurações de pesquisa anteriores. Embora Searchqu pareça malware, não houve relatos de incidentes maliciosos, instalações extras, nem progressões. Searchqu é desinstalado voluntariamente, mas pode ser inesperado para alguns. Não houve relatos maliciosos confirmados sobre Searchqu, apenas usuários irritados, mas tenha em mente ferramentas como Searchqu, mesmo Searchqu em si pode coincidentemente instalar com algumas formas de adware. Sequestradores semelhantes incluem versões mais antigas do Babylon, embora ambos não sejam considerados maliciosos.

Títulos: Searchqu, Searchqu barra de Ferramentas de Pesquisa Web, a Web barra de Ferramentas de Pesquisa
Relacionados com seqüestradores de navegador: Widgi Toolbar Plataforma, Aperfeiçoar Texto
Associado páginas da web: searchnu.com, searchqu.com, searchqu.com/406

o Que é Pesquisa?
a pesquisa na Web é o título do objeto auxiliar do navegador que Searchqu usa como um mecanismo de pesquisa integrado (provedor de pesquisa).
de onde veio o Searchqu?
como o Searchqu entrou no meu computador?
 Searchqu é instalado voluntariamente e vem com um monte de freeware ou shareware tipo de software como Bandoo, iLivid, e coincidentemente adware, como Vid Saver (lista de extensões). Muitas vezes, durante o processo de instalação de freeware ou shareware, um usuário é optado por ter Searchqu instalar com seus novos aplicativos. Muitos usuários ignoram isso e acidentalmente instalam o Searchqu em seus computadores. Como a instalação do Searchqu pode facilmente passar despercebida, faz com que muitos usuários da internet suspeitem que o Searchqu é um vírus ou algum tipo de Trojan. Não é e não pode prejudicar o seu computador, mas irá alterar as configurações da internet… o que é um incômodo.
Searchqu é instalado voluntariamente e vem com um monte de freeware ou shareware tipo de software como Bandoo, iLivid, e coincidentemente adware, como Vid Saver (lista de extensões). Muitas vezes, durante o processo de instalação de freeware ou shareware, um usuário é optado por ter Searchqu instalar com seus novos aplicativos. Muitos usuários ignoram isso e acidentalmente instalam o Searchqu em seus computadores. Como a instalação do Searchqu pode facilmente passar despercebida, faz com que muitos usuários da internet suspeitem que o Searchqu é um vírus ou algum tipo de Trojan. Não é e não pode prejudicar o seu computador, mas irá alterar as configurações da internet… o que é um incômodo.
o Searchqu não desinstala e as configurações não mudam
muitos usuários enfrentaram o problema com o Searchqu não conseguir desinstalar. Esta é uma ocorrência comum para muitos objetos auxiliares do navegador e não significa Searchqu infectou seu sistema maliciosamente.
quanto às configurações do navegador serem incapazes de mudar enquanto o Searchqu está instalado, isso também é uma ocorrência comum.
Felizmente, se você encontrou esses problemas com Searchqu, eles podem ser facilmente corrigidos com as instruções abaixo.
Como remover Searchqu
Primeiro, se você esperar que o seu computador foi comprometida devido à freeware, shareware, ou malware, baixe a versão gratuita do Mawlarebytes e executar uma verificação completa do sistema para garantir a segurança do computador.
remover Malware
o Searchqu não aparece na lista de programas a serem desinstalados, portanto, você não pode desinstalá-lo facilmente do seu computador sem saber quais arquivos o Searchqu criou.
para remover completamente o Searchqu do seu computador e navegador da internet, e reparar as configurações do navegador da internet (pesquisa, página inicial, etc) siga as instruções fornecidas abaixo para cada navegador da internet que ele suspeita estar “infectado”.
fornecido São instruções fáceis para remover e restringir Searchqu de navegadores populares da internet Google Chrome, Mozilla Firefox e Microsoft Internet Explorer, bem como informações para remover manualmente arquivos de diretório e valores de registro associados ao Searchqu. O Apple Safari não foi adicionado devido ao fato de o Window não suportar mais o navegador da internet devido a explorações e números baixos. Para saber mais sobre como verificar extensões do Safari, etc leia esta postagem semelhante e siga as instruções por termos Searchqu.
Searchqu Instruções de Remoção Por Navegador/Manual:
- o Google Chrome
- Mozilla Firefox
- Microsoft Internet Explorer
- Opção de Remoção Manual
Remover Searchqu no Google Chrome:
1. Clique no ícone da chave inglesa do Google Chrome e selecione Configurações.

2. Na opção “na inicialização”, selecione o link” Definir páginas”.

4. Remova todos os mecanismos de pesquisa indesejados e altere a página inicial do Google Chrome na inicialização para google.com ou qualquer página de inicialização preferida e clique em OK.

5. Navegue de volta para a página Configurações e selecione ” Gerenciar mecanismos de pesquisa…”

6. Selecione a pesquisa na web na lista remova-a clicando na marca ” X ” e selecione seu mecanismo de pesquisa preferido ou deixe os outros mecanismos de pesquisa em paz.

remover Searchqu Toolbar no Mozilla Firefox:
1. Abra o Mozilla Firefox e navegue até Ferramentas > Add-ons.

2. Selecione Extensões. Escolha Searchqu Toolbar, Bandoo Media, iLivid, ou qualquer freeware ou shareware foi instalado anteriormente e clique em Desativar, em seguida, o botão Remover ou desinstalar (dependendo da versão FF).

3. Em seguida, vá para Ferramentas > opções.

4. Na guia geral, redefina a página inicial de inicialização ou altere-a para sua página inicial preferida, ou seja: Google.com, Facebook.com.

5. Na barra de endereços URL, digite about: config e pressione Enter.
6. No filtro na parte superior, digite: palavra-chave.URL
clique duas vezes e remova searchqu.com substituindo-o por http://www.google.com.
remover Searchqu Toolbar No Internet Explorer:
1. Abra O Internet Explorer. Navegue até Ferramentas > Gerenciar Complementos.

2. Selecione barras de ferramentas e extensões. Desinstale / desative tudo associado ao Searchqu: Searchqu toolbar, UrlHelper Class, Bandoo Media, iLivid ou qualquer outro programa freeware ou sharware que tenha sido instalado anteriormente.

3. Em seguida, selecione Provedores de pesquisa. Escolha os mecanismos de pesquisa do Bing ou do Google por enquanto e torne-o um deles seu provedor de pesquisa padrão. Em seguida, selecione Pesquisa na Web e clique em Desativar sugestões para desativá-lo.

4. Navegue até Ferramentas > Opções da Internet.
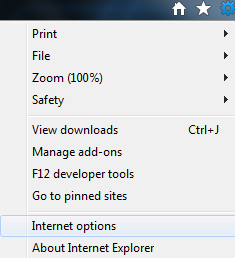
5. Selecione a guia geral e clique no botão Usar em branco, atual ou padrão ou entre em seu próprio site, ou seja: Botcrawl.com, Google.com, Facebook.com -em vez de searchqu.com. clique em OK para salvar as alterações e concluir a remoção do Searchqu do Internet Explorer.

site Restrito opção
Esta opção irá aumentar a sua segurança online permitindo que você bloqueie o Searchqu.com/406 no Internet Explorer.
acesso: Ferramentas(Alt-x) > Opções da Internet
Selecione a guia Segurança e clique em sites Restritos
Clique no botão “Sites” e individualmente enter: Searchqu.com e Searchqu.com/406 (a medida de segurança para adicionar tanto que mesmo domínio)

Remover Manualmente Searchqu (Opcional)
estão Incluídos Searchqu arquivos e valores do registro. Remova todos os arquivos detalhados do seu computador para exterminar com sucesso o Searchqu.
remover arquivos de diretório
Searchqu Toolbar reside nas pastas de dados do aplicativo. Os dados do aplicativo são, por padrão, uma pasta oculta, para aprender como mostrar arquivos e pastas ocultos no Windows leia esta postagem.
Searchqu App Data path:
dependendo do sistema operacional do seu computador, acesse os locais dos arquivos mostrados abaixo. é o nome do usuário do computador que está logado, nossa primeira imagem de exemplo abaixo mostra o usuário “Michael” (WinXP) e o segundo mostra o Usuário ” 1 ” (Win7)
Windows XP C:\Documents and Settings\Dados de aplicativos

Windows Vista/7 C:\Users\\AppData\Roaming

OU digite %appdata% para a Janela do menu iniciar do campo de pesquisa e pressione enter.
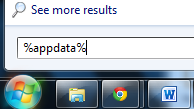
Remova todos os arquivos Searchqu associados detalhados abaixo.
- %AppData% \ searchqutoolbar \ cupons \ categorias.xml
- % AppData% \ searchqutoolbar \ cupons \ Comerciantes.xml
- % AppData% \ searchqutoolbar \ coupons\merchants2.xml
- %AppData%\searchqutoolbar\dtx.ini
- %AppData%\searchqutoolbar\guid.dat
- %AppData%\searchqutoolbar\log.txt
- %AppData%\searchqutoolbar\preferences.dat
- %AppData%\searchqutoolbar\stat.log
- %AppData%\searchqutoolbar\stats.dat
- %AppData%\searchqutoolbar\uninstallIE.dat
- %AppData%\searchqutoolbar\uninstallStatIE.dat
- %AppData%\searchqutoolbar\version.xml
- %AppData%\searchqutoolbar\
- %Temp%\searchqutoolbar-manifest.xml
remover valores de registro
para acessar o editor de registro da janela, digite: regedit no campo de pesquisa do Menu Iniciar da janela e pressione Enter.

Remover todos os associados Searchqu valores de registo:
- HKEY_LOCAL_MACHINE\SOFTWARE\Classes\CLSID\{99079a25-328f-4bd4-be04-00955acaa0a7}\InprocServer32 “C:\PROGRA~1\JANELA~4\ToolBar\searchqudtx.dll”
- HKEY_LOCAL_MACHINE\SOFTWARE\Classes\CLSID\{99079a25-328f-4bd4-be04-00955acaa0a7} “Searchqu Toolbar”
- HKEY_LOCAL_MACHINE\SOFTWARE\Classes\CLSID\{A40DC6C5-79D0-4ca8-A185-8FF989AF1115}\VersionIndependentProgID “SearchQUIEHelper.UrlHelper”
- HKEY_LOCAL_MACHINE\SOFTWARE\Classes\CLSID\{A40DC6C5-79D0-4ca8-A185-8FF989AF1115}\ProgID “SearchQUIEHelper.UrlHelper.1”
- HKEY_LOCAL_MACHINE\SOFTWARE\Classes\CLSID\{A40DC6C5-79D0-4ca8-A185-8FF989AF1115} “UrlHelper Class”
- HKEY_LOCAL_MACHINE\SOFTWARE\Classes\SearchQUIEHelper.DNSGuard\CurVer
- HKEY_LOCAL_MACHINE\SOFTWARE\Classes\SearchQUIEHelper.DNSGuard\CLSID
- HKEY_LOCAL_MACHINE\SOFTWARE\Classes\SearchQUIEHelper.DNSGuard
- HKEY_LOCAL_MACHINE\SOFTWARE\Classes\SearchQUIEHelper.DNSGuard.1
- HKEY_LOCAL_MACHINE\SOFTWARE\Microsoft\Internet Explorer\Toolbar “Searchqu Toolbar”
- HKEY_LOCAL_MACHINE\SOFTWARE\Microsoft\Windows\CurrentVersion\Explorer\Browser Helper Objects\{99079a25-328f-4bd4-be04-00955acaa0a7} “Searchqu Toolbar”
Leave a Reply