Como resolver o problema do IPv6 sem acesso à Internet
IPV6 é a versão mais recente do IP (Internet Protocol), que identifica os dispositivos na Internet, de modo que eles podem ser descobertos. Cada dispositivo na Internet é identificado pelo seu endereço IP para se comunicar com outros dispositivos, e o IPV6 ajuda com isso.
o IPV6 é uma versão aprimorada do IPV4 porque suporta endereçamento de 128 bits, enquanto o IPV4 suporta apenas um esquema de endereçamento de 32 bits. Embora seu computador com Windows 10 seja capaz de lidar com os recursos de conectividade, às vezes você pode ter alguns problemas. Neste último episódio de nossa série de solução de problemas, resolvemos o problema IPV6 “sem acesso à rede”.
alguns usuários do Windows 10 reclamam de problemas para se conectar à Internet em seu computador. Segundo eles, a conexão com a Internet não está funcionando em seu sistema e eles percebem o erro “conexão IPv6: sem acesso à rede” nas propriedades da rede. Se você encontrar o mesmo problema no seu computador, siga as soluções sugeridas neste artigo e o problema será resolvido em nenhum momento. No entanto, você deve tentar essas soluções alternativas primeiro para testar soluções mais simples para esse problema.
Tabela de Conteúdo
o Que faz com que a falta de acesso à Internet através de IPv6
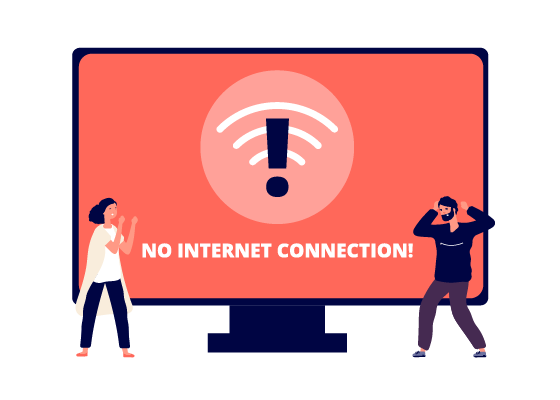
Quando um dispositivo se conecta à Internet, ele recebe um ou mais endereços na rede. Muitas vezes, um dispositivo recebe um endereço IPv4 e um endereço IPv6. O IPv6 é um novo padrão de rede projetado para fornecer mais conectividade aos dispositivos do que o protocolo IPv4 mais antigo e amplamente utilizado.
quando configurado corretamente, a maioria dos dispositivos funciona bem ao estabelecer uma conexão de rede usando pelo menos um desses dois protocolos. Mas às vezes um dispositivo se conecta e obtém um endereço IPv4 em vez de um endereço IPv6.
por exemplo, ao visualizar os detalhes da conexão de rede no Windows, seu dispositivo pode mostrar uma conexão de rede IPv4, mas ao lado da conexão IPv6 diz “sem acesso à Internet”. Existem várias razões pelas quais esse erro ocorre. Na maioria dos casos, uma etapa precisa de solução de problemas identificará a causa e resolverá o problema.
resolva o problema de não acessar a Internet via IPv6
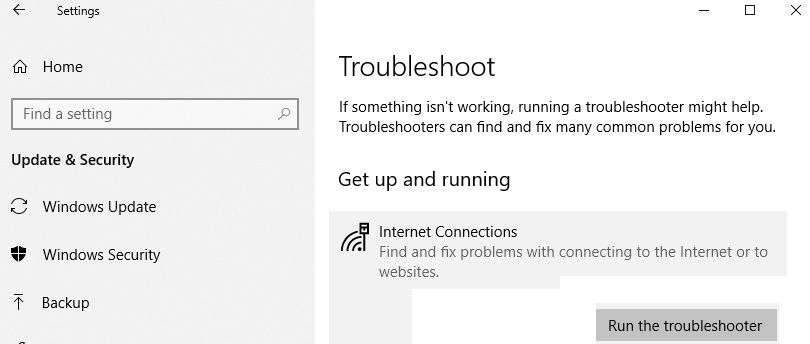
execute o solucionador de problemas de conexão com a internet
execute o solucionador de problemas de conexão com a Internet do Windows integrado. O Windows inclui várias ferramentas de diagnóstico projetadas para diagnosticar rapidamente e resolver automaticamente vários problemas do computador. Um solucionador de problemas não pode resolver todos os problemas, mas é um bom lugar para começar se você estiver tendo problemas com seu computador, sistema operacional ou periféricos.
- para começar a solucionar problemas, vá para Configurações e insira solução de problemas e selecione Solução de problemas na lista.
- agora em “solução de problemas” localize e selecione o solucionador de problemas “Conexões de Internet”. Clique no botão “Executar solução de problemas” e ele verificará se há problemas com sua conexão com a Internet ou sites.
- verifique se o solucionador de problemas do Windows resolve as ” conexões IPv6: sem acesso à Internet” problema.
atualize o driver de rede
o driver permite que seu hardware e software se comuniquem perfeitamente. Na maioria dos casos, os computadores não podem enviar e receber dados corretamente sem um driver. Se o driver apropriado não estiver instalado, o dispositivo pode não funcionar corretamente.
- para atualizar o driver do adaptador de rede, você deve usar o Gerenciador de dispositivos. Para abrir o Gerenciador de dispositivos, clique com o botão direito do mouse no botão Iniciar e selecione o resultado do Gerenciador de dispositivos no menu de contexto ou digite “Gerenciador de dispositivos” na caixa de pesquisa e clique no resultado do Gerenciador de dispositivos.
- no Gerenciador de dispositivos, você verá uma lista de dispositivos conectados ao seu computador. Encontre “adaptadores de rede”, expanda-o, clique com o botão direito do mouse no seu dispositivo de rede e selecione” Atualizar Drivers ” no menu pop-up.
- você será perguntado se deseja verificar automaticamente se há drivers atualizados ou verificar se há drivers no seu computador.
- se você escolher a primeira opção, O Windows pesquisará no seu computador e na Internet os drivers mais recentes do seu dispositivo.
- você não pode usar esta opção sem uma conexão com a Internet. Se você escolher a segunda opção, terá que procurar e instalar drivers manualmente. Esta opção requer que você primeiro baixe os drivers para um computador ou unidade USB.
- Use outro computador com uma conexão de internet funcional e baixe os drivers da placa de rede do site oficial do fabricante.
- depois de baixar os drivers, copie-os para o seu computador usando um pendrive ou outro dispositivo de armazenamento e selecione a segunda opção.
- agora clique em “Procurar …” e encontre o driver baixado. Selecione – o e clique em “Avançar”. O processo de instalação começará agora.
- aguarde até que termine e verifique se o problema “conexão IPv6: sem acesso à internet” persiste.
desative temporariamente seu software antivírus
seu software antivírus (antivírus) pode estar bloqueando o acesso à Internet e causando a ” conexão IPv6: sem acesso à Internet” problema.
- para se certificar de que o software antivírus de terceiros instalado não está causando esse problema, recomendamos desativá-lo temporariamente e ver se o problema persiste.
- se desativar (ou remover) o software antivírus ajudar, recomendamos reinstalá-lo ou mudar para outro software antivírus.
desativar IPv6
- para desativar IPv6, clique com o botão direito do mouse no menu “Iniciar” e selecione “Conexões de rede” ou vá para “Configurações” e clique em “rede e Internet”.
- na janela “Configurações de rede e Internet” à esquerda, selecione o tipo de conexão (no nosso caso “Ethernet”) e clique em “Alterar configurações do adaptador” à direita.
- clique com o botão direito do mouse em sua conexão e selecione “Propriedades” no menu suspenso.
- as propriedades da sua conexão de rede serão exibidas. Na lista” Esta conexão usa o seguinte”, Encontre a opção” Protocolo de internet versão 6 (TCP/IPv6) ” e desmarque-a.
- certifique-se de que “Internet Protocol versão 4 (TCP/IPv4)” está selecionado (marcado) e clique em “OK” para salvar suas alterações.
- certifique-se de que agora você pode se conectar à Internet.
Perguntas Frequentes
Por Que meu IPv6 indica que não há acesso à Internet?
o problema “IPv6 sem acesso à Internet” pode ocorrer se você estiver usando o driver Ethernet errado ou se estiver desatualizado. Portanto, você precisa atualizar o driver Ethernet para garantir que ele resolva o problema. Se você não tiver tempo, paciência ou habilidade para atualizar o driver manualmente, poderá fazê-lo automaticamente com software de terceiros.
Como faço para corrigir IPv6 sem acesso à internet?
- reinicie o seu dispositivo.
- reinicie o roteador e o modem.
- atualize o sistema operacional do dispositivo.
- verifique se há drivers de dispositivo de rede atualizados (Windows).
- atualize o firmware do roteador.
- execute o solucionador de problemas do Windows (Windows 10).
- desative e habilite cada uma das conexões de rede (Windows).
Como faço para habilitar conexões IPv6?
- na tela inicial, digite Painel de controle.
- pressione a tecla Enter.
- selecione Rede e Internet.
- selecione Configurar uma nova conexão ou rede.
- Selecione Próximo.
- no lado esquerdo do centro de rede e compartilhamento, selecione Alterar configurações do adaptador.
- clique com o botão direito do mouse em sua conexão de rede.
- Selecione Propriedades.
Como faço para solucionar problemas de IPv4 e IPv6 sem acessar a Internet?
- Atualize seus drivers de rede.
- mude seu modo HT.
- desconecte e atualize sua configuração IP.
- redefinição do Winsock.
- desativar IPv6 para forçar seu computador a usar IPv4.
Leave a Reply