Como usar o PlayOnLinux para jogar jogos do Windows no Linux
jogar jogos do Windows no Linux é um tópico importante. Muitos usuários citam isso como um dos principais motivos pelos quais não podem mudar para a plataforma. Como resultado, muitos programas aparecem tentando resolver o problema do jogo.
um desses programas que muitas pessoas recorrem é o PlayOnLinux. É um front-end gratuito e de código aberto para o Wine que ajuda os usuários a obter centenas de jogos do Windows trabalhando no Linux. Veja como usar o PlayOnLinux para jogar jogos do Windows no Linux.
Instale o PlayOnLinux
Antes de usar o PlayOnLinux, você precisará baixá-lo para o seu PC. Para fazê-lo funcionar em seu sistema operacional Linux, abra uma janela de terminal e siga as instruções abaixo que correspondem à sua distribuição Linux.
Nota: Antes de usar o aplicativo PlayOnLinux, desinstale o Wine ou o CrossOver se você os tiver em seu PC Linux. Embora o PlayOnLinux possa funcionar bem com esses outros aplicativos no sistema, é uma boa ideia desinstalá-lo, para que você não tente instalar jogos do Windows com nenhum outro programa.
Ubuntu
sudo apt install playonlinux
Debian
sudo apt-get install playonlinux
Arch Linux
sudo pacman -S playonlinux
Fedora
sudo dnf install playonlinux
OpenSUSE
sudo zypper install playonlinux
Generic Linux
O PlayOnLinux aplicação é a melhor alternativa gratuita para pagar o Vinho feito mais fácil” software como o CrossOver Office. Como resultado, o software é acessível através de muitas fontes de software da distribuição Linux.
se o seu sistema operacional não tiver o PlayOnLinux, você precisará configurar tudo manualmente. Para iniciar a instalação, Abra uma janela de terminal e instale a Ferramenta de download Curl.
Ubuntu
sudo apt install curl
Debian
sudo apt-get install curl
Arch Linux
sudo pacman -S curl
Fedora
sudo dnf install curl
OpenSUSE
sudo zypper install curl
Generic Linux
Além do Wget, Curl é comum o download ferramenta de linha de comando no Linux. Provavelmente, você já o tem trabalhando em seu PC Linux. Caso contrário, abra um terminal, pesquise no Gerenciador de pacotes por “curl” e instale-o. Como alternativa, baixe a ferramenta diretamente do site.
quando você tiver a ferramenta Curl downloader configurada, use-a para baixar a versão mais recente do PlayOnLinux
curl https://www.playonlinux.com/script_files/PlayOnLinux/4.2.12/PlayOnLinux_4.2.12.tar.gz > playonlinux.4.2.12.tar.gz
a versão TarGZ do PlayOnLinux é um arquivo bastante grande, portanto, a Ferramenta de download Curl pode levar um pouco de tempo. Quando o processo de download estiver concluído, use o comando tar para extrair o arquivo.
tar -zxvf playonlinux.4.2.12.tar.gz
PlayOnLinux pode ser executado, mas sem um atalho de área de trabalho adequado, ele não será executado convenientemente. Para configurar um atalho, use echo e apague o código que o PlayOnLinux inclui no arquivo TarGZ. Em seguida, abra o arquivo vazio com Nano.
echo " " > ~/playonlinux/etc/PlayOnLinux.desktop
nano ~/playonlinux/etc/PlayOnLinux.desktop
cole o seguinte código no Nano para configurar o atalho.
Version=1.0
Name=PlayOnLinux
Comment=Front-end application for the wine
Type=Application
Exec=~/playonlinux/playonlinux %F
Icon=playonlinux
Categories=Utility;Emulator;
Salvar as edições com Ctrl + O e saia com Ctrl + X.
por último, instale o atalho da área de Trabalho em /usr/share/applications. Colocar a entrada da área de trabalho aqui permitirá que você inicie confortavelmente o PlayOnLinux a partir do iniciador de aplicativos em sua área de trabalho Linux.
sudo mv ~/playonlinux/etc/PlayOnLinux.desktop /usr/share/applications/sudo chmod +x /usr/share/applications/PlayOnLinux.desktop
instale jogos com PlayOnLinux
Inicie o aplicativo PlayOnLinux. Quando o aplicativo estiver aberto, procure no lado esquerdo do programa “instalar um programa” e clique nele para abrir a ferramenta de instalação.
na Ferramenta de instalação do PlayOnLinux, você verá muitas categorias diferentes. Como estamos lidando com videogames, selecione o ícone” jogos”.
PlayOnLinux tem dezenas de opções de videogame disponíveis. Para instalar um jogo específico, vá para a caixa de pesquisa, digite o nome do videogame e pressione a tecla enter para mostrar o resultado.
alternativamente, percorra a lista e encontre o que você precisa. Depois de localizar o jogo que deseja instalar, clique nele para continuar a iniciar o Assistente do PlayOnLinux.
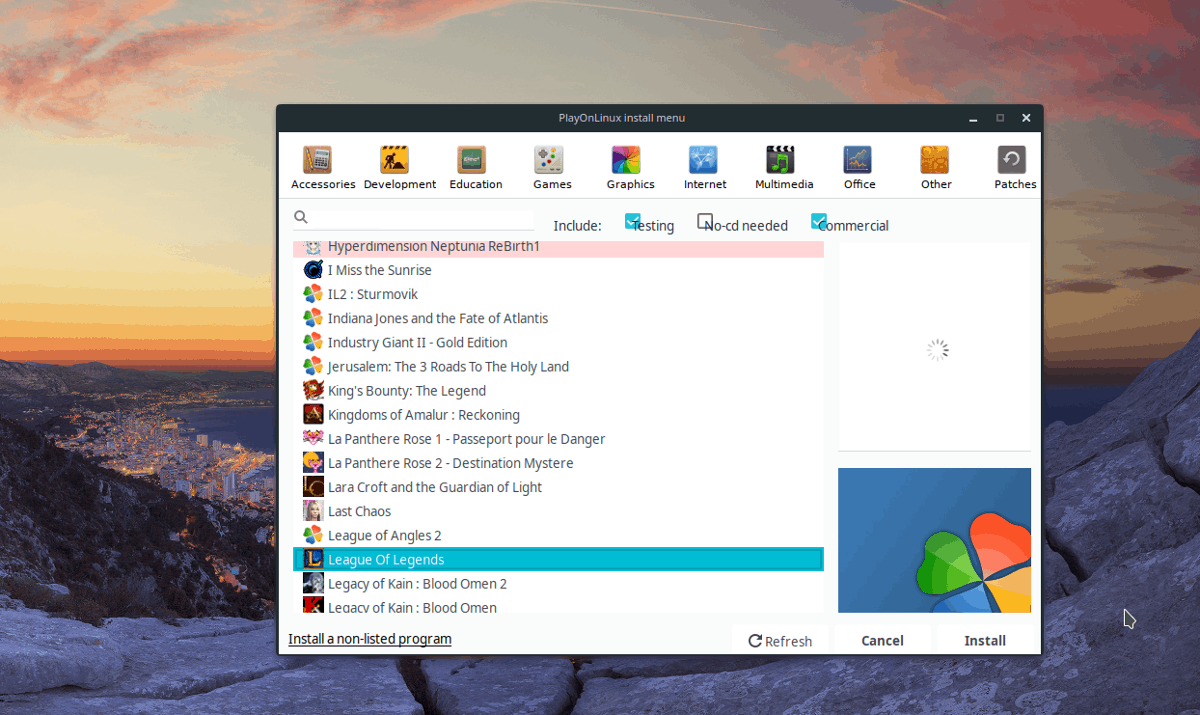
assim que o Assistente for aberto, você verá algumas mensagens. Essas mensagens informam o que fazer durante a instalação. Leia essas mensagens e clique no botão” Avançar ” para continuar.
Nota: não gosta de ver os assistentes do PlayOnLinux aparecendo cada vez que você instala um jogo? Marque a caixa” não me lembre mais”.
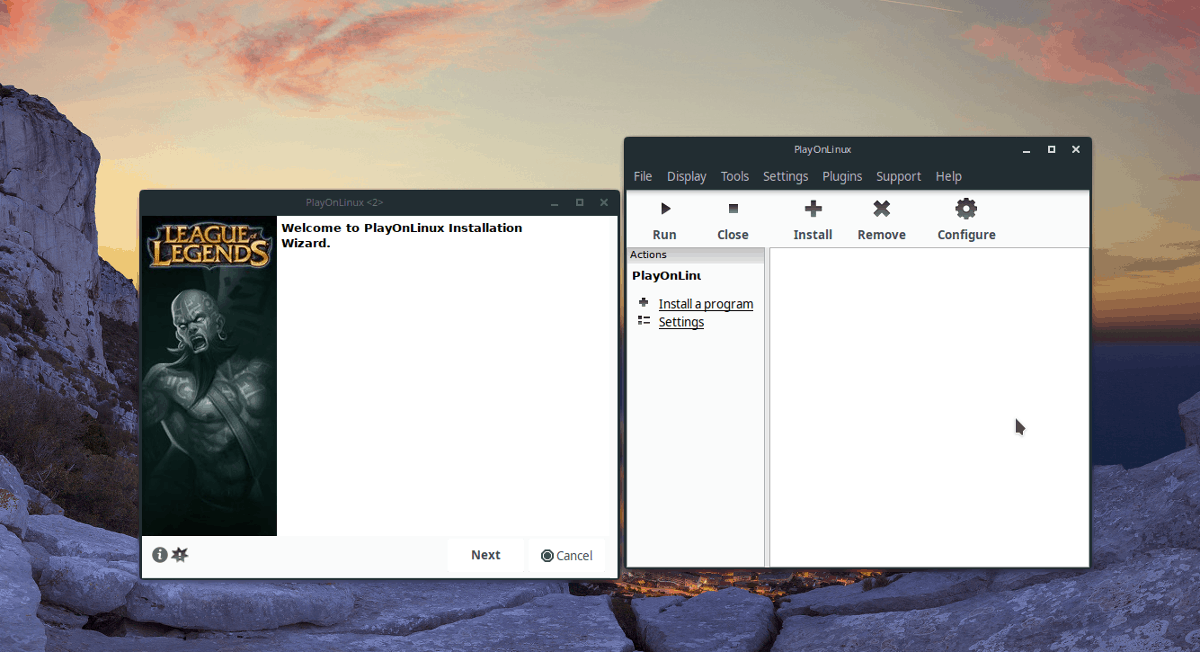
depois que o assistente terminar de exibir mensagens do usuário, a instalação do jogo começará. Siga as instruções na tela para que seu jogo do Windows funcione em PlayOnLinux!
instale um jogo Windows não listado
mesmo que os desenvolvedores o desencorajem, os usuários podem instalar jogos do Windows na ferramenta PlayOnLinux que não estão na seção “Jogos”.
para instalar um jogo Windows não listado, clique no botão” Instalar um programa ” e abra a janela do seletor de instalação.
dentro da janela do seletor de instalação, clique no botão” Instalar um programa não listado”.
depois de selecionar o “instalar um programa não listado”, um aviso aparecerá. Desconsidere este Aviso pressionando “Next” até chegar à janela” o que você gostaria de fazer”.
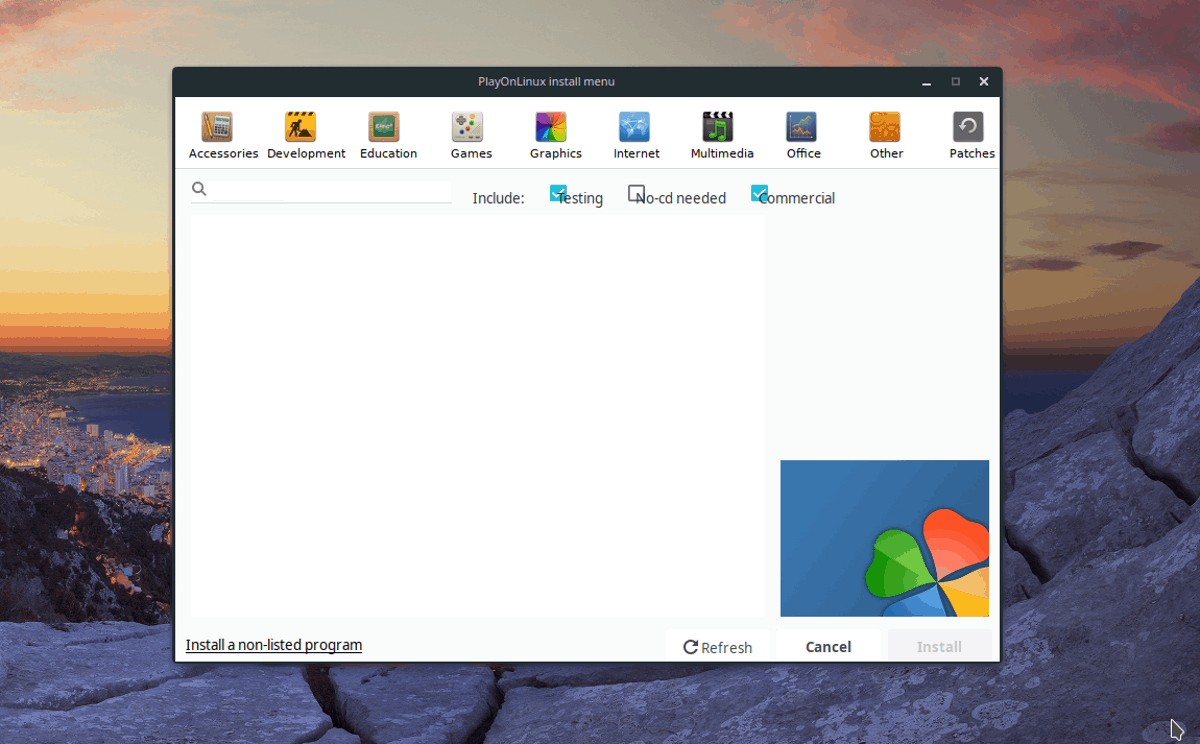
selecione o ” instalar um programa em uma nova unidade virtual “e clique em” Avançar ” para continuar para a próxima página.
Defina o nome da sua nova unidade PlayOnLinux e clique em “Avançar” para passar para a página “o que você gostaria de fazer antes da instalação”.
na seção” o que você gostaria de fazer antes da instalação”, verifique se todas as três caixas estão desmarcadas e clique em “Avançar” mais uma vez para seguir em frente.
Nota: desmarcar essas opções permitirá que o PlayOnLinux configure o Wine para você, em vez de fazê-lo manualmente.
para a parte “que tipo de unidade virtual você deseja criar” do assistente, selecione a opção “instalação do Windows de 32 bits”, pois a maioria dos jogos requer essa configuração.
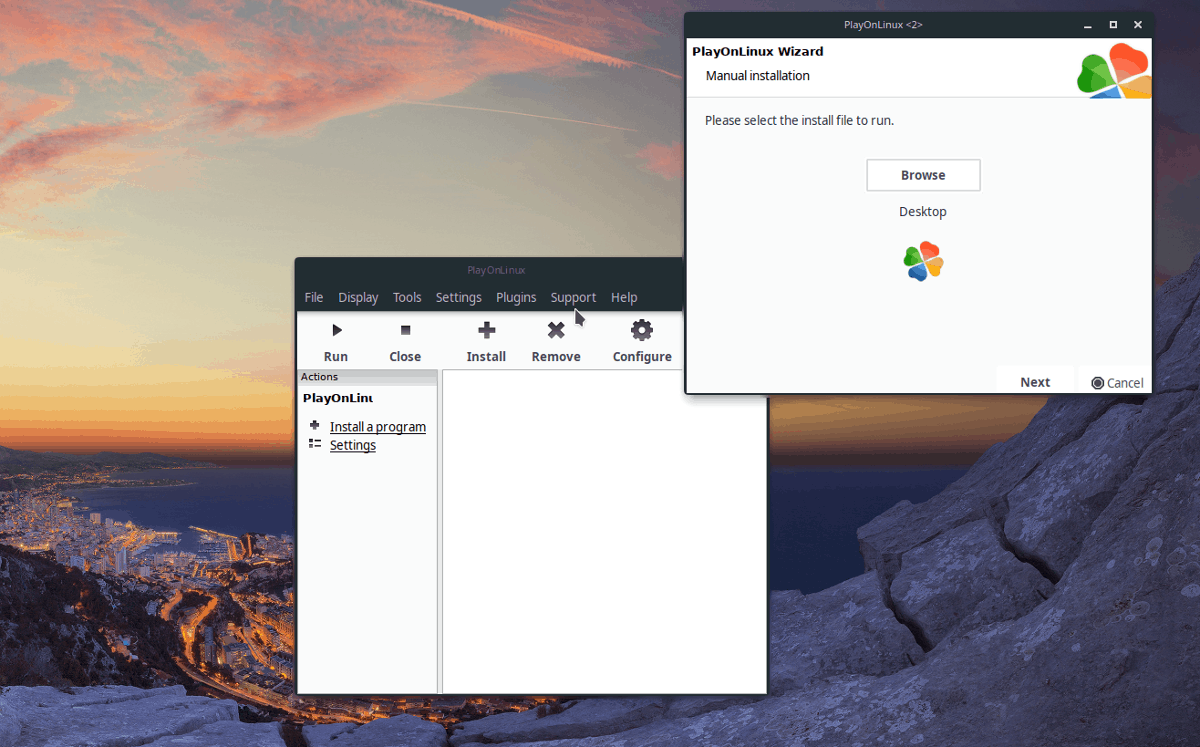
com o seu conjunto de tipo de unidade PlayOnLinux, a instalação pode começar. Clique em “procurar” e encontre o arquivo exe installer do seu videogame e selecione “Avançar” para permitir que o aplicativo o instale.
Leave a Reply