Compartilhando uma conexão VPN de um PC com Windows usando um cabo Ethernet – base de Conhecimento-TorGuard
no início deste tutorial, você deve ter um PC com Windows conectado à sua rede por Wi-Fi ou Ethernet. Observe que, se você conectar seu PC à sua rede via Ethernet, terá que ter uma segunda porta Ethernet para conectar seu dispositivo incompatível com VPN. Normalmente, você pode comprar um cartão NIC para adicionar uma segunda porta em seu PC desktop. Em laptops, uma porta Ethernet geralmente já está lá, e você pode conectar o laptop por Wi-Fi.
você também terá um dispositivo incompatível com VPN, que não suporta nenhum protocolo VPN, mas pode se conectar à internet usando uma porta Ethernet.
Nota: Certifique – se de que você não está conectado ao TorGuard VPN no início-o tutorial mencionará quando você pode se conectar.
-
abra a rede & Configurações da Internet. A maneira mais simples de fazer isso é clicar com o botão direito do mouse no ícone de rede na bandeja do sistema e selecionar “Abrir rede & Configurações da Internet”
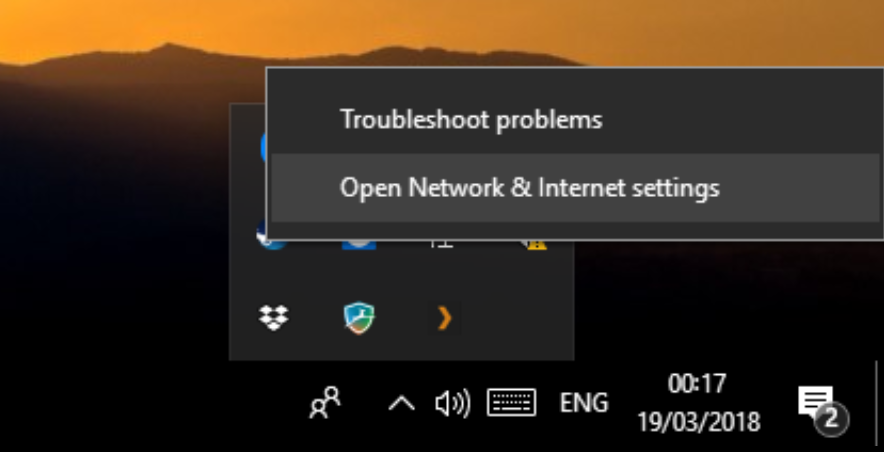
-
na tela Status da rede, abra “Alterar opções do adaptador”.
- aqui você verá as interfaces de rede que possui. Deve haver pelo menos três interfaces – aquela com a conexão com a internet, aquela em que você anexará seu dispositivo incompatível com VPN e o adaptador TAP usado pelo nosso aplicativo TorGuard para se conectar à VPN.
clique com o botão direito do mouse no adaptador de toque e abra propriedades.
-
Abra a guia Compartilhamento, active a opção “Permitir que outros usuários da rede se conectem através da conexão deste computador à Internet”, e selecione o nome da interface de rede para o qual você irá compartilhar a conexão. Clique em OK depois.
- agora conecte o dispositivo incompatível com VPN ao seu PC usando um cabo Ethernet. Depois de ver a interface Ethernet tentando identificar a conexão, você pode se conectar ao Torguard VPN usando o aplicativo TorGuard VPN.
- Parabéns, sua conexão VPN agora é compartilhada com seu dispositivo incompatível com VPN!


Leave a Reply