Corrigir Erro Crítico De Energia Do Kernel. Rapidamente E Facilmente!
quando o erro crítico do Kernel-Power Event ID 41 ocorre (categoria de tarefa 63), seu computador será reiniciado automaticamente e aleatoriamente. Este erro é provavelmente sobre problemas de energia, drivers e hardware, e geralmente ocorre em computadores desktop com Windows 10. Para corrigi-lo, você pode usar um dos métodos abaixo.
experimente estes métodos
experimente estes métodos um por um até encontrar o que funciona para si.
Método 1: Verifique todos os cabos
Método 2: Remover todas as unidades externas
Método 3: Atualizar os drivers da placa gráfica
Método 4: Alterar as configurações de energia
Método 5: desativar a inicialização rápida
Método 6: Substituir a fonte de alimentação
Método 1: Verifique todos os cabos
Para corrigir o problema, a primeira coisa que você pode fazer é verificar todos os cabos e garantir que eles são conectados sem problemas.
em primeiro lugar, verifique o cabo de alimentação e verifique se ele está inserido firmemente no lugar certo, tanto na extremidade do carregador quanto na extremidade do computador.

em segundo lugar, verifique e verifique se todos os cabos dentro do computador estão conectados corretamente.
se você garantir que todos os cabos estejam conectados sem problemas e o erro do ID do evento 41 persistir, tente outros métodos.
Método 2: Remova todas as unidades externas
as unidades externas podem extrair energia do seu computador e, em seguida, causar o erro 41 crítico de energia do Kernel. Se você estiver usando algumas unidades externas, como dispositivos USB externos (além do teclado e do mouse), remova-as e veja se o erro ocorre.
se o erro se foi, a causa são as unidades externas.
Método 3: Atualize os drivers da placa gráfica
drivers de placa gráfica defeituosos podem resultar em erro 41 crítico de energia do Kernel. Para corrigir o erro, você pode tentar atualizar os drivers da placa gráfica em seu computador.
para atualizar os drivers da placa gráfica manualmente, você pode pesquisar o nome da placa gráfica no google e, em seguida, ir para a página de suporte do fabricante, onde você pode encontrar e baixar os drivers da placa gráfica. Em seguida, você pode clicar duas vezes no arquivo de driver baixado e seguir as instruções na tela para instalar o driver em seu computador.
se você achar difícil atualizar os drivers manualmente, poderá fazê-lo automaticamente com o Driver Booster.
com o Driver Booster, você pode atualizar os drivers da placa gráfica com apenas alguns cliques.
1) Baixe e instale-o no seu computador.
2) Inicie – o e clique em Digitalizar para verificar o seu computador para detectar quaisquer drivers problemáticos.
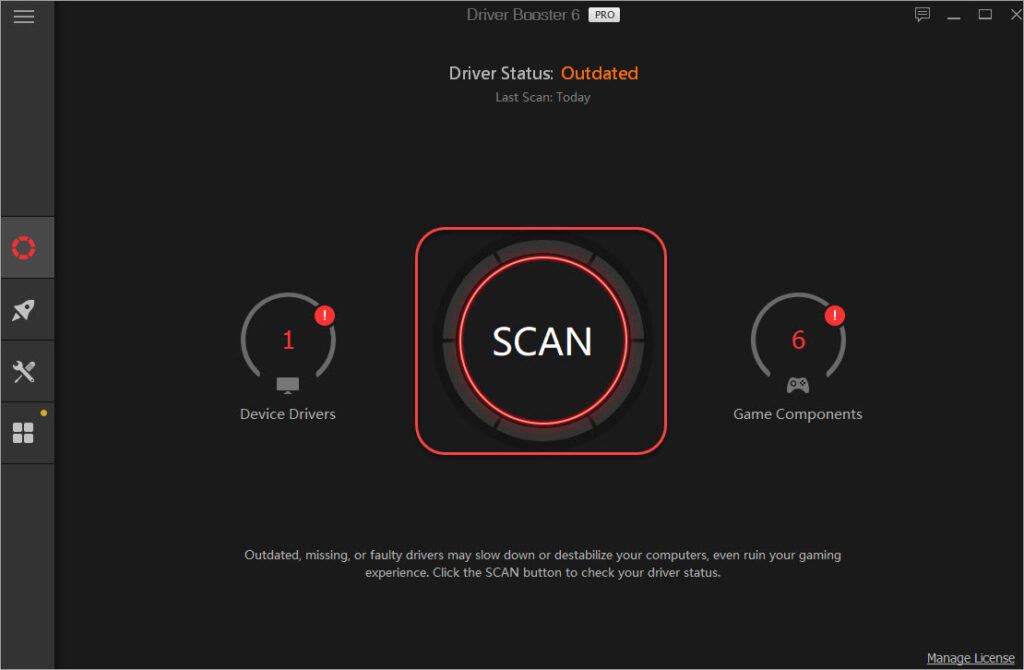
3) Clique no botão Atualizar ao lado do driver da placa gráfica para atualizar o driver.
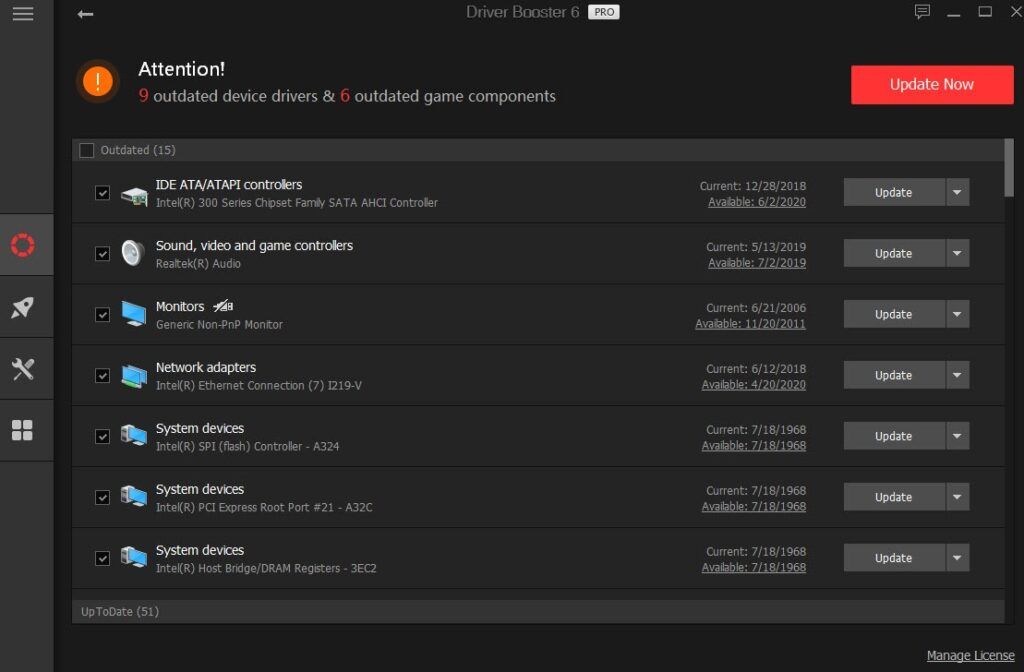
depois de atualizar os drivers da placa gráfica, verifique se o problema do erro crítico 41 do Kernel-Power foi resolvido.
Método 4: alterar as configurações de energia
como mencionado acima, isso pode ser um problema relacionado à energia. Alterar as configurações de energia para o desempenho máximo pode resolver o erro. Para fazer isso:
1) no teclado, pressione Win + I (a tecla do logotipo do Windows e a tecla I) ao mesmo tempo, abra a janela de Configurações.
2) Clique no sistema.
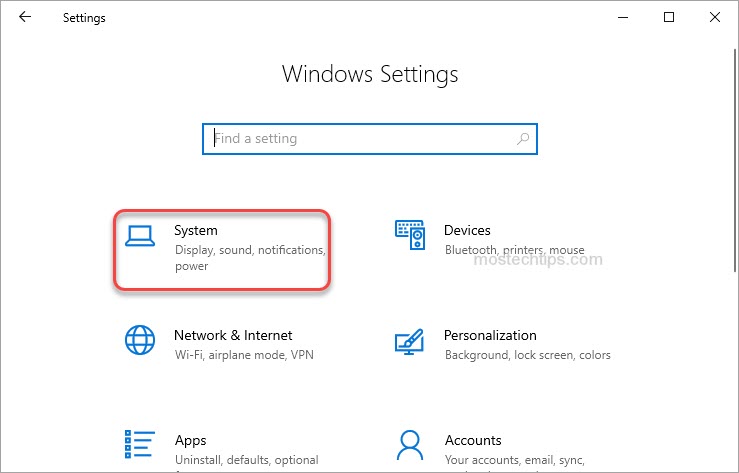
3) Clique em Power & sleep no painel esquerdo e, em seguida, clique em Configurações de energia adicionais no painel direito.
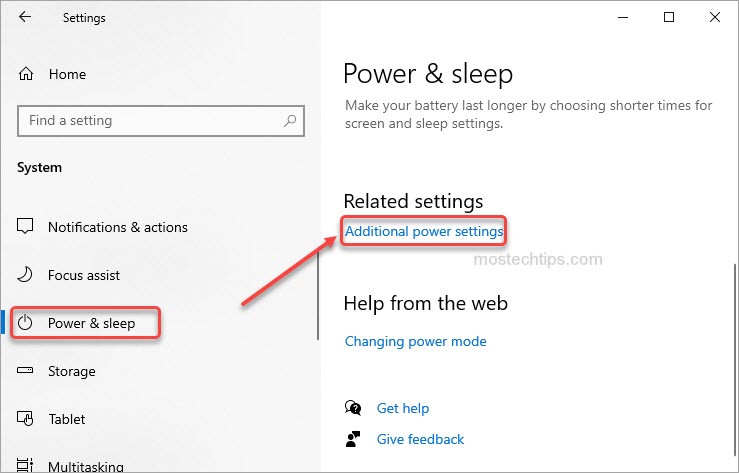
4) nos planos preferidos ou planos adicionais altos, selecione alto desempenho.

5) Clique no link Alterar configurações do Plano.
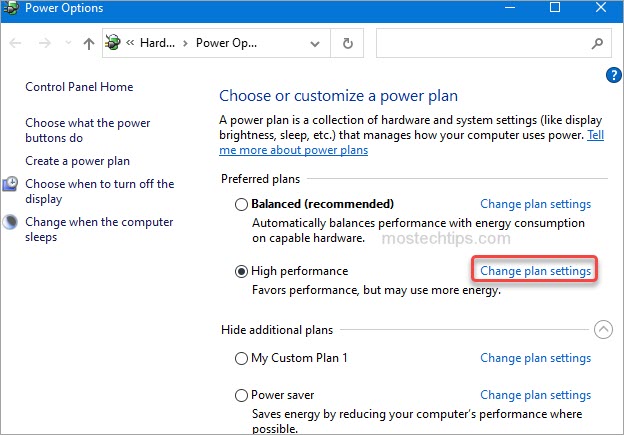
6) Selecione nunca no menu suspenso de colocar o computador para dormir.
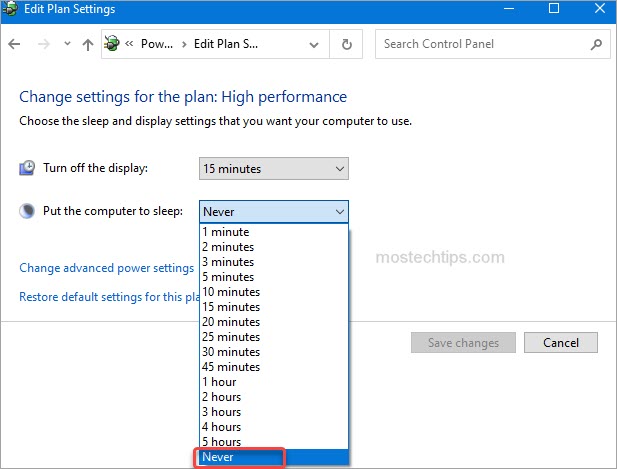
7) Clique em Alterar configurações avançadas de energia para abrir a janela Opções de energia.
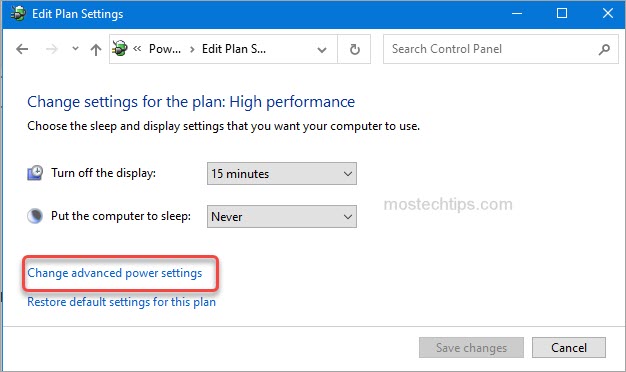
8) Na janela Opções de Energia, expanda disco Rígido -> desligar o disco rígido, e altere as configurações para 0 minutos.
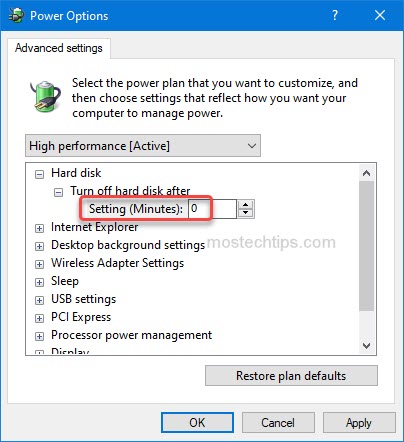
9) Clique em Aplicar – > OK para salvar as alterações.
10) verifique se o erro foi resolvido.
Método 5: Desligue a inicialização rápida
uma das causas do erro 41 crítico de energia do Kernel é a inicialização rápida habilitada. Para corrigir o erro, você pode tentar desativar a inicialização rápida. Para fazer isso:
1) no teclado, pressione Win + I (a tecla do logotipo do Windows e a tecla I) ao mesmo tempo, abra a janela de Configurações.
2) Clique no sistema.
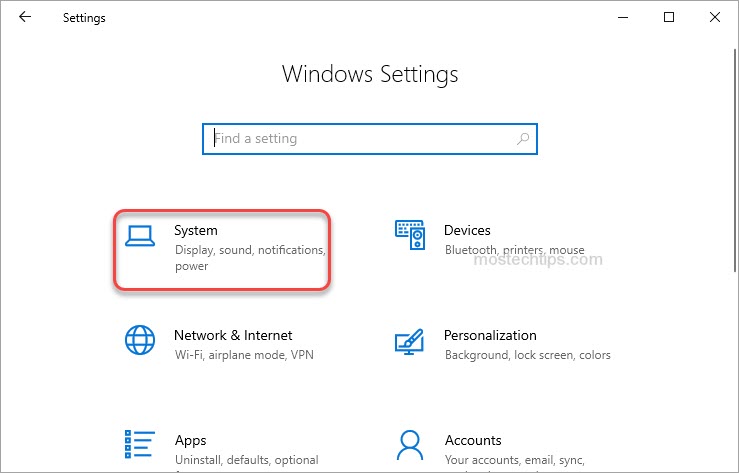
3) Clique em Power & sleep no painel esquerdo e, em seguida, clique em Configurações de energia adicionais no painel direito.
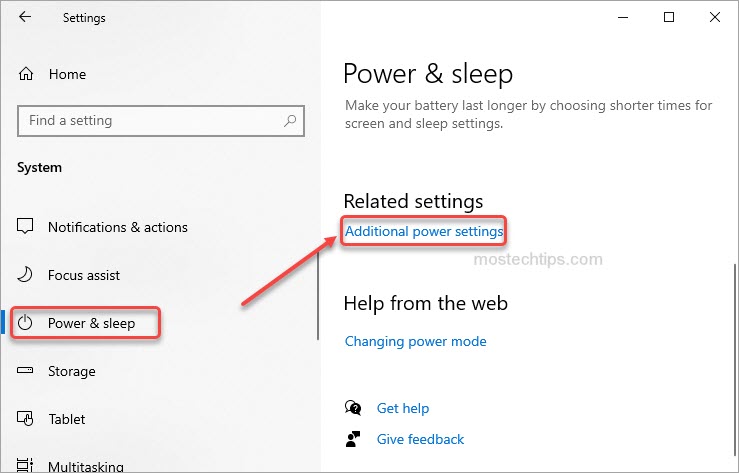
4) Clique em Escolher o que os botões liga / desliga fazem no painel esquerdo.
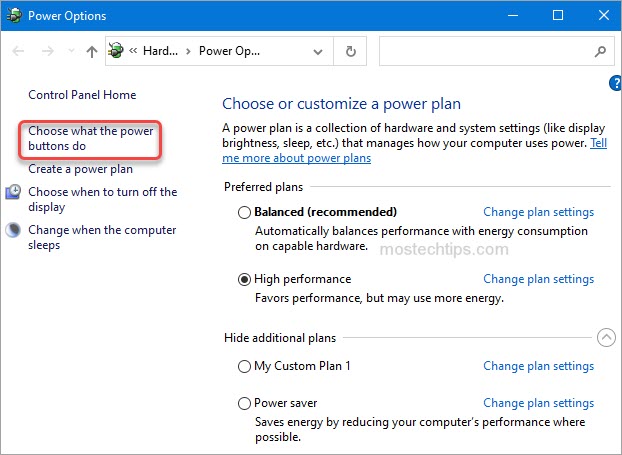
5) Clique em Alterar configurações que estão indisponíveis no momento.
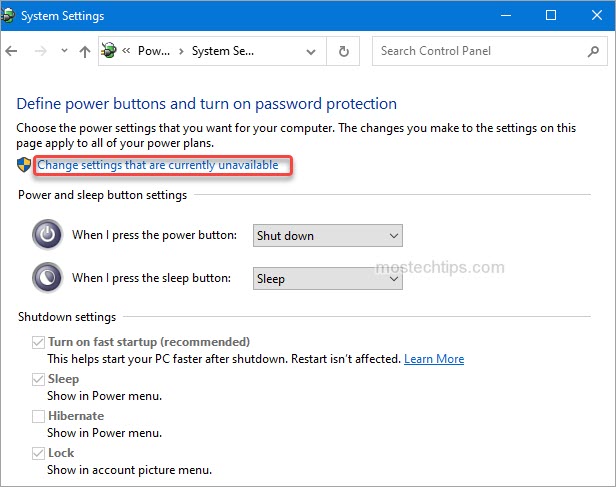
6) desmarque Ativar inicialização rápida (recomendado) e clique em Salvar alterações.
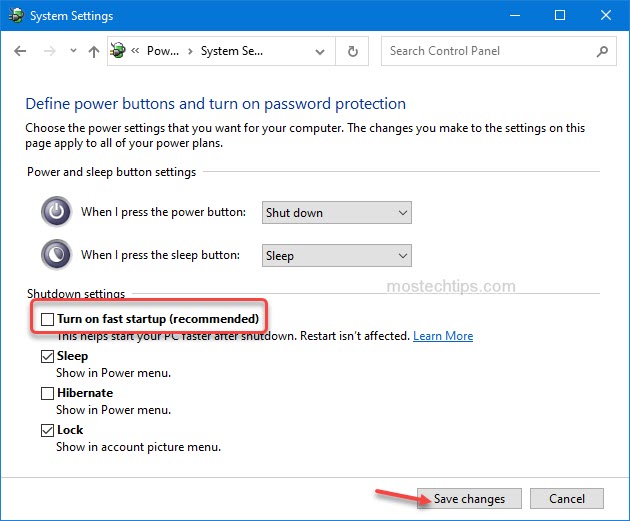
7) Verifique se o erro foi resolvido.
método 6: Substitua a PSU
o último método que você pode tentar é substituir sua PSU (fonte de alimentação) por uma nova. Se o seu computador ainda estiver na garantia, basta entrar em contato com o fabricante e pedir uma nova PSU.
caso contrário, você precisará substituí-lo por conta própria. Antes de comprar uma nova PSU, é recomendável testá-la. Se você não tem ideia de como substituir a PSU, você deve ir à loja de reparos do computador para consertá-la.

Leave a Reply