impedir que o Windows Update reinicie automaticamente seu PC
a reinicialização automática do Windows Update pode ser um dos “recursos” mais irritantes nos sistemas operacionais da Microsoft. Embora seja um pouco menos agressivo com o Windows Vista e o 7, permitindo que os usuários adiem a reinicialização por até quatro horas, você pode não estar no computador para interceptar a primeira ou as notificações subsequentes.
em muitos casos, isso não é um grande negócio. No entanto, pode ser frustrante se você se afastar de uma sessão de trabalho e voltar a um sistema recém-reinicializado. Você também pode estar baixando um arquivo grande ou deixando uma operação longa correr enquanto estiver longe do seu PC, esperando que ele seja concluído após o retorno.

Felizmente, Existem várias soluções alternativas disponíveis. Hoje vamos mencionar alguns que foram testados para funcionar nos sistemas XP, Vista e Windows 7.
soluções temporárias
os métodos abaixo desativarão os lembretes irritantes após a execução do Windows Update interrompendo o serviço associado. Eles são apenas soluções temporárias porque o Windows iniciará automaticamente o serviço novamente quando você reiniciar, o que significa que você pode se deparar com o mesmo problema na próxima vez que as atualizações do Windows forem instaladas. Em outras palavras, Esta é a sua solução única.
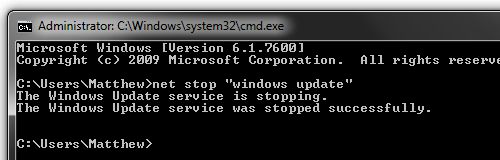
Windows XP: abra Iniciar > execute e digite o seguinte comando: net stop “atualizações automáticas” ou SC stop wuauserv. Você também pode suspender o processo com PsSuspend e o comando pssuspend wuauclt.
Windows Vista / 7: abrir Iniciar e procurar cmd. Clique com o botão direito no programa encontrado e clique em Executar como administrador. Digite o comando net stop “Windows update” e você está pronto para ir. Da mesma forma, você pode suspender o processo com PsSuspend e o comando pssuspend wuauclt.
correção permanente
infelizmente, a maioria dos ajustes eternos do sistema não está disponível para usuários “domésticos” – isso inclui até versões Premium domésticas, pois faltam o editor de política de grupo e alguns outros recursos “avançados” do Windows. No entanto, o protetor de desligamento de aplicativos de terceiros funciona bem e até impede que outros aplicativos reinicializem seu PC.
Para usuários do Professional, Ultimate e outros de nível superior versões do Windows, você pode ajustar algumas coisas na configurações da diretiva de grupo ou sistema de registro:

Windows XP: Iniciar > Executar > enter gpedit.mestrado. Navegue até a Política de Computador Local > configuração do computador > Modelos Administrativos > componentes do Windows > Windows Update. Clique duas vezes em “sem reinicialização automática para instalação de atualizações automáticas agendadas”, escolha ativado e clique em OK.
Windows Vista / 7: Iniciar > procurar gpedit.mestrado. Navegue até a configuração do computador > Modelos Administrativos > componentes do Windows > Windows Update e ative “nenhuma reinicialização automática para instalações de atualizações automáticas agendadas”.

todos os usuários não domésticos podem aplicar a mesma alteração de política adicionando uma nova chave ao registro. Vá para iniciar > executar / pesquisar por regedit. Navegue até HKEY_LOCAL_MACHINE Políticas de SOFTWARE Microsoft Windows WindowsUpdate AU. Crie um novo valor DWORD de 32 bits chamado NoAutoRebootWithLoggedOnUsers e dê a ele um valor de 1. Você também pode baixar e clicar duas vezes nesta chave de registro para adicionar a chave automaticamente.
você sabia?
manter seu sistema operacional atualizado é vital para ter um computador sem malware. Mas mesmo com o Windows totalmente corrigido, qualquer um dos seus aplicativos instalados pode ser um ponto de entrada potencial para invasores, caso você se esqueça de pegar a versão mais recente disponível. Utilitários como o PSI da Secunia podem fornecer uma camada extra de proteção examinando seu computador em busca de software instalado e, em seguida, alertando você sobre aplicativos potencialmente inseguros que possuem atualizações disponíveis.
Anterior Dicas de Tecnologia
- Como colocar um Perdido Janela de Volta ao seu ambiente de Trabalho
- Como Alterar a Tela de Logon no Windows 7
- Desenterrar Região Específica do Windows 7 Temas
- Instalar Mais de 50 Aplicativos Freeware Mãos-Livres com o Ninite
- Desligar o Ecrã Utilizando um Atalho do Windows e muito Mais
- Desativar o Avira Antivir Pop-Propagandas
- Acesso e Personalizar o Windows 7 do Menu de Contexto Estendido
Leave a Reply