Instalar e Executar o Xampp no Ubuntu 19.04 usando o Terminal
Se livre e de código aberto Linux, Apache web server software + MySQL e PHP coleção em uma pilha de testar várias aplicações PHP com base seja a sua necessidade, em seguida, você deve pensar sobre o XAMPP no Ubuntu ou Windows.
o XAMPP é um único pacote que contém uma pilha de lâmpadas completa que precisamos configurar e executar um tipo diferente de projetos da web rapidamente. O XAMPP é desenvolvido pelo próprio Apache e, sendo um aplicativo multiplataforma, está disponível para windows 10/8/7, Linux e MacOS. É uma alternativa perfeita ao software WAMP ( Windows, LAMP for Linux) que funciona da mesma forma que o XAMPP. Ele vem com confortáveis servidores web pré-configurados baseados no Apache. Junto com um programa de banco de dados – MariaDB e as linguagens de script PHP e Perl combinadas em uma rotina de instalação.
os módulos são convenientemente operados através do painel de controle XAMPP no Ubuntu.
Passo 1: Abra o terminal de comando
vá para seus sistemas Linux baseados no Ubuntu ou Debian e abra o terminal de comando. Você pode abri-lo usando o atalho de teclado CTRL+ALT+T ou diretamente pesquisando-o em Aplicativos.
Nota: Embora aqui estejamos usando o Ubuntu 19.04, as etapas serão as mesmas para o Ubuntu 18.04, 16.04, 14.04… também pode ser um Kali, Linux Mint, Elementary OS.Etapa 2: Atualize seu sistema Ubuntu
para garantir que todos os pacotes estejam atualizados e no estado de atualização execute os seguintes comandos:
sudo apt-get update
sudo apt-get upgrade
Etapa 3: Baixe a versão mais recente do XAMPP no Ubuntu
para instalar o XAMPP no Ubuntu, primeiro, precisamos baixar seu pacote ou instalador mais recente, para isso basta acessar seu site oficial. Na página de Download, clique na versão Linux para baixá-la em seu sistema.
Ou, Alternativamente, você pode baixá-lo usando o comando wget diretamente em seu comando o terminal basta copiar o link de download e usá-lo com o comando wget:
Por exemplo:
wget https://www.apachefriends.org/xampp-files/7.3.7/xampp-linux-x64-7.3.7-0-installer.run
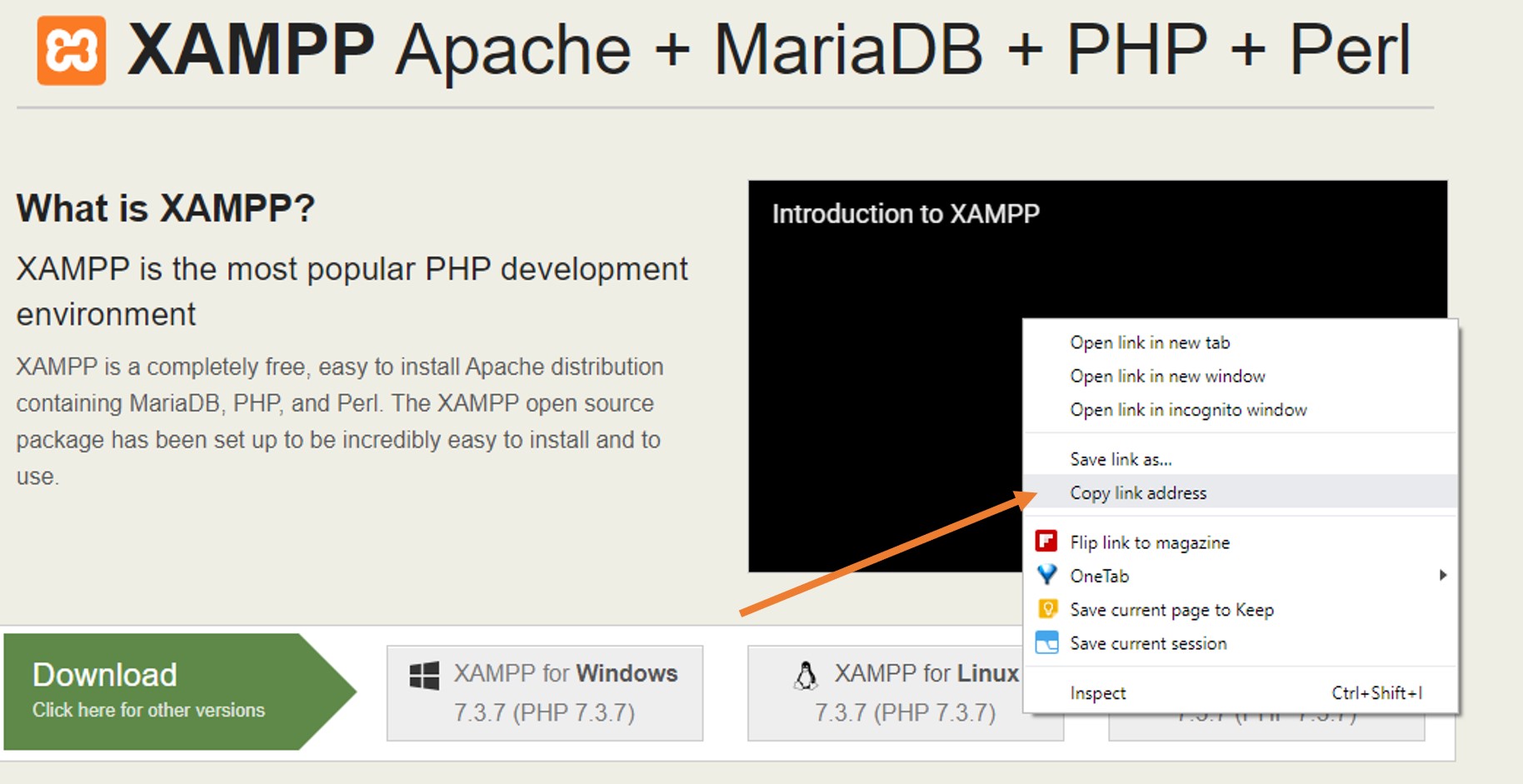
Etapa 3: Alterar a Permissão do instalador
Vá para o prompt de comando:
se você baixou o instalador do XAMPP usando o navegador, ele residirá na pasta Downloads.
Para acessar a pasta de Downloads no seu sistema, use o comando CD:
cd Downloads
ls
no Entanto, se você tiver usado o comando wget para baixar o XAMPP no Ubuntu usando o Comando de Terminal, em seguida, basta digitar:
ls
o comando acima irá mostrar o download do arquivo no Terminal
Depois de obter o arquivo use o comando Chmod 755 juntamente com o nome do arquivo baixado:
No nosso caso:
chmod 755 xampp-linux-x64-7.3.7-0-installer.run
Passo 4: Instale o XAMPP no Ubuntu
depois de alterar a permissão do arquivo no Ubuntu, instale o XAMPP no Ubuntu executando o instalador.
sudo ./
sudo ./xampp-linux-x64-7.3.7-0-installer.run
Etapa 5: Execute o XAMPP no Ubuntu
assim que você executar o comando instalador do XAMPP no Ubuntu, o instalador começará a ser executado em seu sistema. Assim como qualquer outra instalação de software, fazemos no Windows, siga o Assistente de instalação aqui também.
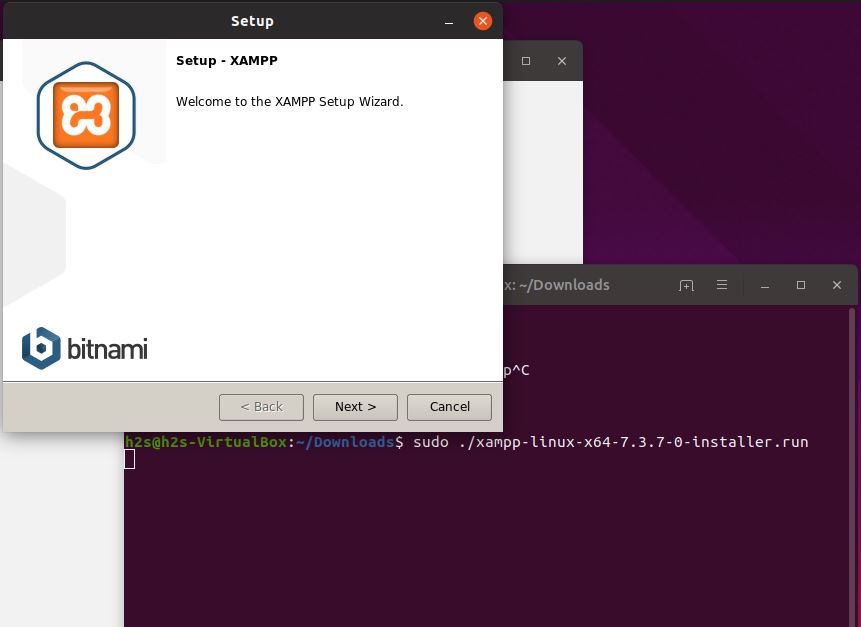
Selecione o XAMPP Componentes
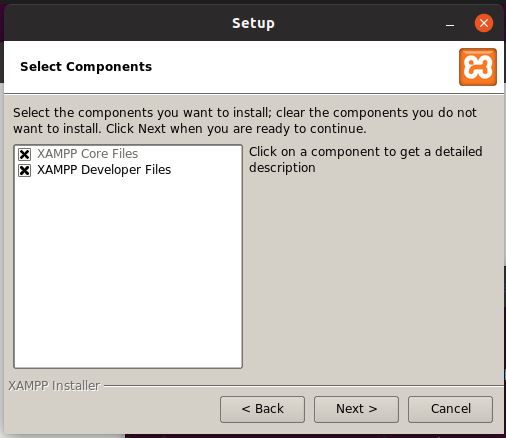
Extrair Arquivos para instalar no Ubuntu
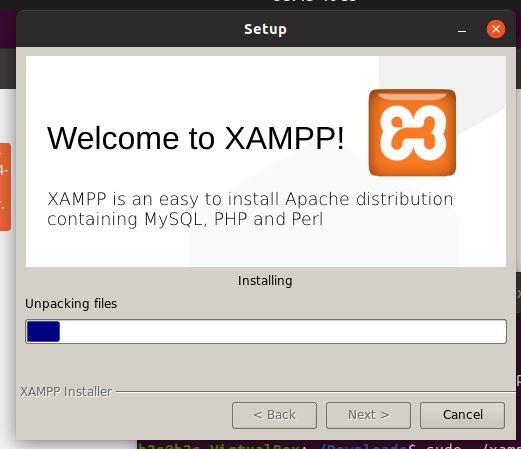
Passo 6: Iniciar o Xampp serviços usando um comando
sudo /opt/lampp/lampp start
Para parar no futuro
sudo /opt/lampp/lampp stop
Passo 7: Gerenciar Serviços Graficamente
Se você não quiser gerenciar o XAMPP serviço usando o comando, em seguida, você pode simplesmente executar a interface gráfica usando o comando abaixo:
cd /opt/lampp
Para a versão de 32-bit PC:
sudo ./manager-linux.run
para PC de versão de 64 bits
sudo manager-linux-x64.run
Etapa 8: Acess XAMPP phpMyAdmin no Ubuntu
se você quiser acessar o phpMyAdmin, basta abrir o navegador e digitar http://localhost e você obterá o painel XAMPP, clique na opção phpMyAdmin.
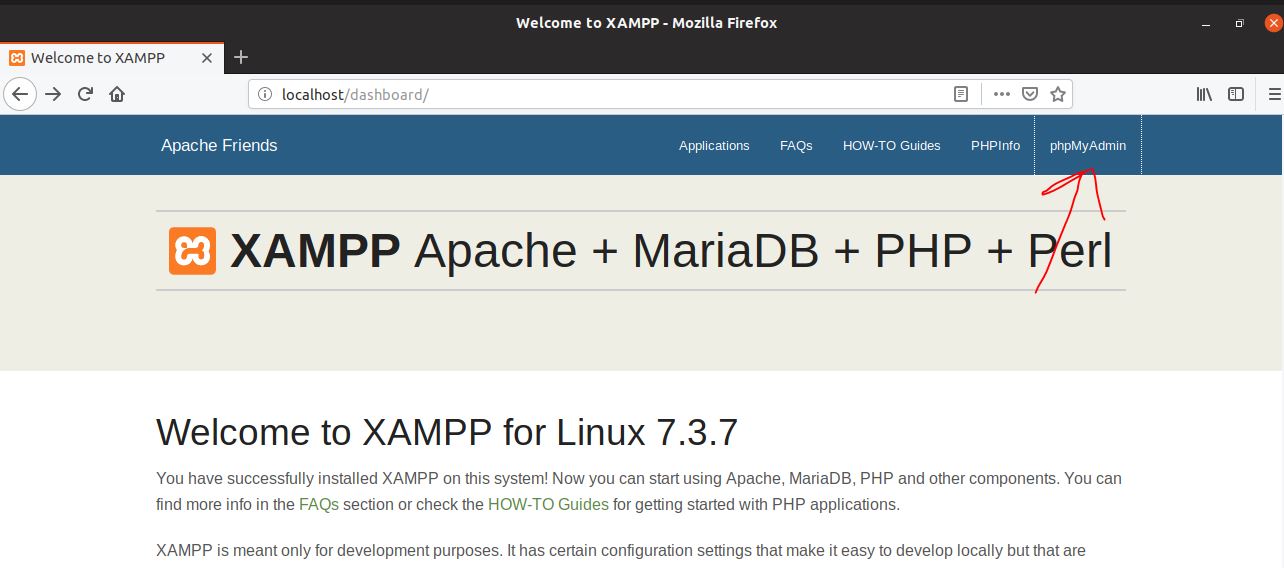
XAMPP arquivos de configuração locais
arquivo de configuração Apache: /opt/lampp/etc/httpd.conf, / opt / lampp / etc / extra / httpd-xampp.conf
arquivo de configuração PHP: / opt / lampp / etc / php.ini
arquivo de configuração MySQL: / opt / lampp / etc / my.cnf
arquivo de configuração ProFTPD: / opt / lampp / etc / proftpd.conf
Configurá-lo como início de inicialização do aplicativo (opcional)
Se você quiser que o XAMPP deve iniciar automaticamente em plano de fundo como serviço, o momento em que seu PC Linux obter inicializado usar este comando:
sudo ln -s /opt/lampp/lampp /etc/init.d/lampp
Acesso phpMyAdmin fora do seu sistema local
Por padrão, o phpMyAdmin só pode ser acessado usando o localhost ou sistema onde o XAMPP foi instalado. Se você quiser acessá-lo de algum outro sistema, primeiro você deve permitir isso no arquivo de configuração do Apache.
no terminal de comando
nano etc/extra/httpd-xampp.conf
encontre essas linhas e substitua Require local por Require all granted.
Alias /phpmyadmin "/opt/lampp/phpmyadmin/"<Directory "/opt/lampp/phpmyadmin">AllowOverride AuthConfigRequire local
reinicie o servidor Apache usando o painel de controle XAMPP.
sudo /opt/lampp/lampp restart
Criar um Atalho para iniciar o XAMPP no Ubuntu (opcional)
Instalar o Painel do Gnome pacote:
sudo apt-get install --no-install-recommends gnome-panel
gnome-desktop-item-edit --create-new ~/Desktop
Digite o seguinte comando no campo de comando:
sudo manager-linux-x64.run
E clique no botão OK.
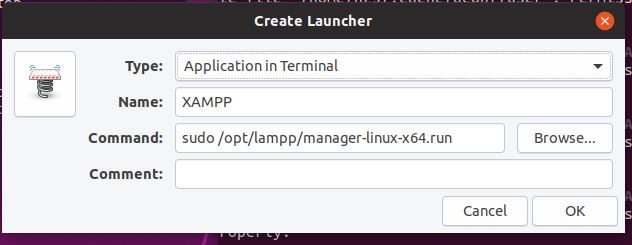
agora clique com o botão direito no atalho criado e selecione Permitir inicialização.
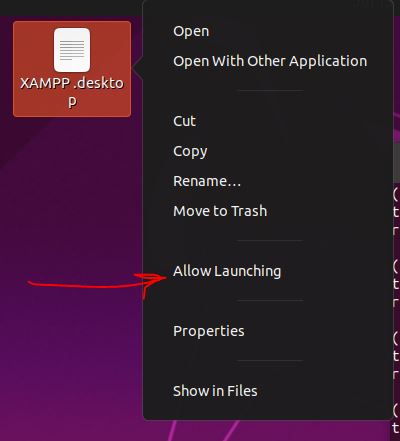
assim, XAMPP no Ubuntu ou Windows fornece uma maneira rápida e fácil de configurar um ambiente de servidor. No entanto, o pacote de software não é adequado para uso produtivo na Internet, pois não fornece medidas de segurança suficientes contra ataques de hackers durante a pré-configuração e, portanto, destina-se apenas a fins de teste.
Leave a Reply