Melhores configurações CSGO para alta FPS e desempenho
jogos vêm e vão, mas CSGO é um eterno jogo de tiro em primeira pessoa que ficará conosco por gerações. Para este jogo lendário, eXputer traz um guia igualmente lendário. Este guia de configurações finais cobre as melhores configurações gerais de vídeo & para aumentar o FPS e dar-lhe uma vantagem sobre os outros no CSGO.
começando em 2000, Counter-Strike é indiscutivelmente um dos pioneiros dos atiradores em primeira pessoa. De acordo com estatísticas do Steam, há mais de 750.000 jogadores no jogo no momento da escrita. Se você está aqui lendo este guia, é provável que você seja um desses jogadores. Bem, eu também!
por que você deve usar essas melhores configurações do CSGO
o jogo requer muita habilidade, e toda a sua jogabilidade é circulada em torno do trabalho em equipe. Além de sua jogabilidade e exigência de habilidade, o tipo de jogo requer um PC decente que possa fornecer desempenho consistente.
Normalmente, os jogadores reclamam que ao jogar CSGO, sempre que estão em uma luta. O FPS cai rapidamente e você não consegue matar o oponente. Além disso, confira nossos melhores pontos de fumaça no Guia Dust 2 para se familiarizar.
mas espere, o que são essas quedas de FPS? Por exemplo, se você é GPU está empurrando para fora 200 FPS e o desempenho cai aleatoriamente para como 90 ou 100. Isso é o que FPS drops são.
a experiência não é mais a mesma, mas causa uma enorme inconsistência no jogo. Agora, se você deseja obter essas vitórias e mortes consistentes, deve garantir que está obtendo um desempenho consistente em todos os aspectos.
a solução
compartilho a mesma paixão e competitividade de todos os jogadores do CSGO e sempre procurando maneiras de aumentar o desempenho no jogo. Agora, CSGO é um jogo que pode ser leve em hardware, mas FPS alto pode tornar seu jogo mais responsivo e registrar suas entradas muito mais rápido. Isso pode tornar os tiros na cabeça impossíveis ainda mais precisos.
é isso que nosso guia de Configurações CSGO best visa alcançar. Nossas configurações e alguns métodos práticos também garantirão o melhor desempenho no jogo e visuais claros para que os inimigos se tornem mais fáceis. Nossas configurações CSGO e alguns métodos práticos também garantirão que o desempenho é estável e o jogo tem excelentes visuais. Como sempre, faça um ponto de restauração antes de começar a fazer alterações. Em segundo lugar, essas configurações são seguras, não há impacto negativo. Você também poderá desfrutar de alguns recursos de bônus que explicarei nos estágios posteriores do Guia.
este guia de desempenho e configurações do CSGO é dividido em diferentes seções da seguinte forma:
- Windows 10/11 Ajustes
- Nvidia e AMD Definições de Gráficos Para CSGO
- CSGO Configurações de Vídeo
- Melhores Configurações de Áudio
- Mira Configurações
- Configuração-Up de Opções de Lançamento
- Melhores Definições do Rato
- Melhor Keybinds
Qualquer seção de seu interesse, você pode saltar diretamente para ele. Então vamos começar jogadores.
Janela de Configurações E Otimizações para o CSGO
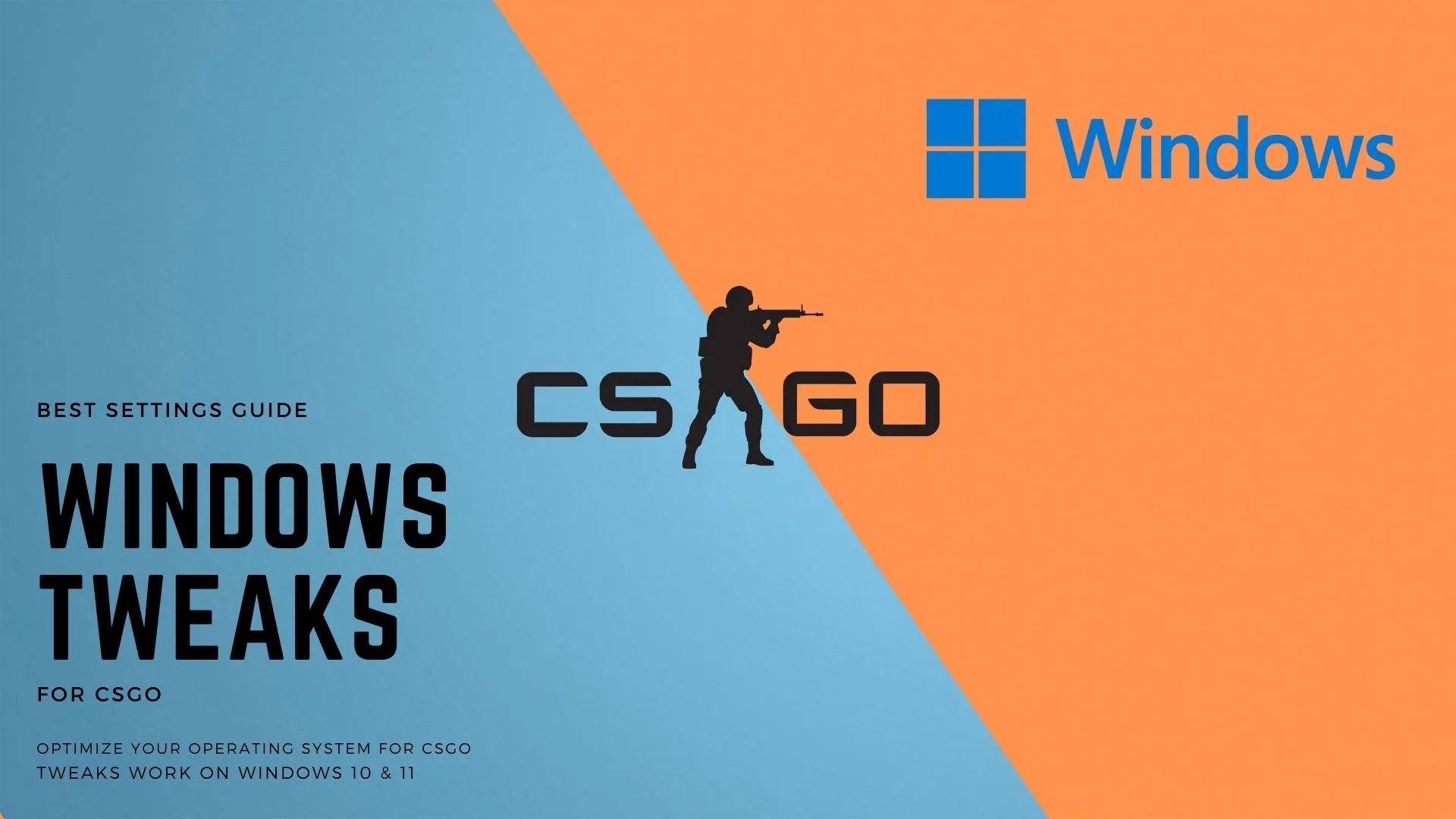
nesta seção do guia, nós vamos melhorar algumas Janelas de 10 ou 11 definições que irá otimizar o desempenho do jogo e ajudar com FPS cai.
Atualize seu Windows para a versão mais recente
as atualizações do Windows sempre forneceram correções e melhorias vitais que fornecem uma experiência de jogo suave. Além disso, as novas atualizações também adicionam novos recursos que farão parte deste guia, portanto, certifique-se de tê-los.
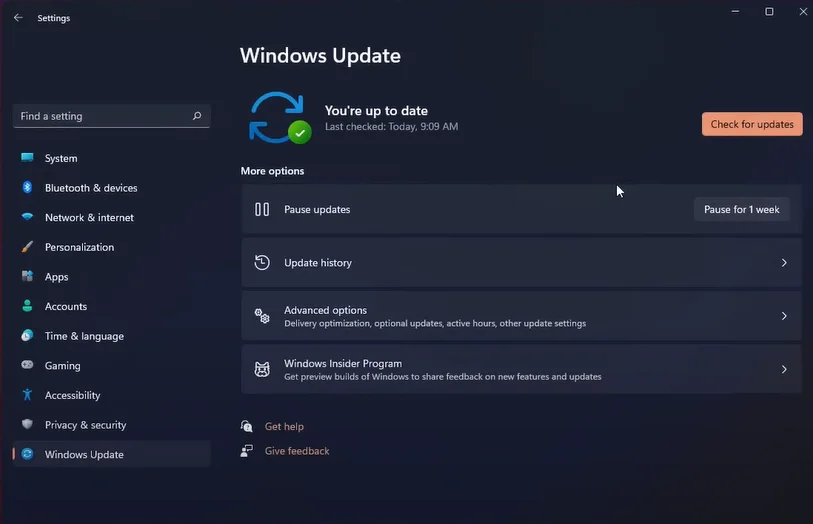
- abra a pesquisa e digite “Verificar atualizações”.
- clique em Verificar atualizações e isso deve levá-lo à seção Atualizações do windows.
- se houver atualizações disponíveis, faça o download e instale-as. Se Agora você é sistema tem as atualizações mais recentes instaladas e você está pronto para ir.
ativar o modo de jogo
o modo de jogo é uma característica muito importante do Windows 10 & 11. Ele foi projetado para facilitar os jogadores, otimizando os recursos do sistema para favorecer seu jogo. Isso resulta em ganhos de desempenho visíveis em toda a linha.
então, se você acha que outros aplicativos estão entupindo seu sistema? Bem, o modo de jogo foi projetado para fechá-los e aumentar significativamente o desempenho do jogo.
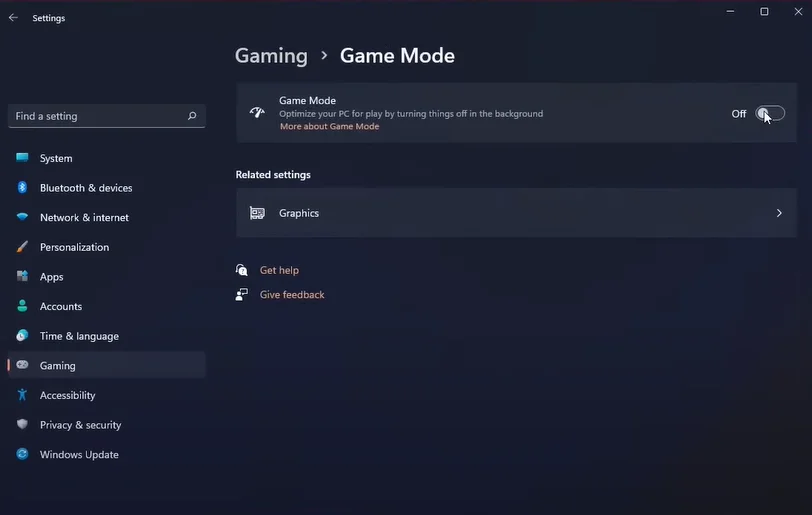
- vá para iniciar e digite “Modo de jogo”
- clique no primeiro resultado para entrar na seção de Configurações do jogo.
- aqui, habilite “modo de jogo”, e é isso.
dica: Algumas pessoas experimentam melhor desempenho em jogos Quando” modo de jogo ” está desativado e alguns quando está ativado. Experimente as duas opções e veja o que funciona melhor para você.
Definir CSGO para “Alta Prioridade”
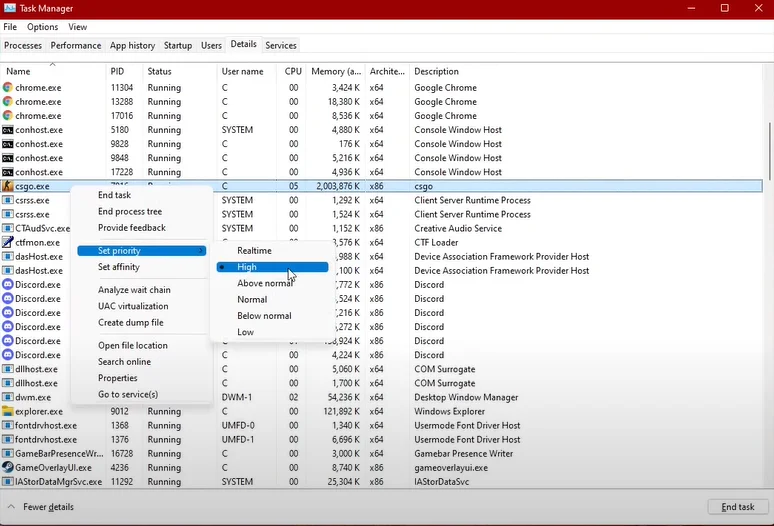
CSGO, normalmente, não necessitam de maior prioridade para funcionar bem, já que é altamente otimizado jogo. No entanto, às vezes você pode enfrentar quedas de FPS ou baixo desempenho abruptamente. Nesse caso, defina sua prioridade de jogo como “Alta” Pode resolver seus problemas de desempenho.
Enquanto o jogo estiver em execução, faça o seguinte:
- Abra o gerenciador de tarefas.
- clique em CSGO e selecione “Ir para detalhes”.
- aqui, você verá o processo principal que está executando o CSGO. Basta clicar com o botão direito do mouse e definir sua prioridade como “alta”.
isso permitirá que seu PC priorize o desempenho do CSGO e reduza os recursos do sistema para outros processos em segundo plano.
habilite o desempenho final
O Windows “Ultimate Performance” define seu PC a todo vapor. Ele coloca suas velocidades de clock da CPU e GPU no máximo, mesmo quando ocioso. Seu principal papel é garantir que não haja limite de energia e permita o uso máximo do hardware.
depois de habilitá-lo, você verá uma diferença significativa no CSGO FPS e na capacidade de resposta do Windows em geral. Ativar esse recurso requer certas etapas.
- vá para iniciar e digite ” Windows PowerShell.”
- abra o primeiro resultado com privilégios de administrador.
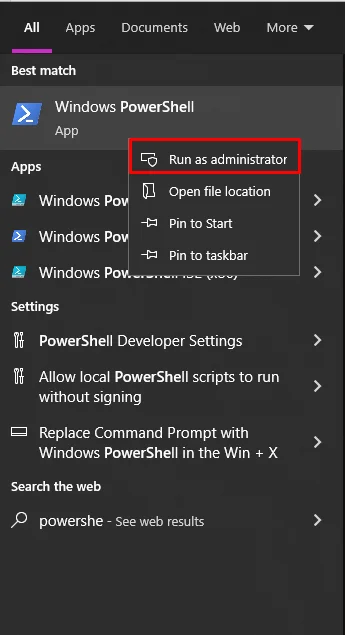
Windows PowerShell - copie e cole este código no Windows PowerShell.
“powercfg -duplicatescheme e9a42b02 -d5df -448d -aa00 -03f14749eb61” - Depois de ter introduzido o código, clique novamente em Iniciar e digite “Editar Plano de Energia.”
- uma vez aberto, prossiga para as opções de energia.
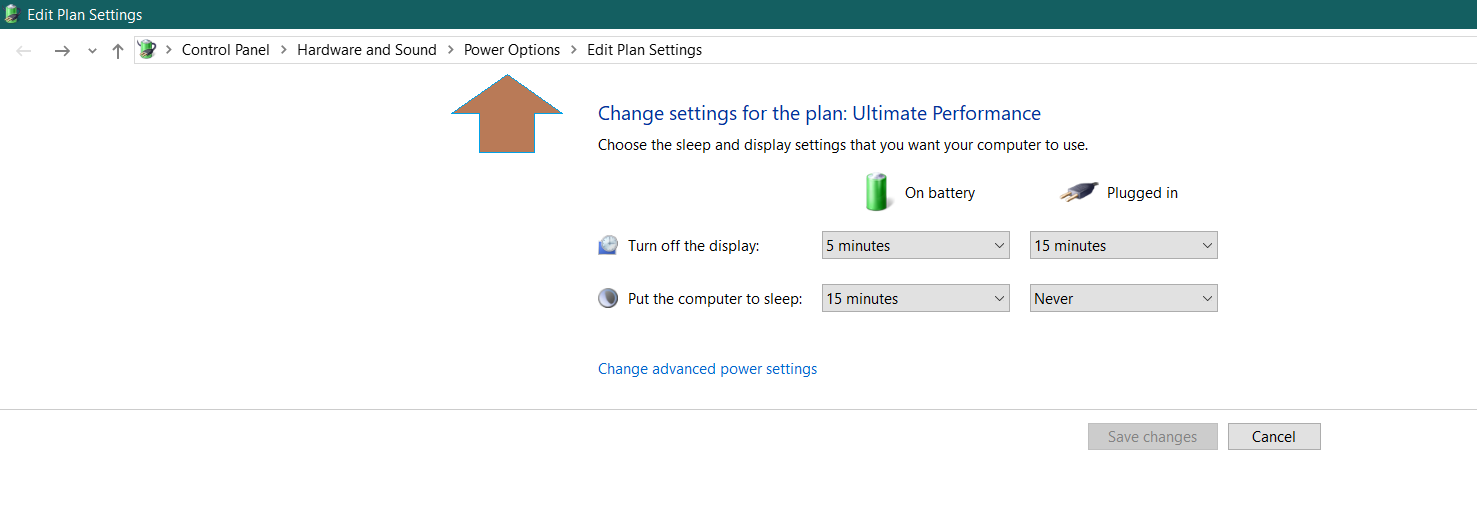
- agora Selecione desempenho final no plano e se você não conseguiu encontrá-lo. Clique na seta em planos adicionais ocultos e você o encontrará.
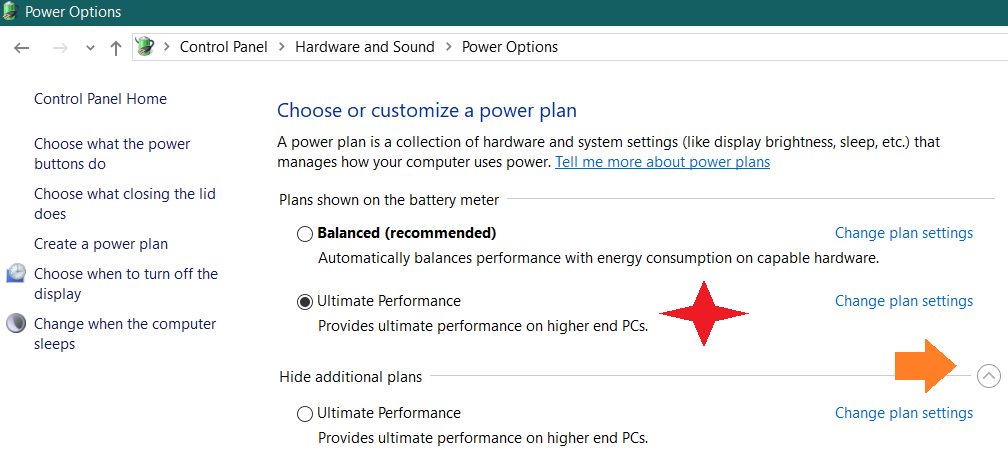
desative programas de inicialização pesados
você não fica frustrado quando o PC é inicializado, você tem que esperar vários programas para inicializar? Alguns programas famosos que geralmente iniciam com seu sistema são Discord, Steam, Skype e outros clientes de jogos, etc.
se esses programas são essenciais para o seu uso, ótimo! Caso contrário, desativá-los pode ajudá-lo a entrar em seu sistema mais rápido e torná-lo um pouco leve também.
como? Bem, é muito fácil, tudo o que você precisa fazer é:

- abra o Gerenciador de tarefas e vá para a guia “Inicialização”.
- aqui, identifique os programas que são importantes para você. Os programas que você não precisa imediatamente quando seu PC inicializa, basta clicar com o botão direito sobre eles e selecionar “Desativar”.
isso desativará os programas indesejados de iniciar com o windows e começará a monopolizar os recursos do sistema desde o início.
desative a otimização em Tela cheia
embora a Microsoft diga que”o modo exclusivo em Tela cheia dá ao seu jogo a propriedade completa da exibição e alocação de recursos da sua placa gráfica”. Bem, não é inteiramente verdade, pois quase todos os tópicos do Reddit ou do Fórum têm jogadores reclamando que a otimização em Tela cheia afeta negativamente o FPS.
os jogadores também reclamam que, quando ativado, o CSGO começa a agir estranhamente e você nem consegue minimizá-lo. Na verdade, isso é verdade, porque da minha experiência pessoal quando ela está ativada, você não pode executar o discord em segundo plano e o CS:GO é executado com quadros muito consistentes. Seu FPS melhor testado com ativado e desativado porque o desempenho do recurso muda com as atualizações.
portanto, para desativar esse recurso, siga as etapas abaixo:
- primeiro, você precisará navegar até seus arquivos de instalação locais. Para isso, abra o Steam, clique com o botão direito do mouse no CSGO e vá para “propriedades.”
- em Propriedades, vá para a guia” Arquivos Locais ” e clique em Procurar arquivos locais do jogo.
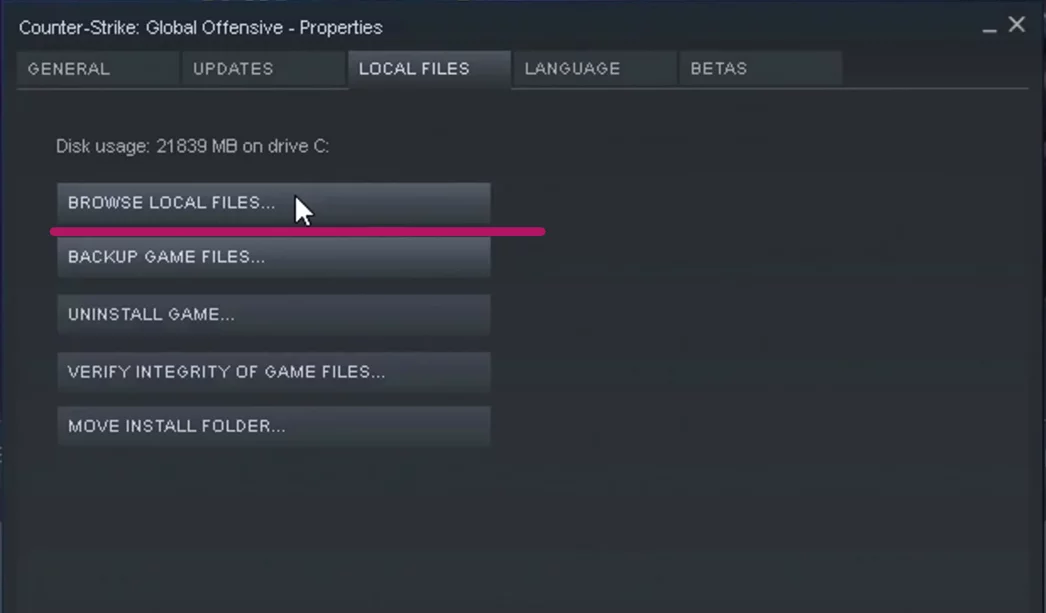
- Agora, você estará no diretório de instalação do CSGO. Basta clicar com o botão direito do mouse no arquivo executável principal (.exe) e clique em Propriedades. Isso abrirá uma janela, vá para a guia “Compatibilidade” aqui.

- basta marcar a opção que diz “desativar otimizações em tela cheia” e pronto.
desativar animações Unnceasry
para obter FPS mais consistentes e desempenho suave no CSGO, você deve desativar essas animações exóticas desnecessárias”.”Fazer isso não apenas garantirá que a CPU esteja menos sobrecarregada, mas também a memória. Seu PC e jogos se tornarão muito mais responsivos e rápidos.
para fazer isso, basta seguir as instruções abaixo:
- abra Iniciar e pesquisar & abra “visualizar Configurações Avançadas do sistema”.
- vá para a guia Configurações em desempenho e em efeitos visuais selecione Personalizado.
- desative o resto das opções e ative apenas” Mostrar Miniaturas em vez de ícones “e”bordas suaves de fontes de tela”
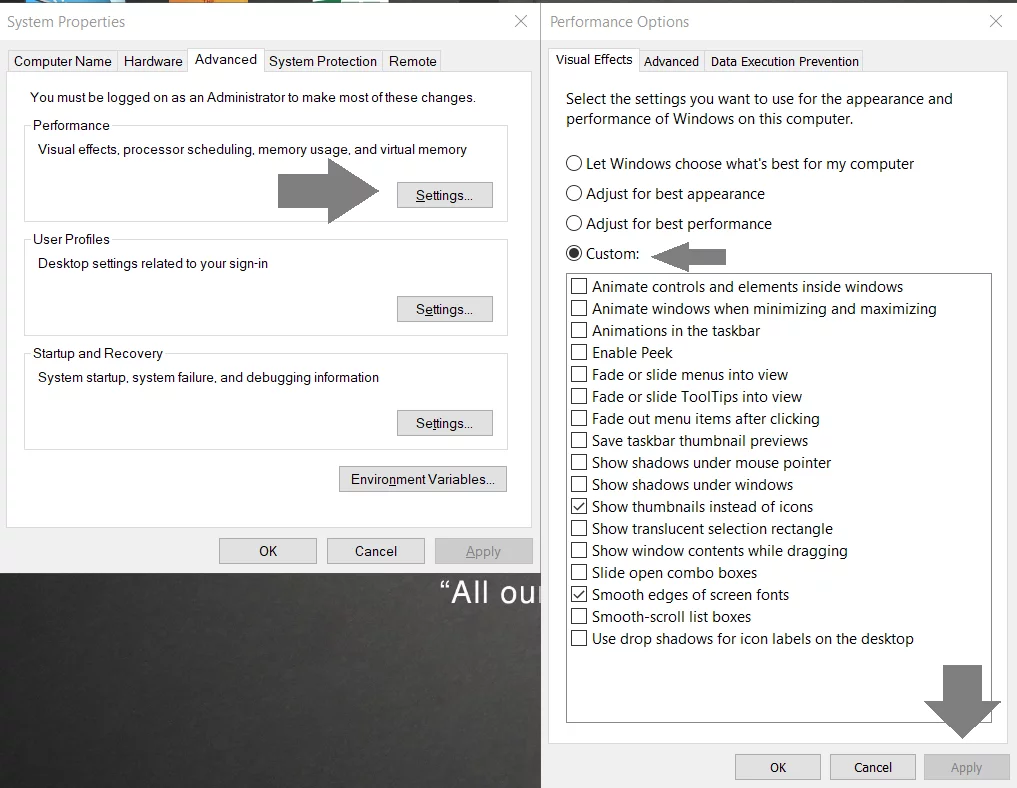
- depois de aplicar as alterações, você já notará algo diferente e melhor.
desativar a barra de jogos e capturas
você notou ao jogar, Há uma notificação do Xbox ou da barra de jogos aparecendo?
bem, você pode ignorar essas notificações no jogo, no entanto, às vezes eles começarão automaticamente a gravar o jogo por acidente. além disso, as notificações também se acumulam no centro de ação. Em última análise, isso tem um impacto negativo no CSGO. Para obter um melhor desempenho, é melhor desativar esse recurso.
- abra Iniciar e digite “Modo de jogo”.
- agora prossiga para a barra de jogos e captura Guia. Desative e abaixe tudo o que você vê.
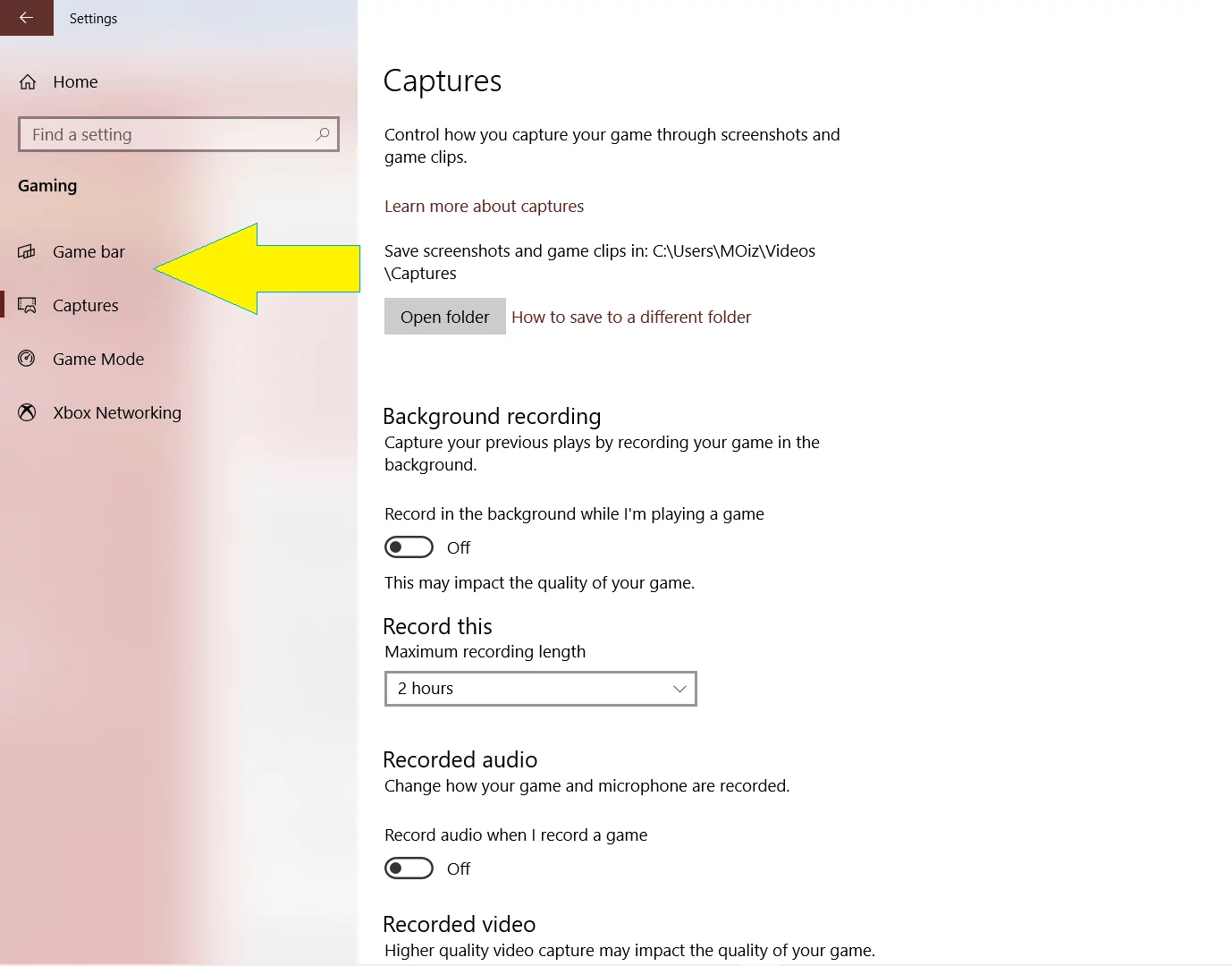
- vá para iniciar Agan, pesquisar e ” abrir Foco Assist.”
- Agora você pode desativar tudo ou configurá-los de acordo com sua programação CSGO.
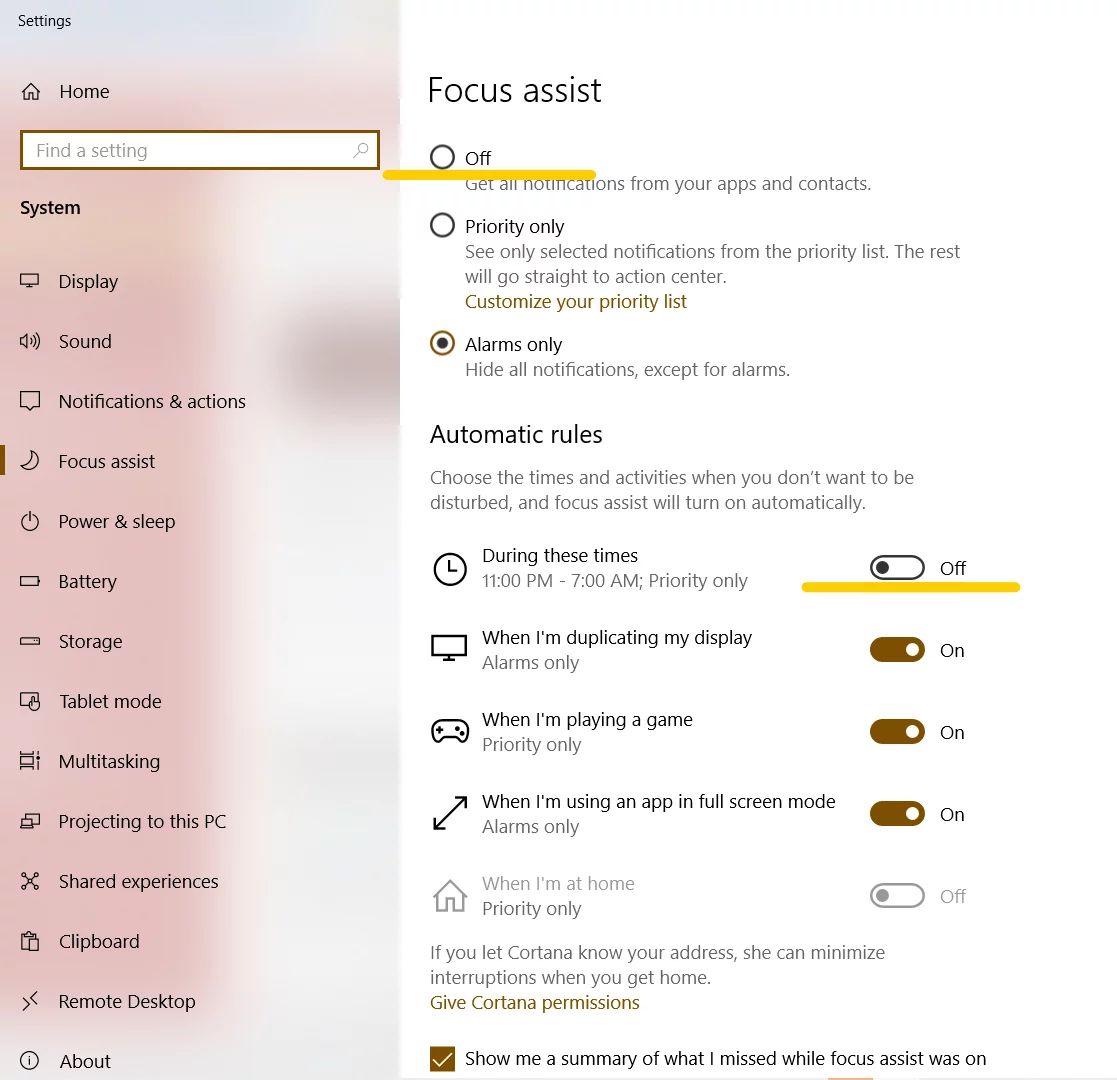
Limpe arquivos inúteis
arquivos inúteis podem se acumular ao longo do Tempo em seu PC que gradualmente começa a desacelerar seu PC. Uma vez que eles estão desordenados o suficiente, eles podem causar uma série de problemas, desde gagueira até falhas no sistema. Antes que o pior aconteça, é melhor limpar esses arquivos inúteis de vez em quando.
esses arquivos também podem diminuir seu desempenho de FPS e downgrade no CS: GO. A maioria dos jogadores baixou o jogo em C, onde os arquivos temporários permanecem depois de esvaziar a lixeira. De qualquer forma, aqui está como você pode excluir arquivos temporários e limpar o disco. Certifique-se de que você está fazendo isso na unidade, onde CS:GO está instalado.
primeiro, limpe os arquivos temporários através do seguinte método:
- vá para Iniciar, digite “Executar” e abra-o. Depois de aberto, digite “% temp% ” e clique em ok.
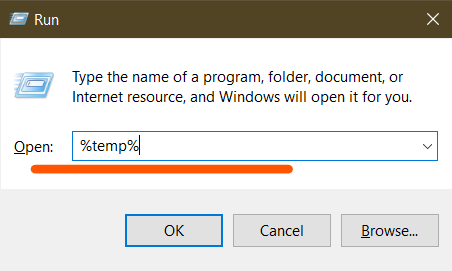
- existem todos os arquivos inúteis que estão se acumulando em seu sistema. Basta selecionar todos os arquivos e excluí-los sem pensar duas vezes. Não se preocupe, você não perderá seus dados pessoais depois de excluir esses arquivos.
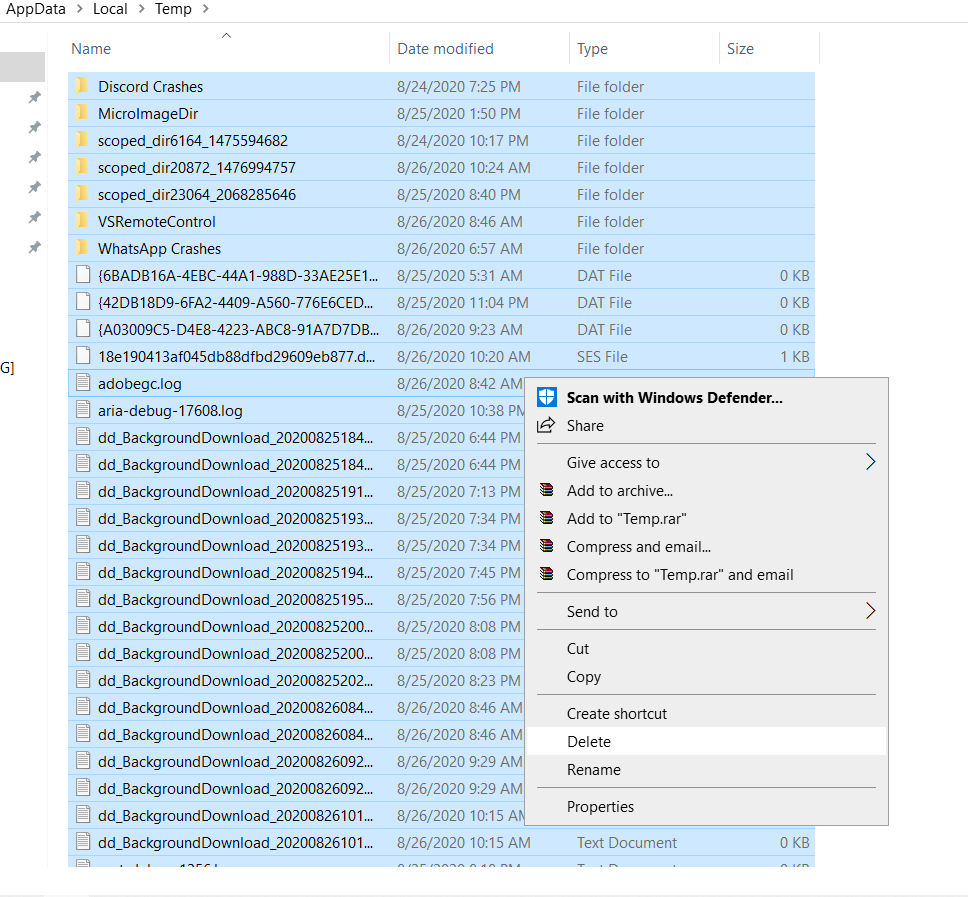
O Windows fornece uma ferramenta de primeira parte para limpar esses arquivos restantes. Veja como usá-lo.
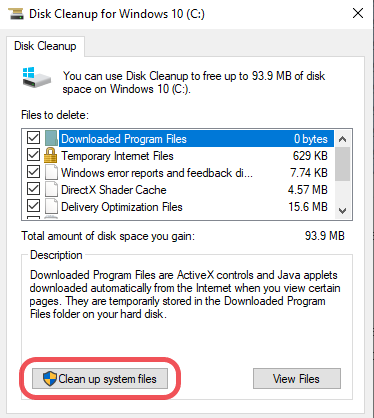
- abra a pesquisa do Windows e digite “limpeza de disco”. Abra o primeiro resultado que surgir.
- selecione a unidade da qual deseja limpar o lixo e clique em ok.
- depois de algum tempo, uma janela aparecerá. Você pode marcar todas as caixas e excluir arquivos indesejados básicos aqui ou clicar em” Limpar arquivos do sistema ” para executar a limpeza avançada.

- se você escolher “limpar arquivos do sistema”, será solicitado que você selecione a unidade novamente e clique em ok.
- esta janela irá aparecer. Basta selecionar todas as caixas e clicar em ok para iniciar a limpeza.
aviso: a limpeza antecipada limpará os dados de instalação da janela anterior. Caso você esteja pensando em reverter para o Windows antigo, isso não será possível depois de selecionar ” limpeza do Windows Update.”
curtindo o guia até agora? Por que você não marcar o nosso guia de estratégia sobre como jogar a nova poeira 2 retrabalho mapa para uma leitura posterior?A Nvidia e a AMD oferecem um grande número de Configurações no painel de controle que você pode ajustar para obter um desempenho extra. Eles são fáceis de mexer, mas quais configurações exatas você deve usar para melhorar o desempenho do CSGO é um pouco complicado.
então, aqui está eu vou quebrar as configurações do painel de controle para AMD e Nvidia, respectivamente, e otimizá-lo para CSGO. Vamos começar!
Melhores Configurações Nvidia para CSGO
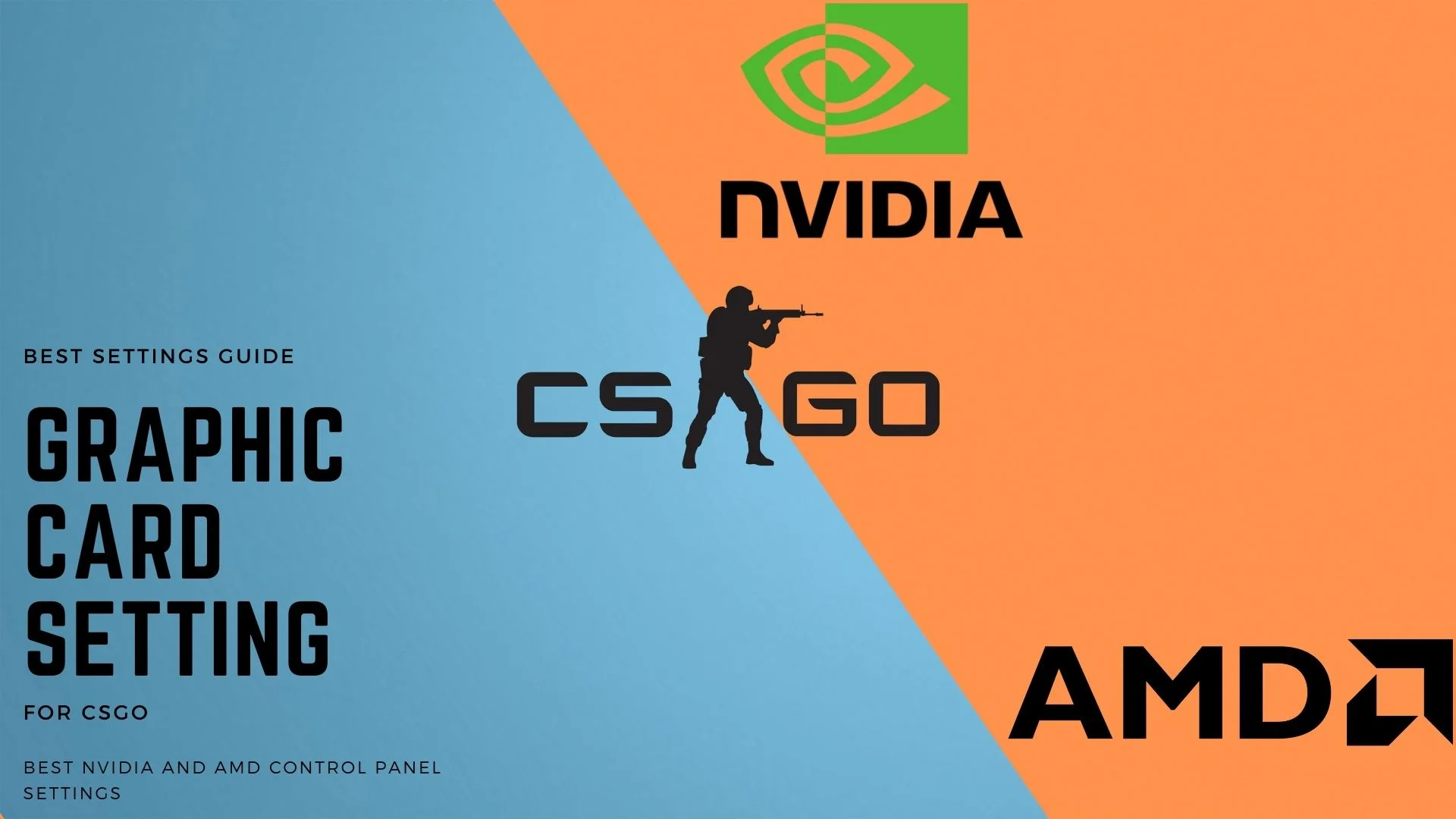
nesta seção do guia, vamos ajustar o cartão gráfico de configurações. Embora você também possa alterar as configurações gráficas do jogo, o gerenciamento de Configurações 3D no painel de controle Nvidia terá um efeito maior.
as configurações que recomendamos são muito equilibradas e você terá FPS alto com ótimos visuais para detectar inimigos. Apenas certifique-se de que seus drivers Nvidia estejam atualizados para a versão mais recente. Você pode conferir a versão mais recente aqui ou abrir o GeForce Experience e clicar em “Verificar atualizações”.
Nota: As configurações globais no painel de controle Nvidia terão um impacto em todos os jogos. Se você quiser fazer alterações apenas para CSGO, vá para “Configurações do programa” e adicione o aplicativo CSGO aqui. Agora as configurações serão específicas apenas para CSGO.
Painel de Controle Nvidia Definições para o CSGO
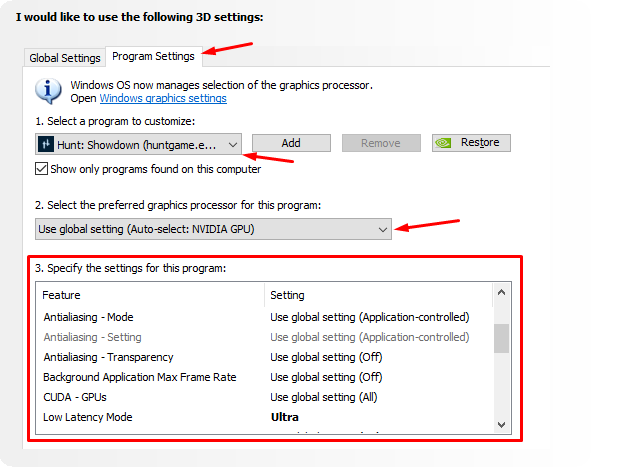
- para navegar Para o painel de controlo Nvidia definições para o CSGO, acessar o painel de Controle Nvidia, a partir do ambiente de Trabalho.
- clique em “Configurações do aplicativo 3D” e vá para configurações do programa.
- selecione CSGO na seção “Selecionar um programa para personalizar”.
- Selecione sua placa gráfica dedicada na seção “processo gráfico preferido”. Observe que esta seção só é válida se você estiver jogando em um laptop para jogos.
- Agora você pode personalizar facilmente as configurações do painel de controle para CSGO.
defina as configurações do programa Nvidia para CSGO da seguinte forma:
- a nitidez da imagem pode ser definida de acordo com sua preferência. Tente configurá-lo em 50 e alterá-lo como por exigência.
- Definir a filtragem Anisotrópica para FORA
- Transformar-Oclusão de Ambiente OFF
- Definir Antialiasing FXAA para FORA
- Coloque Antialiasing Correção de Gama para EM
- Activar Modo de anti-aliasing para FORA
- CUDA – GPUs para TODOS
- Ativar DSR Fatores Off
- Coloque Modo de Baixa Latência para FORA
- Conjunto de Max Taxa de quadros para FORA para destape FPS
- Monitor de Tecnologia é um opcional opção. Se o seu monitor suporta G-Sync, em seguida, escolhê-lo de outra forma fora
- Turn Multi-Frame sampled AA (MFAA) OFF
- coloque a sua GPU principal na opção OpenGL renderização GPU.
- Definir Modo de Gerenciamento de Energia para Preferir o Máximo de Desempenho
- Preferida a Taxa de Atualização do Seu Monitor) – Selecionar o maior valor disponível
- Coloque Shader Cache
- Ativar filtro de Textura Anisotrópica Exemplo de Otimização
- Conjunto de filtro de Textura Negativa LOD Bias para Permitir que o
- Ativar filtro de Textura de Qualidade de Alto Desempenho
- Ativar filtro de Textura como Trilinear de Otimização
- Definir Threaded Optimization Em
- DESLIGAR Triple Buffer
- Ativar a Sincronização Vertical (VSYNC OFF
- Coloque Virtual Realidade quadros pré-renderizados para 1
configurações de cores Nvidia para CSGO
quer tornar os visuais do jogo claros e vibrantes? Basta seguir estas configurações. Observe que as cores diferem de Monitor para Monitor e, em alguns casos, você pode não obter o resultado que estou obtendo. De qualquer forma, vale a pena tentar.
- Definir o Nível de Brilho + 55%
- Definir o Nível de Contraste para + de 50%
- Alterar Gama para + 1.10
Melhorias
- Totalmente Aumentar o Digital Vibrance a 100%. Isso tornará seus gráficos muito vibrantes.
- definir Matiz para 0.
configurações AMD Radeon para usuários CSGO
AMD, não se preocupe porque temos as melhores configurações para desempenho e recursos visuais.
tentamos e testamos dezenas de configurações, mas essas são as mais equilibradas. Primeiro, certifique-se de que seus Drivers AMD estejam atualizados para a versão mais recente. Você pode verificar e baixar os drivers mais recentes desta página.
depois de verificar os drivers mais recentes, siga estas configurações abaixo:
vá para o painel de controle da AMD e abra a guia jogos para localizar o executável CSGO.
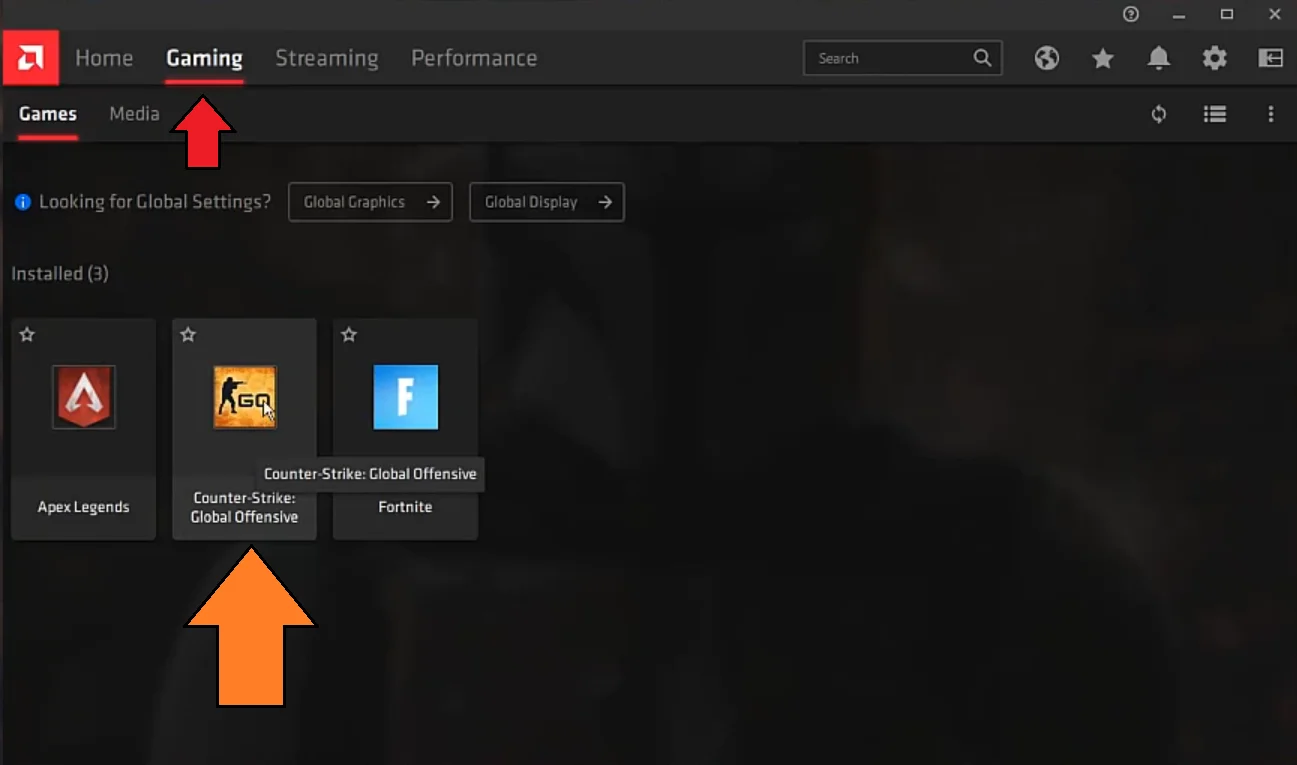
depois de localizar/adicionar CSGO no painel de controle AMD, Clique nele para configurar suas configurações.

defina as configurações gráficas do perfil AMD para CSGO da seguinte maneira:
- perfil gráfico: eSports
- Raden Anti-Lag – Habilitado
- Raden Chill – Desativada
- Radeon Nitidez das Imagens Habilitado
- Nitidez Pessoal de Preferência, mas eu prefiro qualquer coisa acima de 50
- Radeon Avançado Sync Desativado
- Aguarde para Atualização Vertical – Sempre off
- Anti-Aliasing Nível – 2X
- Selecione Multisampling em Anti-Aliasing Método
- Desabilitar o Morphological Anti-Aliasing
- Desactivar a Filtragem Anisotrópica
- Selecione o Desempenho na Filtragem de Textura Qualidade
- Anti-Aliasing – Substituir Definições da Aplicação
- Selecione a Performance Sob filtro de Textura Qualidade
- Ativar Superfície Formato de Otimização
- Tessellation Modo – Substituir Configurações do Aplicativo
- Máximo Tessellation Nível – 8x
- OpenGL Triple Buffering – Desativar
E lá você tem-no. Use as configurações apropriadas do painel de controle da GPU para o seu PC e desfrute de um desempenho incrível no CSGO.
Melhor CSGO Configurações de Vídeo

CSGO visuais têm melhorado ao longo dos anos. Embora as melhorias nunca tenham sido significativas, o que é uma vantagem, considerando que o CSGO nunca se tornou um jogo pesado de GPU.
mas, o melhor desempenho está bloqueado por trás de algumas das configurações de vídeo CSGO que podem dar um impulso no FPS. FPS mais alto geralmente significa um jogo mais suave e responsivo que fornece uma vantagem sobre seus oponentes no jogo.
portanto, sem mais delongas, vamos discutir algumas das melhores configurações de vídeo para CSGO.
configurações básicas de vídeo

estas são as configurações básicas de vídeo que você precisa configurar para a melhor experiência de jogo.
- o cenário de fundo do menu principal é apenas para estética e altera a aparência do menu principal. Então escolha esta configuração de acordo com seu gosto.
- você pode ajustar o brilho de acordo com sua preferência. No entanto, ter brilho muito alto ou muito baixo pode afetar a visibilidade do inimigo. Sugiro que você coloque o controle deslizante de brilho no meio e aumente ou diminua até encontrar o brilho ideal.
- a proporção da tela é uma configuração importante que afeta muito a sua jogabilidade. Pode parecer uma mudança visual, mas afeta o tamanho da tela esticada ou congestionada que também afeta as texturas inimigas. De acordo com sua resolução, pode ser 16:9, mas a maioria dos jogadores do CSGO Pro usa uma proporção de 4:3 para uma melhor visualização.
- Defina esta opção de acordo com sua resolução nativa aqui. No entanto, se você deseja obter quadros significativos em troca de clareza visual, pode reduzir a resolução.
- o modo de exibição deve ser sempre “tela cheia”, permitindo que seu PC dedique recursos exclusivamente ao CSGO.
- coloque Economia De Energia Do Laptop para fora, independentemente de você estar jogando em um laptop ou não. Essa configuração geralmente é para pessoas que jogam com energia da bateria.
estas foram as configurações básicas, vamos avançar para as configurações avançadas onde os ganhos reais de desempenho podem ser feitos.
Configurações Avançadas de Vídeo

Estas configurações avançadas de vídeo permite sintonizar diferentes efeitos visuais para melhor clareza e desempenho no CSGO.
- defina a qualidade global da sombra como baixa. Observe que isso não afetará os modelos inimigos, mas apenas reduzirá as texturas de sombra para dar um aumento no desempenho.
- o detalhe do modelo / Textura deve ser aumentado para alto, pois exibirá objetos no jogo, incluindo Jogadores, com mais clareza.
- o streaming de textura deve ser desativado para evitar qualquer processamento extra em segundo plano.
- detalhes do efeito podem ser definidos de médio a alto, dependendo do seu PC.
- Shader detalhes têm um efeito significativo sobre o seu FPS, mas muito pouco em efeitos visuais no jogo. Coloque-o em baixo para melhor desempenho.
- desativar o contraste do Boost Player Se você tiver um PC low-end.
- a renderização Multicore deve ser ativada, pois ajuda o jogo a ser executado em uma taxa de quadros mais alta.
- o modo Multisample Anti-Aliasing é uma configuração muito desgastante no FPS. Ele deve ser mudado para nenhum em todos os momentos para evitar ter um grande impacto em quadros.
- o modo Anti-Aliasing FXAA é um modo AA relativamente leve que realmente não cobra muito do seu FPS. Você pode optar por ativá-lo para reduzir algumas bordas irregulares nos objetos. Caso contrário, desligá-lo pode fornecer uma ligeira colisão no desempenho.
- o modo de Filtragem de textura melhora a clareza das texturas e pode ser definido de acordo com o poder do seu hardware. Se você tem um PC Low-End, você pode escolher TRILINEAR, caso contrário, recomendamos ir para 8X ou 16x.
- desativar aguarde a opção de sincronização Vertical para abrir o seu FPS.
e aí está, você tem as melhores configurações de vídeo no jogo que aumentarão seu fps no CSGO.
quer experimentar essas novas configurações de vídeo? Por que não jogar o novo mapa retrabalhado do Dust 2. Fizemos um guia dedicado sobre como jogar nele.
CSGO Configurações de Áudio No Jogo
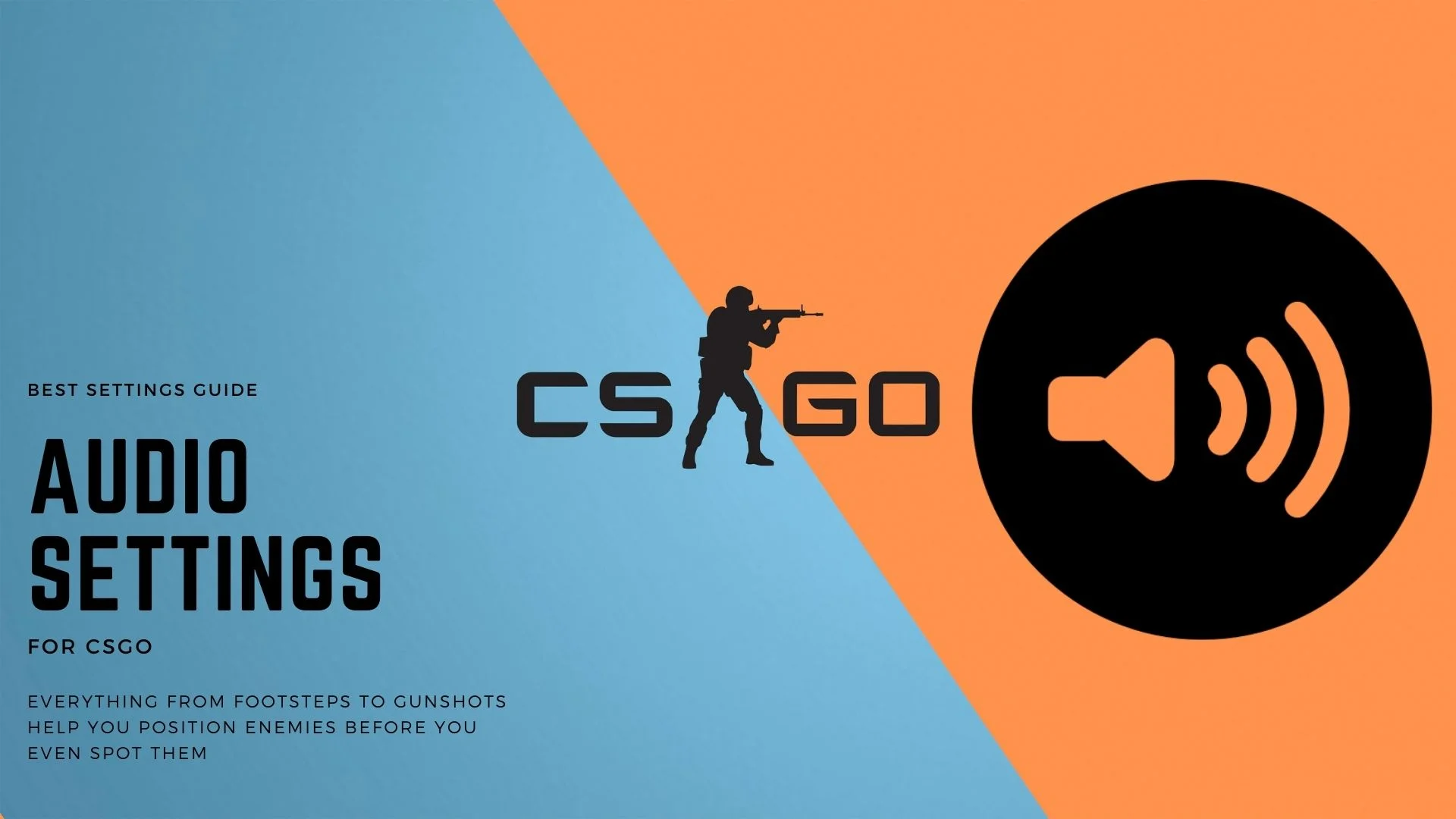
CSGO fornece uma ampla gama de som de opções de personalização para os jogadores. Não há configurações específicas que você possa ajustar, pois todas dependem de sua preferência pessoal. No entanto, há alguns que eu gostaria que você tentasse com base nas opiniões populares de muitos jogadores.
os jogadores geralmente se concentram em outros aspectos, como um mouse ou configurações visuais, para melhorar seu próprio desempenho no CSGO. O áudio é frequentemente ignorado, o que é um grande erro.
o áudio desempenha um papel importante em todos os jogos de tiro, especialmente no CSGO. Tudo, desde tiros distantes até sons de passos, ajuda você a determinar onde o inimigo está antes mesmo de identificá-los.
o fone de ouvido que você está usando também faz uma enorme diferença na qualidade do áudio no CSGO. Você será capaz de distinguir sons muito melhores como passos com um par decente de latas. No entanto, você também pode otimizar algumas configurações de áudio aqui e ali para tornar sua experiência ainda melhor. Vamos ver o que eles são!
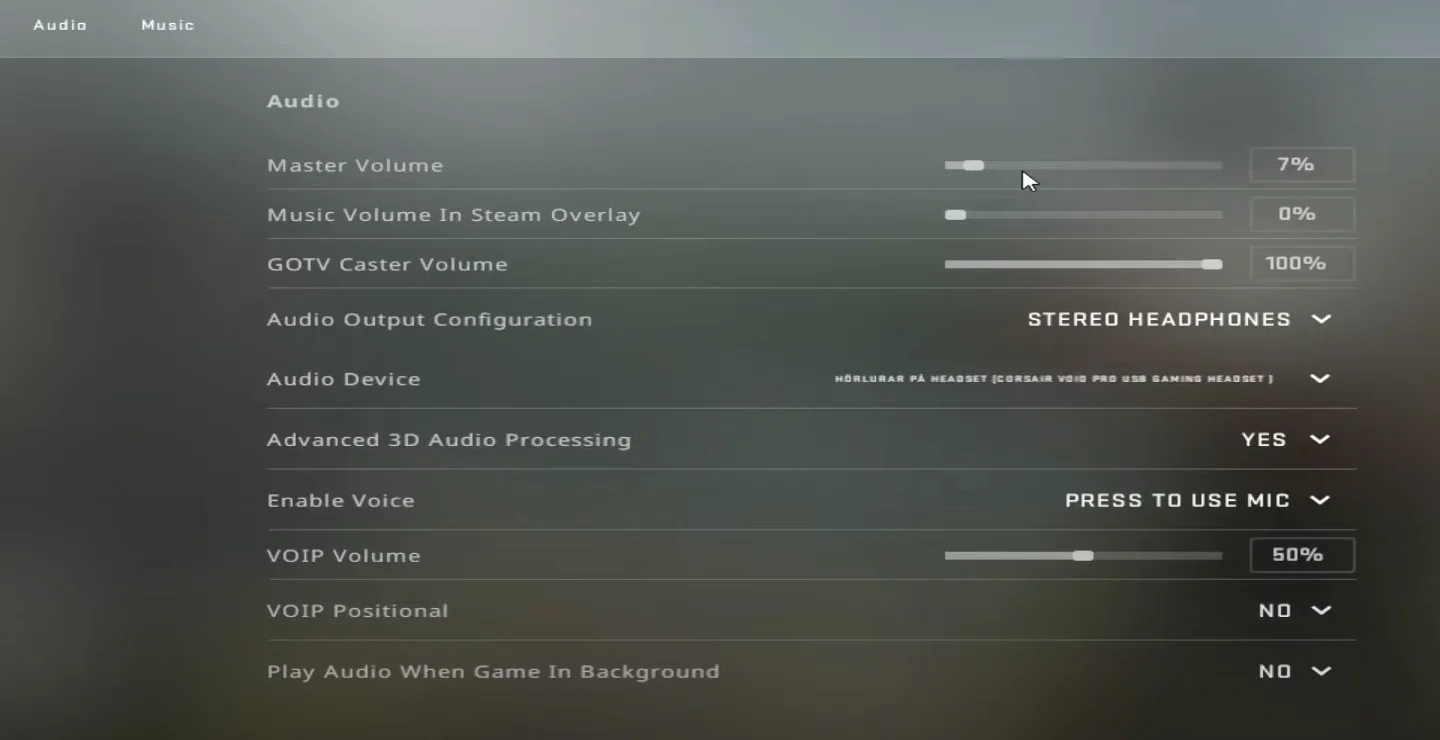
- Defina o Volume da Música no Steam Overlay para 0%
- a configuração de Saída De Áudio deve sempre ser colocada em fones de ouvido estéreo para sons precisos à esquerda e à direita. Se você estiver tocando em Alto-falantes, o que não recomendo, a menos que sejam surround 7.1, você pode ajustar as configurações para corresponder ao seu arranjo de configuração.
- coloque o processamento de áudio 3D avançado para SIM para a melhor clareza de áudio do jogo.
- coloque o volume VOIP para 50% ou menos para se distrair menos com um colega de equipe gritando no microfone. Estive lá, feito isso, não é realmente agradável.
- desative o posicionamento VOIP enquanto você também está diminuindo seu volume.
e isso é praticamente isso. Agora você terá a melhor qualidade de som para identificar facilmente diferentes sons no CSGO.
ativar equalização de Volume
a janela possui um recurso de equalização de volume para dispositivos de áudio individuais que aumentam os altos e baixos e aumentam o áudio. Essas configurações se aplicam a todo o seu sistema, mas podem fornecer uma melhor experiência audível no CSGO.
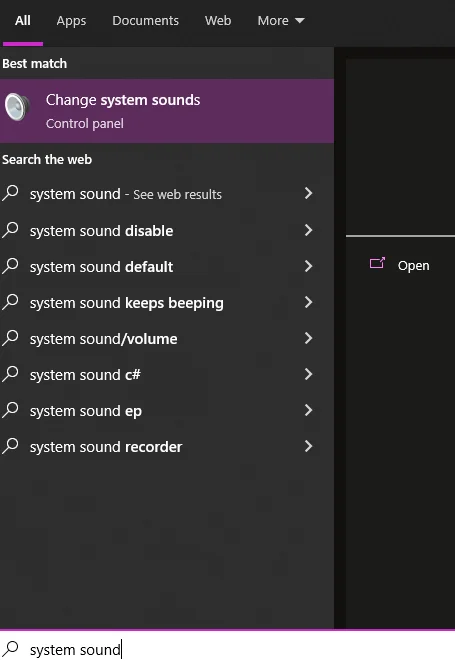
para usar esse recurso, vá para a barra de pesquisa e digite “sons do sistema”. Clique no primeiro resultado para abrir as configurações de áudio da janela.

depois de acessar as configurações de som do Windows, vá para a guia “Reprodução” e clique com o botão direito do mouse em seu dispositivo de áudio atual (fones de ouvido). Em seguida, selecione Propriedades.
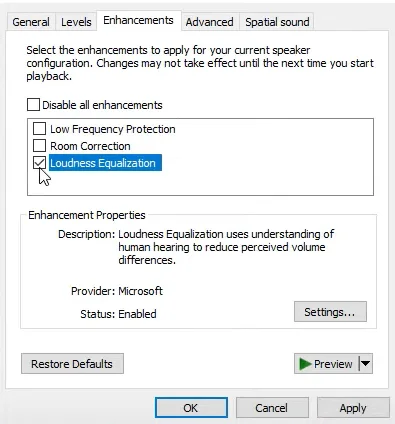
depois de acessar as propriedades do seu dispositivo de áudio selecionado, vá para a guia “aprimoramentos” e selecione “equalização de Volume.”Clique em ok para salvar as alterações.
agora, as fontes de áudio no CSGO serão muito mais claras e altas, mesmo em volumes mais baixos.
configurações de áudio Nahimic para CSGO
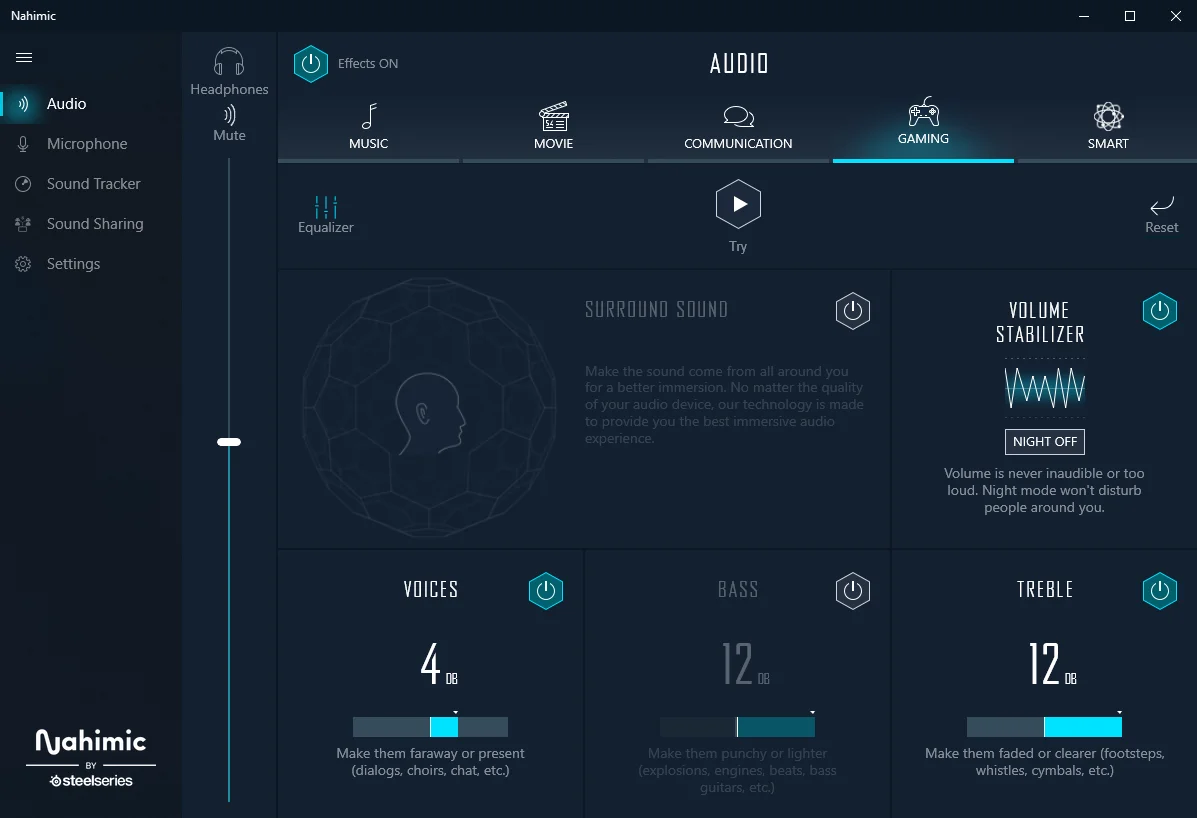
caso seu PC ou Laptop suporte Nahimic, essas configurações podem realmente lhe dar uma vantagem na qualidade do som sobre seus oponentes.
- Defina o som Surround como desligado, pois interfere nos sons binaurais nativos do jogo.
- ligue o estabilizador de Volume para normalizar a frequência alta e baixa e evitar que sejam desconfortáveis.
- coloque o volume de vozes para 4db, o que aumentará a qualidade do VOIP no jogo e também melhorará algumas outras frequências de áudio.
- Defina o baixo como Desligado, confie em mim nisso. CSGO não é um jogo cinematográfico que você precisa ter seus ouvidos esfregando como balas whiz by. Desligar o baixo completamente ajudará a focar mais agudos.
- Defina o volume de agudos no máximo em 12db para maximizar sons como tiros e passos. Isso quase lhe dá super audição no CSGO e você pode identificar sons em grandes distâncias.
isso é tudo para Configurações de áudio Nahimic para CSGO. Se o seu PC suporta Nahimic, então você está em um deleite.
Melhor Mira Definições para o CSGO
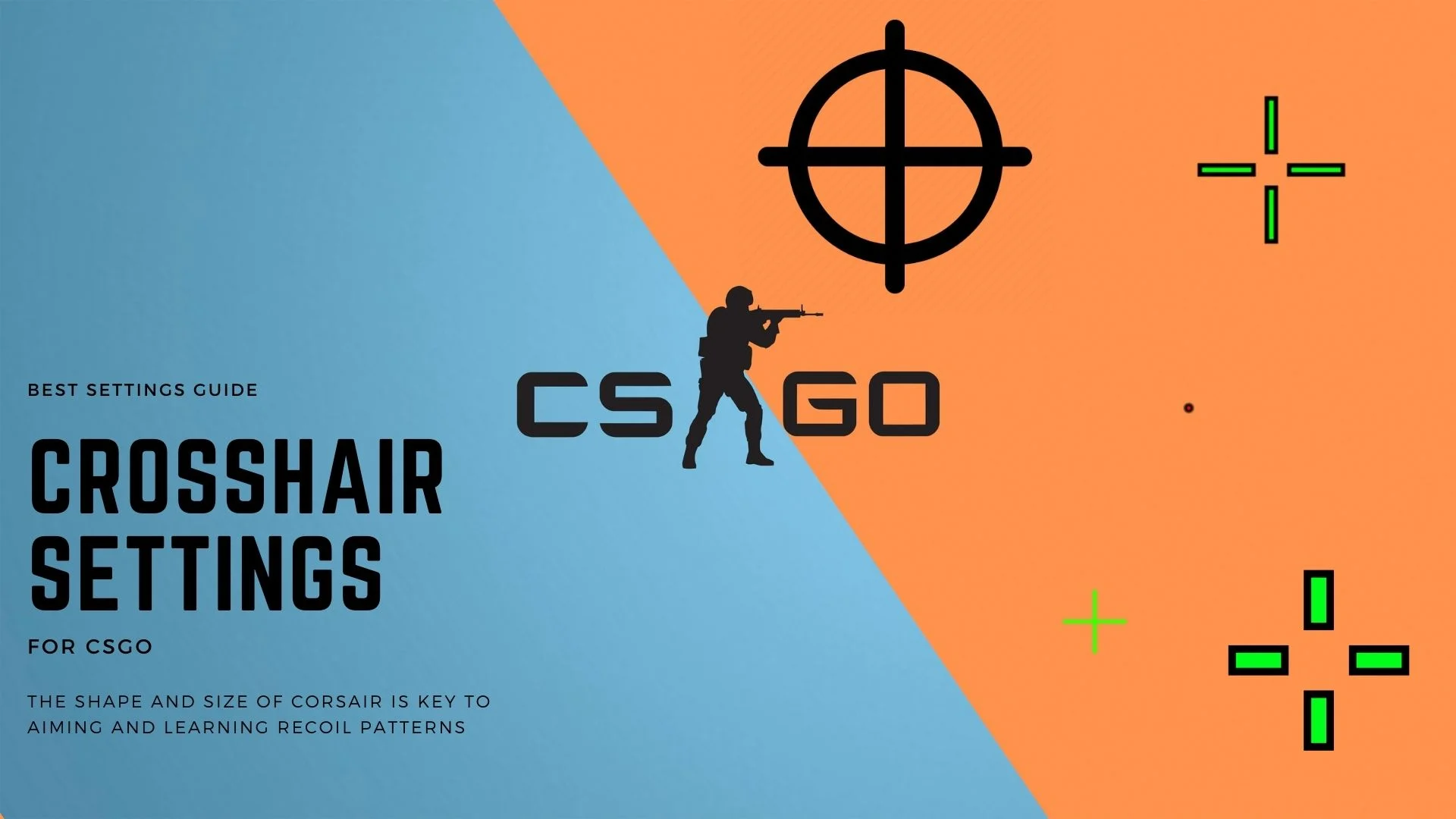
No CSGO, mira desempenhar um papel importante quando se trata visando corretamente. Ter uma boa mira pode significar a diferença entre pregar headshots com precisão pontual e perder alguns pixels.
se você jogar competitivamente e quiser ter as mesmas melhores configurações que os profissionais do CSGO usam, esta seção é para você.
- Primeiro, certifique-se sempre de escolher a cor da mira que você pode facilmente distinguir das outras superfícies do jogo. Você pode escolher vermelho, verde ou azul para melhor visibilidade crosshair
- agora o estilo Crosshair deve ser Clássico Estático. Você pode optar por outras opções extravagantes, mas ficar com o clássico funciona melhor, mesmo para a maioria dos profissionais
- remova o Dost central, pois confiar nele geralmente resulta em fotos imprecisas. Remover o ponto no centro ajuda externa mira se tornar mais apertado, resultando em mais um objectivo preciso
- O Comprimento da Mira pode ser em qualquer lugar de 3.0-3.5
- Definir a Espessura da mira para 1,1
- A diferença entre a cruz deve ser -3.0
- Desativar a Mira de estrutura de tópicos
- não recomendamos o uso de T-Estilo de Mira.
- Coloque a implantação da Arma de diferença para Não
- Mostrar Jogador Mira para Todos
Ao escolher essas configurações, você vai ter muito precisas mira no jogo que vai fazer cravando os pinpoint tiros muito mais fácil.
você também pode ajustar sua mira para se parecer com as que os profissionais usam, mas recomendo usar a que você se sente confortável.
Melhores Opções de Lançamento para o CSGO
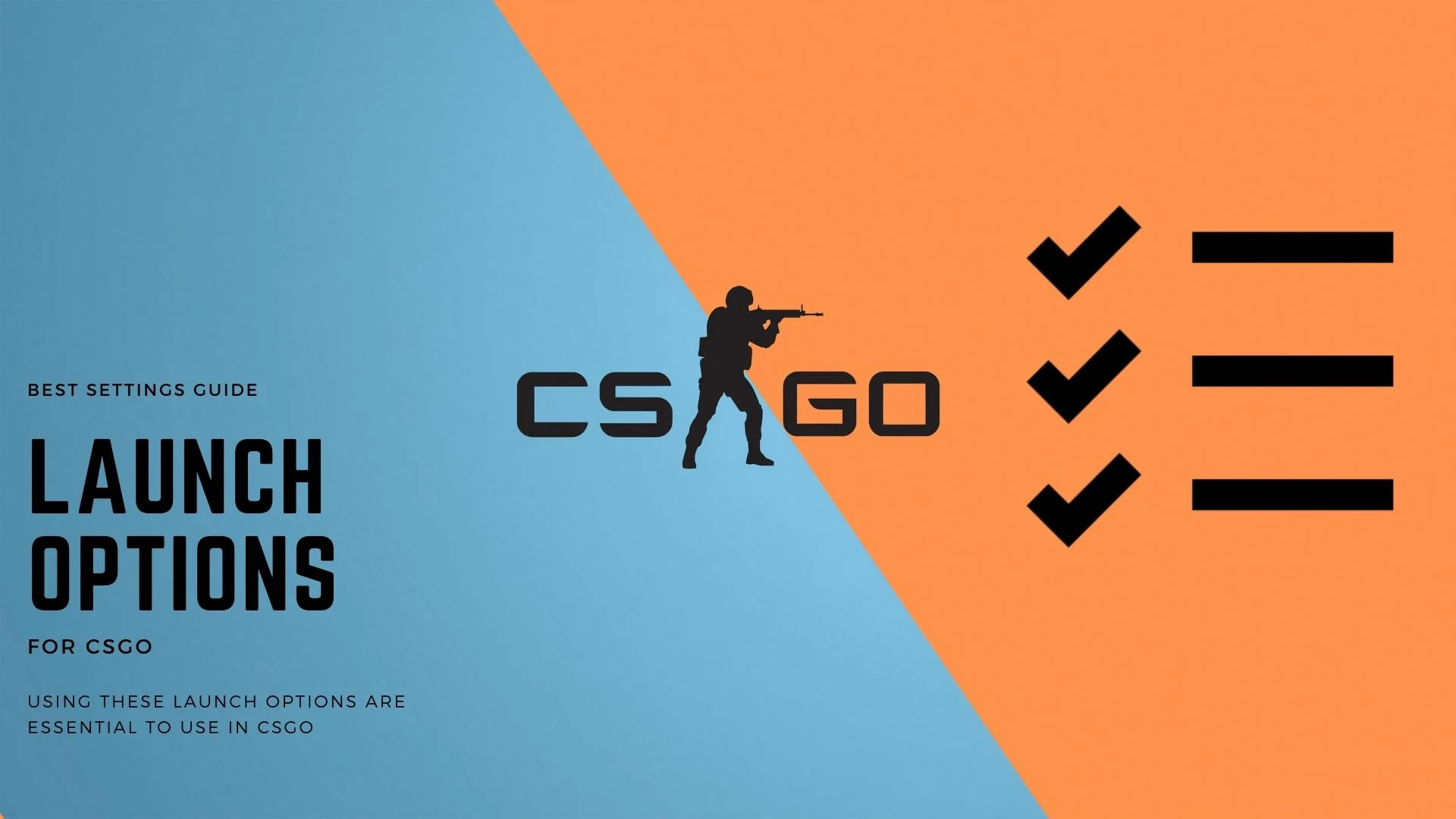
Um dos fatores mais importantes por trás do grande desempenho é ter o direito de lançamento de opções no CSGO. Existem centenas de opções de lançamento diferentes para escolher que executam uma variedade de funções. Usar uma opção de inicialização sem entender o que ela faz pode causar problemas indesejados. Para a melhor experiência, por que não tentar nossas melhores escolhas de opções de lançamento para CSGO.
para definir as opções de inicialização, você precisa navegar até o Steam, clicar com o botão direito do mouse em Counter-Strike: Global Offensive e selecionar Propriedades. Aqui, clique em “Definir Opções de lançamento” e cole as seguintes linhas aqui e clique em ok.


+variável 0 -alta -novid -freq 75 -nojoy -threads 4 +cl_forcepreload 1 +mat_queue_mode 2
- +variável 0 – Este remove o quadro limitador, e permite que você tenha muitos quadros como o GPU é capaz de produzir.
- – alta-isso definirá a prioridade da CPU como alta e permitirá que o CSGO obtenha o máximo de desempenho do seu sistema.
- – novid-o comando novid pulará a tela de Introdução Da Válvula, o que leva muito tempo.
- – freq 144 – O Freq também é o valor da taxa de atualização. Portanto, insira a taxa de atualização máxima do seu Monitor.
- – nojoy-Nojoy removerá o Suporte Do Controlador do Joystick e liberará muita memória e uso da CPU.
- – threads 4-ele garantirá que seus threads máximos estejam sendo alocados para o jogo. Insira o número correto de threads no valor.
- +cl_forcepreload 1-irá pré-carregar todos os mapas e recursos.
- +mat_queue_mode 2-muito importante, isso muda o meta forçando o CSGO a ser executado no modo multi-Threaded.
melhores configurações do Mouse em CSGO

Mouse sua arma principal em CSGO. Não importa se você está usando uma palavra-chave barata, monitor barato ou até mesmo fones de ouvido baratos. Usar um mouse barato pode diminuir drasticamente o desempenho do jogo devido ao rastreamento abaixo do padrão e ao sensor de baixa qualidade.
mas, usando o melhor mouse não é suficiente para torná-lo um grande jogador CSGO durante a noite. Você também terá que usar as melhores configurações do mouse e praticar com essas configurações para se tornar bom no jogo.
agora, quando se trata de ratos, não há uma única configuração que funcione para todos. Todo mundo tem diferentes tipos de mãos, diferentes velocidades de movimento e diferentes imóveis mousepad. Portanto, ajudaremos você a encontrar as melhores configurações do mouse para CSGO nesta seção.
escolha o DPI direito do Mouse
pontos por polegada também chamado de DPI para abreviar é o número de pixels que seu mouse rastreará em um movimento. Quanto maior for o seu DPI, mais o cursor do jogo se moverá com o mínimo de movimento da mão.
encontrar um ponto ideal quando se trata de DPI pode ser complicado, mas se você já jogou jogos de tiro em primeira pessoa antes, pode ser um pouco mais fácil para você.
configurações de DPI baixo
qualquer coisa de 100-400 DPI cai na faixa de configurações de DPI baixo. Esta faixa de DPI fornece a maior precisão ao tirar fotos, mas também requer que você faça movimentos de varredura maiores com as mãos.
esta faixa de DPI é ótima para armas de longa distância, como atiradores, ou mesmo ARs, mas pode levar algum tempo se acostumando a tiroteios de curta distância. Este também é o intervalo de DPI mais comumente usado para profissionais.
uma desvantagem dessa configuração de DPI é que ela não é ótima para escopos e movimentos rápidos. Mesmo se você conseguir fazer um movimento, será necessário um movimento de mão realmente significativo para fazê-lo.
configurações de DPI Médio
qualquer lugar de 600 a 1000 DPI cai na faixa de configurações de DPI médio. Esta faixa de DPI fornece uma mistura decente de precisão e movimentos rápidos.
você não terá que fazer grandes movimentos de varredura com as mãos com esta configuração de DPI. No entanto, este DPI não é o mais preciso nem o mais fácil de usar.
uma grande vantagem deste DPI é que é muito fácil se acostumar, pois não é muito rápido ou lento. Se você está entrando recentemente no gênero de tiro em primeira pessoa, esse intervalo de DPI é para você.
configurações de alta DPI
a faixa de configurações de alta DPI é de 1200 e acima. Esta é uma configuração de DPI complicada de usar, pois oferece o movimento mais rápido do jogo com pouco movimento da mão.
é um pouco mais difícil DPI para se acostumar em comparação com baixo e médio, mas uma vez dominado pode fazer de você o rei dos filmes. Este DPI tem os movimentos mais rápidos do jogo e é melhor para tiroteios de curta distância.
uma grande desvantagem para este intervalo DPI é que é quase impossível jogar com armas como atiradores.
desativar melhorar a precisão do ponteiro
você terá que desativar melhorar a precisão do ponteiro no Windows se quiser se tornar consistente em apontar no CSGO. Colocando o objetivo de lado, melhorar a precisão do ponteiro também afeta seu desempenho, porque consistentemente requer o poder da CPU e da memória para randomizar o movimento.
a precisão aprimorada do ponteiro também altera seu DPI quando você move o mouse, o que não é melhor para se acostumar com um intervalo de DPI. Para desativá-lo, siga estas etapas:
- vá para iniciar e pesquisar “configurações do Mouse” e vá para “Opções adicionais do Mouse”
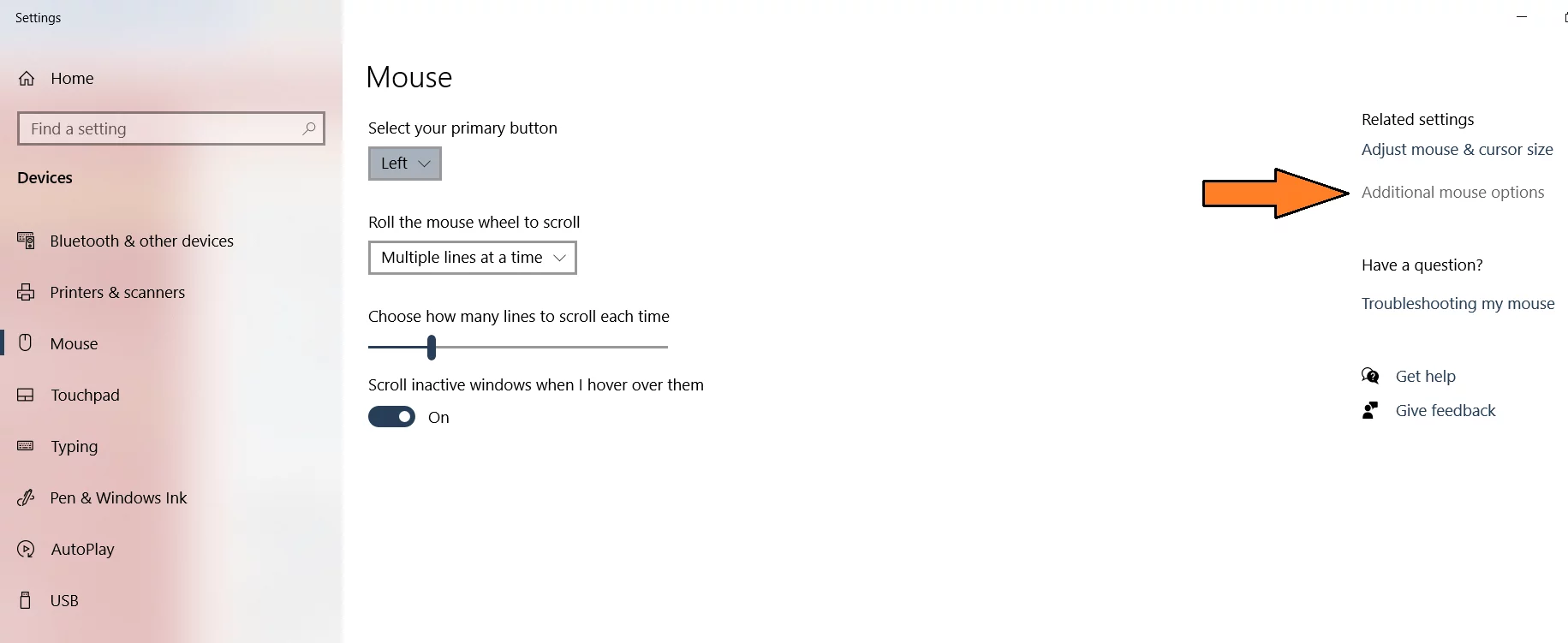
- vá para as opções do ponteiro e desmarque melhorar a precisão do ponteiro para desativar esse recurso.
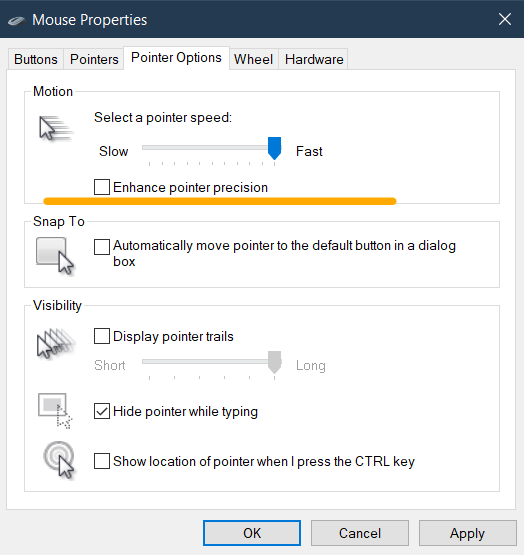
- certifique-se de clicar em Aplicar e ok após aplicar as alterações.
Melhor Keybinds para CSGO

Usando o botão direito do keybinds pode afetar significativamente o seu ganha-taxa de perda. Ser o mais eficaz em um tiroteio requer que você tenha todas as ferramentas à sua disposição ao seu alcance. Isso significa que quando uma oportunidade se apresenta,você pode chug um Molotov ou granada no inimigo a qualquer momento.
Keybinds realmente dependem do seu estilo de jogo, mas eu adquiri os keybinds mais populares no CSGO que até mesmo o uso profissional. Vamos ver o que eles são!
Movimento Keybinds no CSGO
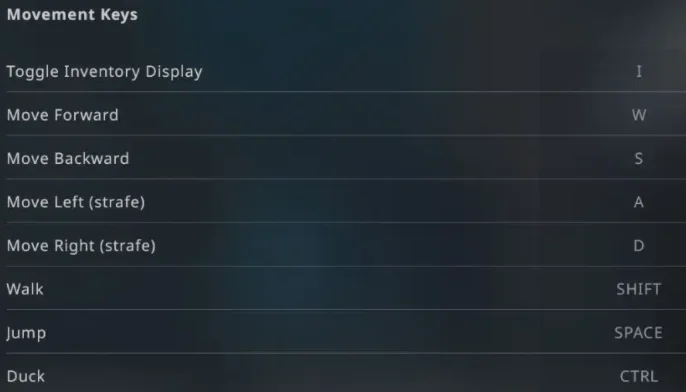
- Alternar a Exibição do Inventário, configure-a para I
- O Movimento Teclas W, A, S, D, por padrão, que é a melhor opção.
- as teclas de Strafing devem ser definidas como a & D para melhores movimentos evasivos.
- defina a caminhada para mudar. As pessoas são conhecidas por usar caps lock para alternar a caminhada, mas não é a escolha mais popular, pois o CSGO agora permite que você escolha alternar a caminhada.
- A barra de Espaço é sempre o padrão para Saltar
- Para Pato, você pode usar a tecla CTRL ou C
Arma & Ferramentas Keybinds no CSGO
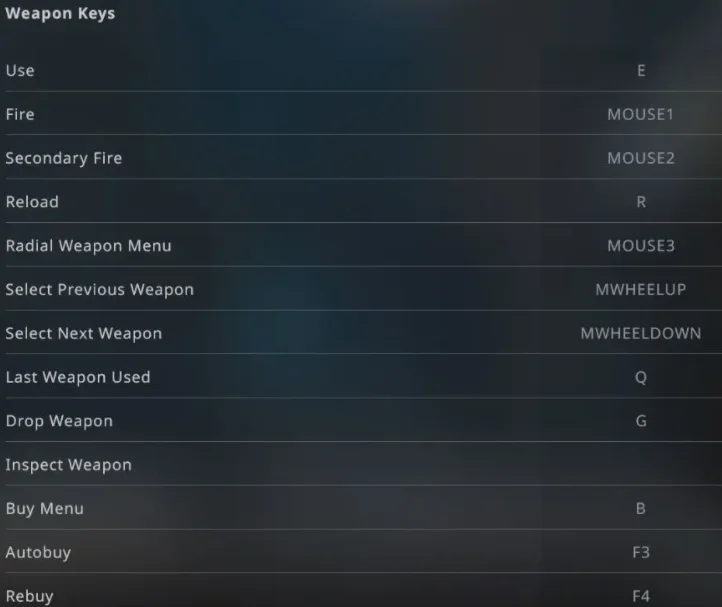
- A função de Uso deve ser definido para F ou E
- Fogo e em Segundo lugar de Fogo são padronizados para a direita e para a esquerda cliques do mouse
- Para Recarregar, o melhor keybind também é o padrão, R
- Usar Mouse3 para Radial Arma Menu
- Para Avançar e Anterior Armas, usando a rolagem para cima e para baixo é o mais intuitivo.
- a última arma usada é um recurso muito importante e deve ser definida para os botões laterais extras do mouse ou Q
outros atalhos de teclado são os melhores no estado padrão. Vamos passar para Ferramentas keybinds.
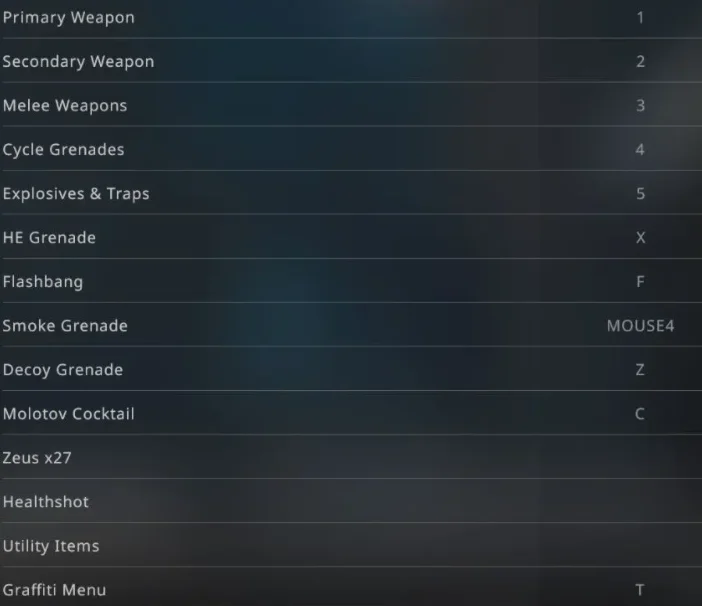
aqui a maioria dos keybinds permanecerá na forma padrão, apenas os importantes são os seguintes:
- Definir o Explosivo & Armadilhas para 5 tecla
- Coloque a ELE Granadas para X
- O Granadas Flashbang deve ser definido para F
- As Granadas de Fumaça pode ser vinculado ao lado dos botões do mouse i.e. mouse4
- Definir o Chamariz de Granada para Z
- Coloque o Molotov Coctail para C
Usando estas ferramentas rapidamente no calor da batalha pode virar a maré. Portanto, colocá-los em keybinds de fácil acesso pode ajudá-lo a usá-los em tempo de necessidade.
Combine esses grandes keybinds de ferramentas com nosso conhecimento dos melhores pontos de granadas Dust 2 para dominar todos os jogos.
Takeaways
todas as configurações apresentadas neste guia foram cuidadosamente definidas de acordo com a experiência pessoal, as escolhas populares dos jogadores e as escolhas profissionais. Você pode experimentar as configurações do CSGO e encontrar a certa para você.
se você seguiu o guia completo, posso dizer com confiança que você terá um ótimo desempenho no jogo e alto FPS. A ideia era criar um guia completo para todos os jogadores do CSGO para ajudar a experimentar o CSGO da melhor maneira possível.
para finalizar este guia, aqui estão algumas perguntas frequentes para o CSGO. Precisa perguntar alguma coisa? Entre em contato comigo nos comentários e eu vou ter certeza de responder. Pessoas Felizes Do Jogo!
Atualização Dezembro de 2021: agora atualizamos o guia com métodos mais recentes e melhores ajustes.
Faq
Sim, várias partes deste manual estão orientados para a melhoria do desempenho do CSGO. Seguindo essas configurações e ajustes, você poderá experimentar um aumento visível no FPS.
essas configurações também foram projetadas tendo em mente a escolha dos profissionais. Então, tenha certeza, você encontrará várias configurações que os profissionais usam.
não necessariamente. Usar um DPI mais alto só é eficaz se você estiver acostumado. Caso contrário, seus tiros irão em várias direções e não atingirão um único alvo. A prática é fundamental.
Leave a Reply