primeiros passos com um servidor dedicado
atualizada 27 de Maio de 2021
Objetivo
Um servidor dedicado é um servidor físico localizado em um dos nossos centros de dados. Ao contrário dos planos de Hospedagem Web (também chamados de “hospedagem compartilhada”), que são tecnicamente gerenciados pela OVHcloud, você é totalmente responsável pela administração do seu servidor dedicado.
este guia irá ajudá-lo com os primeiros passos de gerenciar seu servidor dedicado.
Requisitos
- acesso à OVHcloud Painel de Controle
- um servidor dedicado em seu OVHcloud conta
- acesso administrativo (root) via SSH ou de ambiente de trabalho remoto (Windows) para o seu servidor
Instruções
Quando o servidor é configurado pela primeira vez durante o processo de encomenda, você pode selecionar qual sistema operacional será instalado.
instalando ou reinstalando seu servidor dedicado
você pode reinstalar facilmente seu servidor e escolher uma imagem diferente do sistema operacional em seu Painel De Controle OVHcloud. Na guia General information, clique em ... ao lado do sistema operacional e clique em Install.
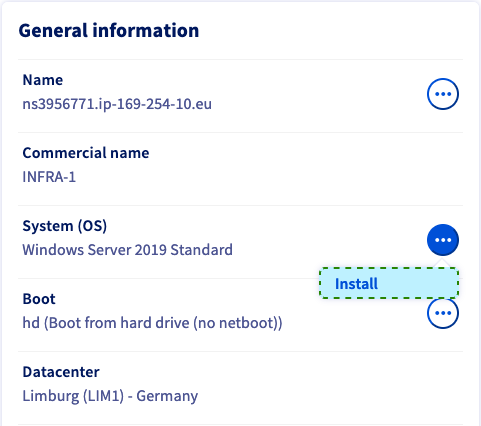
na próxima tela, selecione Install from an OVHcloud template ou Install one of your templates para usar um modelo para a instalação.
para poder instalar uma imagem personalizada no servidor, escolha a terceira opção Install from custom image. Consulte o guia BYOI para saber mais sobre as configurações dessa funcionalidade.
alguns sistemas operacionais proprietários ou plataformas como Plesk ou Windows exigem licenças que geram taxas adicionais. Você pode comprar licenças via OVHcloud ou de um revendedor externo. Em seguida, você precisará aplicar sua licença, no próprio sistema operacional ou usando seu Painel De Controle OVHcloud.
você pode gerenciar todas as suas licenças na seção Bare Metal Cloud em Licences. Nesta seção, você também pode solicitar licenças ou adicionar as existentes através do botão Actions.
clique em Next para continuar.
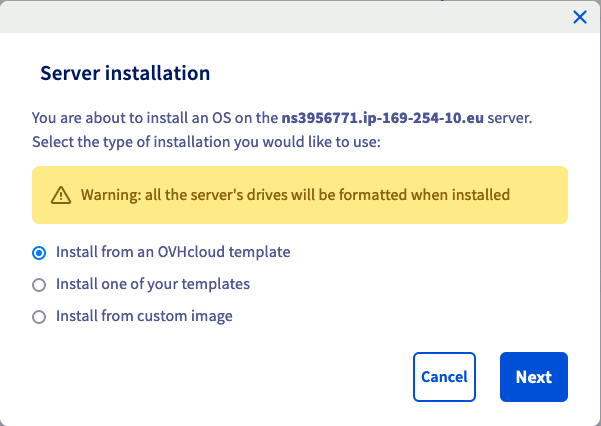
depois de escolher Install from an OVHcloud template, você pode selecionar o sistema operacional nos menus suspensos.
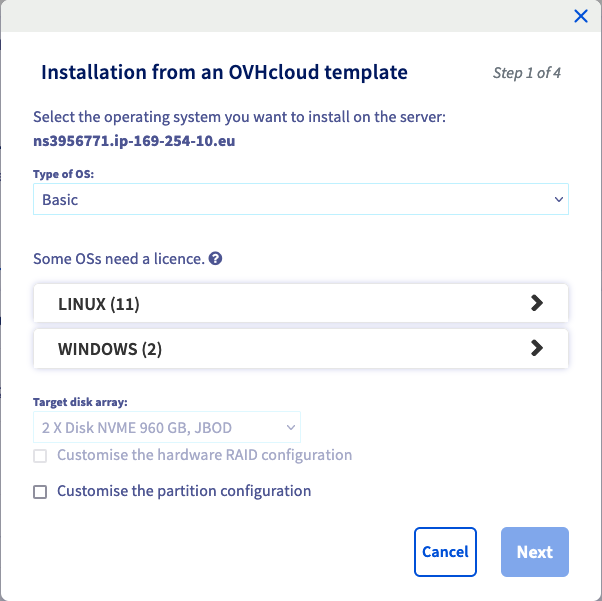
Se você precisar modificar o partioning esquema do seu sistema operacional, marque a caixa “Personalizar a configuração da partição” antes de clicar em Next.
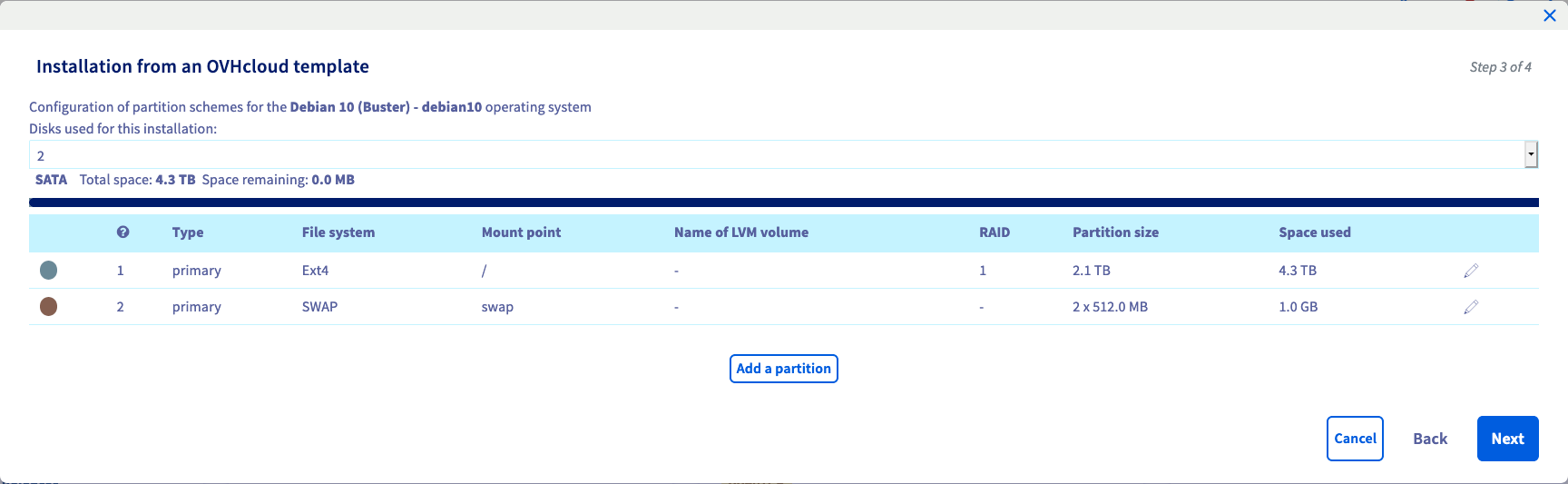
depois de concluir os ajustes, clique em Next para chegar à página de resumo.
instalando monitoramento em tempo Real (opcional)
se você selecionou um sistema operacional compatível com GNU/Linux, a opção de ativar o RTM para o servidor aparecerá.

Defina o controle deslizante para Enabled para instalá-lo. Você pode descobrir mais sobre o recurso RTM neste guia.
adicionando uma chave SSH (opcional)
se você estiver instalando um sistema operacional baseado em GNU/Linux, poderá adicionar sua chave SSH na última etapa do processo de instalação.

se você já tiver uma chave SSH registrada, ela será listada no menu suspenso em “chaves SSH” na parte inferior. Caso contrário, você precisará adicionar um na seção “Meus Serviços” primeiro.
para conseguir isso, abra a navegação da barra lateral clicando no seu nome no canto superior direito e use o atalho Products and services.

em “Meus Serviços”, mude para a guia SSH keyse clique em Add an SSH key.
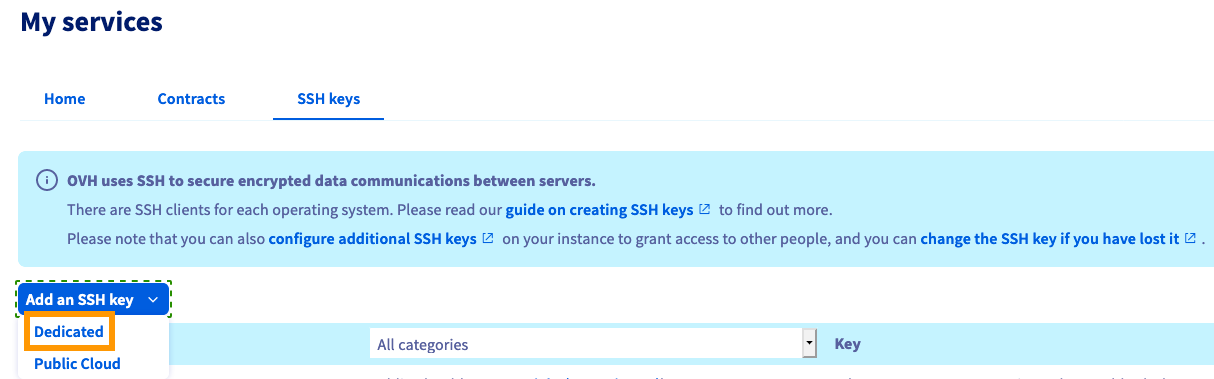
como estamos instalando um servidor dedicado, certifique-se de selecionar “dedicado” no menu suspenso (viável para um VPS também).
na nova janela, insira um ID (um nome de sua escolha) e a própria chave (do tipo RSA, ECDSA ou Ed25519) nos respectivos campos.
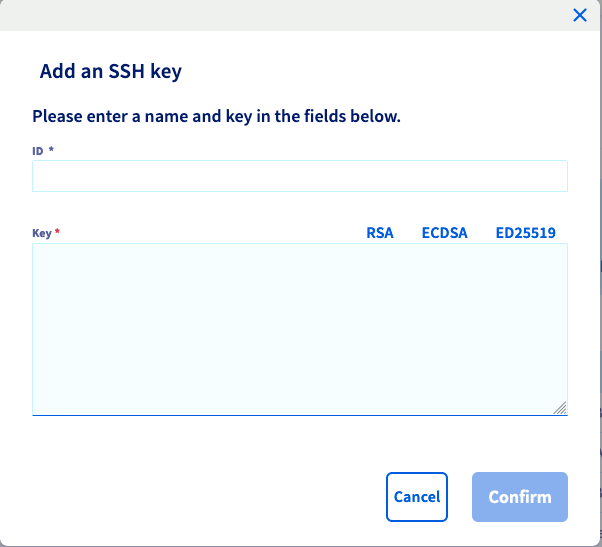
para uma explicação detalhada sobre como gerar chaves SSH, consulte este guia.
a OVHcloud fornece serviços pelos quais você é responsável, no que diz respeito à sua configuração e gerenciamento. Você é, portanto, responsável por garantir que eles funcionem corretamente.
este guia foi projetado para ajudá-lo em tarefas comuns, tanto quanto possível. No entanto, recomendamos que você entre em contato com um provedor de serviços especializado se tiver dificuldades ou dúvidas sobre a administração, uso ou implementação de serviços em um servidor.
fazendo logon no seu servidor
Linux
assim que a instalação for concluída, você receberá um e-mail contendo instruções para acesso administrativo. Você pode se conectar ao seu servidor por meio de um terminal de comando ou com um cliente de terceiros usando SSH, que é um protocolo de comunicação seguro.
Use os exemplos a seguir para fazer logon em seu servidor, substituindo as credenciais por suas informações reais (endereço IP e nome de referência do servidor são intercambiáveis).
Exemplo com raiz:
ssh root@IPv4_of_your_server
Exemplo com um pré-configurados de usuário:
ssh ubuntu@reference_name_of_your_server
Você pode aprender mais sobre SSH neste guia.
Windows
assim que a instalação for concluída, você receberá um e-mail contendo sua senha para acesso administrativo (root). Você precisará usar essas credenciais para se conectar ao servidor via RDP (Remote Desktop Protocol). Após o login, O Windows irá guiá-lo através de uma configuração intial.
reiniciar seu servidor dedicado
uma reinicialização pode ser necessária para aplicar configurações atualizadas ou corrigir um problema. Sempre que possível, execute uma “reinicialização suave” através da linha de comando:
reboot
no entanto, você pode realizar uma “reinicialização forçada” a qualquer momento em seu Painel De Controle OVHcloud. Na guia General information, clique em ... ao lado de “Status” na caixa status do Serviço e clique em Restart e Confirm a ação na janela pop-up.
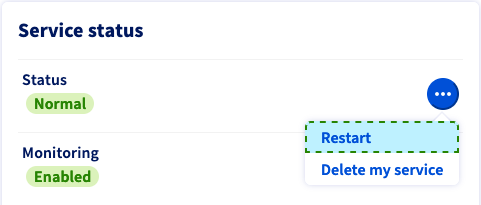
Proteger o seu servidor dedicado
Como explicado na seção “Objetivo” deste guia, você é o administrador do seu servidor dedicado. Como tal, você é responsável por seus dados e sua segurança. Você pode aprender mais sobre como proteger seu servidor neste guia.
monitoramento OVHcloud
você pode definir o status de monitoramento para um servidor dedicado na guia General information no painel de controle do OVHcloud (status do serviço da seção).
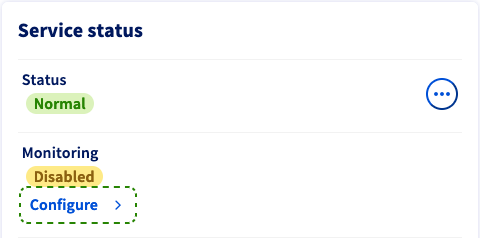
-
se o monitoramento estiver definido como
Enabled, você será notificado por e-mail sempre que o servidor estiver se comportando de maneira inesperada. Você pode desativar essas mensagens através do botão.... -
se você ativar a opção intervenções no local, você concorda com a supervisão de técnicos de data center que verificarão o hardware caso seu servidor pare de responder a pings.
se as intervenções no local forem On, desative a opção antes de executar ações relevantes em seu servidor (testes de hardware, reinicializações, etc.). Você ainda receberá e-mails automáticos enquanto o “monitoramento” estiver ativo.
você pode encontrar mais informações sobre o monitoramento OVHcloud neste guia.
configuração de rede
Ponte de rede
Ponte de rede é a ação tomada pelo equipamento de rede para criar uma rede agregada de duas ou mais redes de comunicação, ou dois ou mais segmentos de rede. A ponte é distinta do roteamento, que permite que as redes se comuniquem independentemente enquanto permanecem separadas.
a configuração da Ponte de rede é mais comumente usada no contexto da virtualização, para permitir que cada máquina Virtual tenha seu próprio endereço IP público.
para obter mais informações sobre Ponte de rede, consulte nosso guia: Ponte de rede.
aliasing IP
aliasing IP é o processo de associar dois ou mais endereços IP à mesma interface de rede. Isso permite que seu servidor estabeleça várias conexões com uma rede, cada uma servindo a uma finalidade diferente.
para obter instruções detalhadas sobre como configurar o aliasing IP, consulte este guia.
Configuração IPv6
todos os servidores dedicados OVHcloud são entregues com um bloco a /64 IPv6. Para usar os endereços neste bloco, você precisará fazer algumas alterações de configuração de rede. Consulte nosso guia: Configuração IPv6.
modo de resgate
para qualquer tipo de problema, a primeira etapa geral de solução de problemas a ser executada é reiniciar o servidor no modo de resgate a partir do Painel de controle do OVHcloud. É importante identificar problemas do servidor neste modo para excluir problemas relacionados ao software antes de entrar em contato com nossas equipes de suporte.
consulte o guia do modo de resgate.
acesso usando IPMI
OVHcloud implanta todos os servidores dedicados com um console IPMI (Intelligent Platform Management Interface) que é executado em seu navegador ou a partir de um applet Java, e permite que você se conecte diretamente ao seu servidor, mesmo que não tenha conexão de rede. Isso o torna uma ferramenta útil para solucionar problemas que podem ter deixado seu servidor offline.
para mais informações, consulte nosso guia: usando o IPMI com servidores dedicados.
Armazenamento De Backup
os servidores dedicados OVHcloud têm um espaço de armazenamento controlado por acesso como uma opção de serviço gratuito. É melhor usado como uma opção de backup complementar caso o próprio servidor sofra perda de dados.
para ativar e usar o armazenamento de backup, consulte este guia.
vá mais longe
Junte-se à nossa comunidade de usuários em https://community.ovh.com/en/.
você achou este guia útil?
sinta-se à vontade para dar sugestões para melhorar esta documentação.
se o seu feedback é sobre Imagens, Conteúdo ou estrutura, compartilhe-o, para que possamos melhorá-lo juntos.
suas solicitações de suporte não serão processadas por meio deste formulário. Para fazer isso, use o formulário “criar um ticket”.
Enviar
Obrigado. Seu feedback foi recebido.
Leave a Reply