¿Qué Es mpcmdrun.exe y Cómo usarlo
El Antivirus de Microsoft Defender (anteriormente Windows Defender) ofrece protección permanente contra todo tipo de amenazas en dispositivos Windows. A pesar de ser una herramienta de seguridad independiente, funciona con varios microprocesadores entre bastidores.
Estos microprocesadores contribuyen al buen funcionamiento del antivirus de Microsoft Defender. MsMpEng.exe y MpCmdRun.exe son buenos ejemplos de procesos centrales importantes que impulsan Microsoft Defender.

En esta explicación, cubriremos lo que MpCmdRun.exe lo hace en su computadora con Windows, cómo puede usarlo para administrar Microsoft Defender y qué hacer cuando el proceso funciona mal.
Qué es MpCmdRun.exe?
MpCmdRun es la Utilidad de Línea de Comandos de Protección contra Malware. Desarrollado por Microsoft e integrado en todos los dispositivos Windows, MpCmdRun.exe es un archivo ejecutable que forma el sistema Windows defense. Es una importante herramienta de línea de comandos dedicada a automatizar las operaciones Antivirus de Microsoft Defender en dispositivos Windows.
La función principal de la utilidad es proteger su computadora contra ataques de malware y otras amenazas. Curiosamente, también puede usar mpcmdru.exe para administrar, configurar y operar el propio software Antivirus de Microsoft Defender. Más sobre esto en la siguiente sección.
Cómo acceder y usar mpcmdrun.exe en Windows 10
MpCmdRun.exe no tiene una interfaz gráfica de usuario (GUI). Está estructurado para ejecutarse a través del símbolo del sistema de Windows. Haga clic con el botón derecho en el icono del menú Inicio y seleccione Símbolo del sistema (Administrador) en el menú de acceso rápido.

Después, pegue el comando a continuación en la consola del símbolo del sistema y presione Entrar para continuar.
” %Archivos de programa% \ Windows Defender \ MpCmdRun.exe”
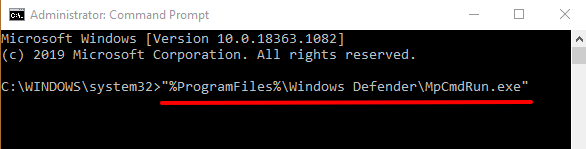
Ese comando mostrará todas las opciones y operaciones disponibles para la Utilidad de Línea de Comandos de Protección contra malware. Revise las opciones e identifique la operación que desea ejecutar. Para ejecutar una tarea usando mpcmdrun.exe desde el símbolo del sistema, escriba/pegue “%Archivos de programa%\Windows Defender\MpCmdRun.exe ” en la consola, deje un espacio, ingrese el comando de la operación y presione Entrar.

Para ejecutar un análisis completo del sistema, por ejemplo, escriba o pegue “%Archivos de programa% \ Windows Defender \ MpCmdRun.exe ” – Scan-ScanType 2 en la consola del símbolo del sistema y pulse Intro en el teclado.
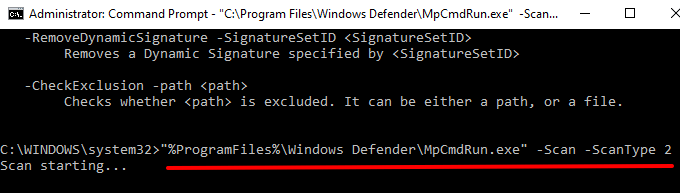
Esto activará el antivirus de Microsoft Defender para escanear todo el equipo en busca de malware, virus y otras formas de amenazas. Cuando finalice el análisis, recibirá una notificación de seguridad de Windows en el área de notificaciones o en el Centro de Acción de Windows.
Microsoft Defender neutralizará automáticamente y tomará medidas contra cualquier amenaza que detecte. Haga clic en la notificación para obtener un informe detallado del programa malicioso o amenaza.
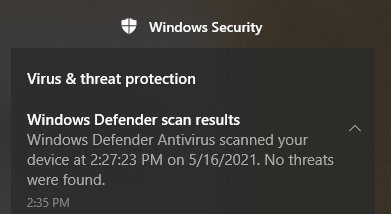
Lea esta documentación oficial de Microsoft para obtener más información sobre los comandos que puede ejecutar con MpCmdRun.herramienta de línea de comandos exe.
Es mpcmdrun.¿exe Safe?
Necesita la Utilidad de Línea de comandos de Protección contra Malware en su computadora. El archivo ejecutable que alimenta la utilidad (es decir, mpcmdrun.exe) es un archivo de sistema operativo seguro que funciona en todos los dispositivos Windows. A pesar de la legitimidad de este archivo, sin embargo, hay varios informes que indican que el mpcmdrun.el archivo exe puede ser utilizado por los atacantes cibernéticos para descargar archivos a su PC a través de Internet.
Afortunadamente, hay varias formas de determinar la legitimidad del MpCmdRun.archivo ejecutable exe en su computadora. Destacamos algunos de ellos a continuación.
1. Compruebe la ubicación del archivo
Encontrará MpCmdRun.exe se encuentra en la carpeta de Windows Defender en un equipo con Windows. Inicie el Explorador de archivos, vaya a Disco local (C:) > Archivos de programa > Windows Defender y busque MpCmdRun.exe.
Alternativamente, pegar C:\Program Files \ Windows Defender en la barra de direcciones del Explorador de archivos y pulse Intro.
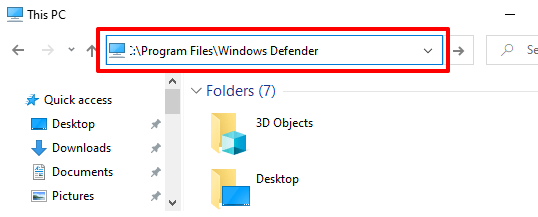
2. Compruebe la Firma digital
Microsoft es el creador y desarrollador de la Utilidad de Línea de Comandos de Protección contra Malware. Si eres MpCmdRun.exe en otro directorio (distinto de C:\Program Archivos \ Windows Defender), debe verificar la firma digital del archivo. Eso te ayudará a confirmar si el MpCmdRun es o no.exe en su PC es malicioso, o tal vez se movió a otra carpeta por accidente.
Haga clic con el botón derecho en MpCmdRun.exe en el Administrador de tareas o Explorador de archivos y seleccione Propiedades.
Diríjase a la pestaña Firma digital y marque la columna “Nombre del firmante”.
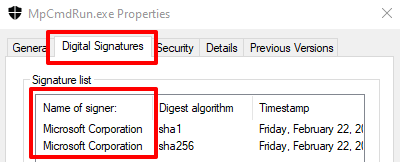
Si el archivo no está firmado por Microsoft Corporation, definitivamente es un virus escondido bajo la apariencia de un archivo de sistema legítimo. En ese caso, elimine el archivo de su computadora o escanéelo con su software antivirus o escáneres de seguridad en línea.
Arreglar MpCmdRun.Problemas de exe
Es posible que el equipo no ejecute la Utilidad de Línea de comandos de Protección contra malware si el MpCmdRun.el archivo exe es malicioso. O, si se mueve de la carpeta de Windows Defender por accidente. Windows también puede lanzar varios mensajes de error si hay un problema con el archivo ejecutable o si su PC está desactualizada.
Aquí hay algunas soluciones potenciales a los problemas que impiden el MpCmdRun.la utilidad de línea de comandos exe funciona correctamente.
1. Reinicie El Equipo
Si MpCmdRun.exe está consumiendo una cantidad insana de CPU y ancho de banda de Internet en segundo plano, le recomendamos que realice ciclos de potencia en su computadora. Eso debería refrescar su dispositivo y, con suerte, solucionar los problemas que causan que la herramienta funcione mal.
2. Busque Virus o Infección de malware
El MpCmdRun.el archivo exe podría ser un virus, incluso si está en el directorio apropiado de su PC. Ejecute el archivo a través de una aplicación antivirus de terceros o de escáneres de virus en línea. Elimina el archivo de tu PC si tu herramienta de seguridad marca el archivo como peligroso o malicioso.
3. Ejecutar Símbolo del sistema como Administrador
La Utilidad de Línea de comandos de Protección contra malware puede fallar al ejecutar ciertas operaciones si el símbolo del sistema no tiene suficientes privilegios. Siempre que necesite usar el MpCmdRun.herramienta de línea común exe, asegúrese de iniciar la versión de nivel de administrador del símbolo del sistema.

4. Actualice su computadora
Si obtiene un código de error” 0x80070667 ” cuando ejecuta un MpCmdRun.comando exe, esto se debe a que su PC está ejecutando una versión antigua de Windows 10. Para obtener la mejor experiencia, asegúrese de tener instalado Windows 10 versión 1703 (o superior) en su PC.
Vaya a Configuración > Actualizar & Seguridad > Windows Update para buscar actualizaciones disponibles.
Las actualizaciones de inteligencia de seguridad para el Antivirus de Microsoft Defender también se instalan junto con las actualizaciones de Windows, lo que garantiza que su PC esté protegido contra las amenazas más recientes.
5. Ejecute la utilidad Comprobador de archivos del sistema (SFC)
SFC es una herramienta de línea de comandos que corrige y reemplaza archivos de sistema dañados en dispositivos Windows. Si ha eliminado MpCmdRun.exe desde su PC, tal vez por accidente o debido a una infección de malware, utilice el Comprobador de archivos del sistema para restaurar el archivo. Conecte su computadora a Internet, inicie el símbolo del sistema como administrador, ingrese el comando a continuación en el terminal y presione Entrar.
DISM.exe /En línea / Limpieza-imagen / Restorehealth
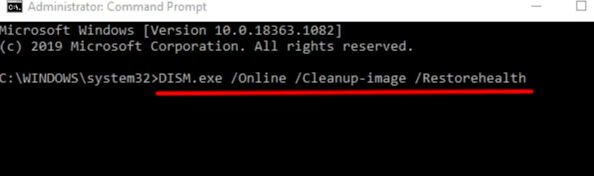
Cuando reciba un mensaje de éxito, escriba o pegue sfc / scannow en el terminal y presione Entrar.
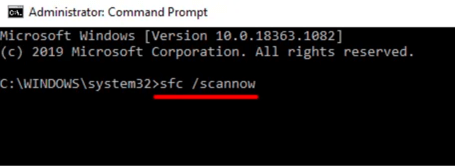
El proceso puede durar hasta 30 minutos (o más). Reinicie el equipo cuando se complete el proceso de reparación y compruebe si restaura el archivo MpCmdRun y resuelve otros problemas.
Si nada más funciona, debe considerar realizar una restauración del sistema o reinstalar Windows en su computadora.
Leave a Reply