împiedicați Windows Update să repornească automat computerul
repornirea automată a Windows Update poate fi una dintre cele mai enervante “caracteristici” din sistemele de operare Microsoft. Deși este un pic mai puțin insistent cu Windows Vista și 7, permițând utilizatorilor să amâne repornirea timp de până la patru ore, este posibil să nu fiți la computer pentru a intercepta primele sau următoarele notificări.
în multe cazuri, aceasta nu este o afacere majoră. Cu toate acestea, poate fi frustrant dacă vă îndepărtați de o sesiune de lucru și reveniți la un sistem proaspăt repornit. De asemenea, s-ar putea să descărcați un fișier mare sau să lăsați o operațiune îndelungată să ruleze în timp ce vă aflați departe de computer, așteptându-vă să fie terminat la întoarcere.

din fericire, există diferite soluții disponibile. Astăzi vom menționa câteva care au fost testate pentru a funcționa în sistemele XP, Vista și Windows 7.
soluții temporare
metodele de mai jos vor dezactiva mementourile sâcâitoare după ce Windows Update rulează prin oprirea serviciului asociat. Acestea sunt doar soluții temporare, deoarece Windows va porni automat serviciul din nou când reporniți, ceea ce înseamnă că s-ar putea să vă confruntați cu aceeași problemă la următoarea instalare a actualizărilor Windows. Cu alte cuvinte, aceasta este soluția dvs. unică.
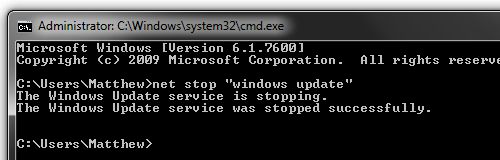
Windows XP: deschideți Start > rulați și introduceți următoarea comandă: net stop “actualizări automate” sau sc stop wuauserv. De asemenea, puteți suspenda procesul cu PsSuspend și comanda pssuspend wuauclt.
Windows Vista/7: Deschideți Start și căutați cmd. Faceți clic dreapta pe programul găsit și faceți clic pe Executare ca administrator. Introduceți comanda net stop” Windows update ” și sunteți bine să mergeți. De asemenea, puteți suspenda procesul cu PsSuspend și comanda pssuspend wuauclt.
fix Permanent
din păcate, cele mai multe dintre tweaks sistem veșnică acolo sunt indisponibile pentru utilizatorii “acasă” – care include chiar și versiunile Home Premium ca acestea lipsa editorul de politici de grup și câteva alte caracteristici “avansate” Pentru Windows. Cu toate acestea, Garda de închidere a aplicațiilor terță parte funcționează bine și chiar împiedică alte aplicații să repornească computerul.
pentru utilizatorii de Professional, Ultimate și alte versiuni de nivel superior de Windows, puteți ajusta câteva lucruri în setările de politică de grup sau registry de sistem:

Windows XP: Start > Run > introduceți gpedit.msc. Navigați la politica computerului Local > Configurare Computer > șabloane Administrative > Componente Windows > Actualizare Windows. Faceți dublu clic pe” fără repornire automată pentru instalarea actualizărilor automate programate”, apoi alegeți activat și faceți clic pe OK.
Windows Vista/7: Start > căutați gpedit.msc. Navigați la Configurare Computer > șabloane Administrative > Componente Windows > Actualizare Windows și activați “fără repornire automată pentru instalările de actualizări automate programate”.

toți utilizatorii care nu sunt acasă pot aplica aceeași modificare a politicii adăugând o nouă cheie în registru. Mergeți la Start > Run / Search for regedit. Navigați la politicile SOFTWARE HKEY_LOCAL_MACHINE Microsoft Windows WindowsUpdate AU. Creați o nouă valoare DWORD pe 32 de biți numită NoAutoRebootWithLoggedOnUsers și dați-i o valoare de 1. De asemenea, puteți descărca și faceți dublu clic pe această cheie de registry pentru a adăuga cheia automat.
știați?
menținerea sistemului de operare actualizat este vitală pentru a avea un computer fără malware. Dar chiar și cu Windows complet patch-uri, oricare dintre aplicațiile instalate poate fi un potențial punct de intrare pentru atacatori dacă uitați să luați cea mai recentă versiune disponibilă. Utilitare precum PSI Secunia poate oferi un strat suplimentar de protecție prin scanarea computerului pentru software-ul instalat, și apoi vă avertizează de aplicații potențial nesigure care au actualizări disponibile.
sfaturi tehnice anterioare
- cum să aduceți o fereastră pierdută înapoi pe Desktop
- cum să schimbați ecranul de conectare pe Windows 7
- dezgropați Teme Windows 7 specifice regiunii
- instalați peste 50 de aplicații Freeware Hands-Free cu Ninite
- opriți afișajul utilizând o comandă rapidă Windows și multe altele
- dezactivarea anunțurilor pop-up Avira AntiVir
- accesați și personalizați meniul contextual extins al Windows 7
Leave a Reply