4 moduri de a schimba imaginea de fundal pe Mac la orice imagine
deși fundalul implicit Mac arată frumos și se schimbă dinamic în funcție de locația dvs., nu reușește să dea acea notă personală. Pentru ca Mac-ul dvs. să fie cu adevărat al dvs., puteți personaliza fundalul desktopului în funcție de imaginea dvs. sau de culoarea solidă dorită. Permiteți-mi să vă arăt cum să schimbați tapetul pe Mac.
pașii de mai jos se aplică tuturor versiunilor moderne de macOS și tuturor desktop-urilor și MacBook-urilor Mac. În plus, imaginea de fundal pentru desktop acționează și ca fundal pentru ecranul de blocare.
- cum să schimbați imaginea de pe desktop din Finder pe Mac
- cum să setați fundalul desktopului folosind Safari pe Mac
- cum să schimbați tapetul desktop din aplicația Fotografii
- cum să setați fundalul desktopului din preferințele sistemului
- cum să setați un screensaver pe un Mac
cum să schimbați imaginea de pe desktop din Finder pe Mac
- accesați locația Finder unde este salvată imaginea.
- apoi, faceți clic dreapta pe imagine sau apăsați tasta control și faceți clic.
- Faceți Clic Pe Setare Imagine Desktop.
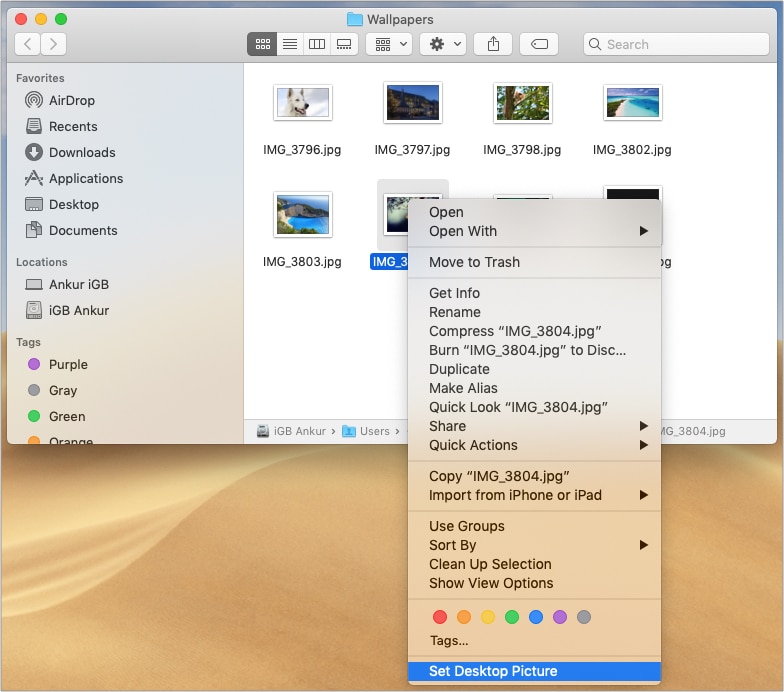
Notă: Dacă mutați imaginea din această locație sau o ștergeți, veți pierde imaginea de fundal data viitoare când reporniți Mac-ul.
Notă Pentru mai mulți utilizatori de desktop: pașii de mai sus vor schimba imaginea de fundal pentru desktopul curent. Ca și mine, dacă aveți mai multe desktop-uri, Deschideți locația imaginii pe acel desktop și urmați pașii de mai sus. Sau mutați folderul pe celălalt desktop și urmați pașii. Sau, iată un sfat pro: Setați imaginea ca fundal pentru primul desktop. Acum, ștergeți toate celelalte desktop-uri și creați-le din nou. Vor avea același tapet ca primul desktop.

în timp ce navigați pe web, ați găsit o imagine excelentă și doriți să o setați ca fundal Macbook? Este ușor, atâta timp cât utilizați Safari.
cum să setați fundalul desktopului folosind Safari pe Mac
- faceți clic dreapta pe imagine în Safari.
- Faceți clic pe Utilizați imaginea ca Imagine Desktop.
- imaginea este setată instantaneu ca imagine de fundal.
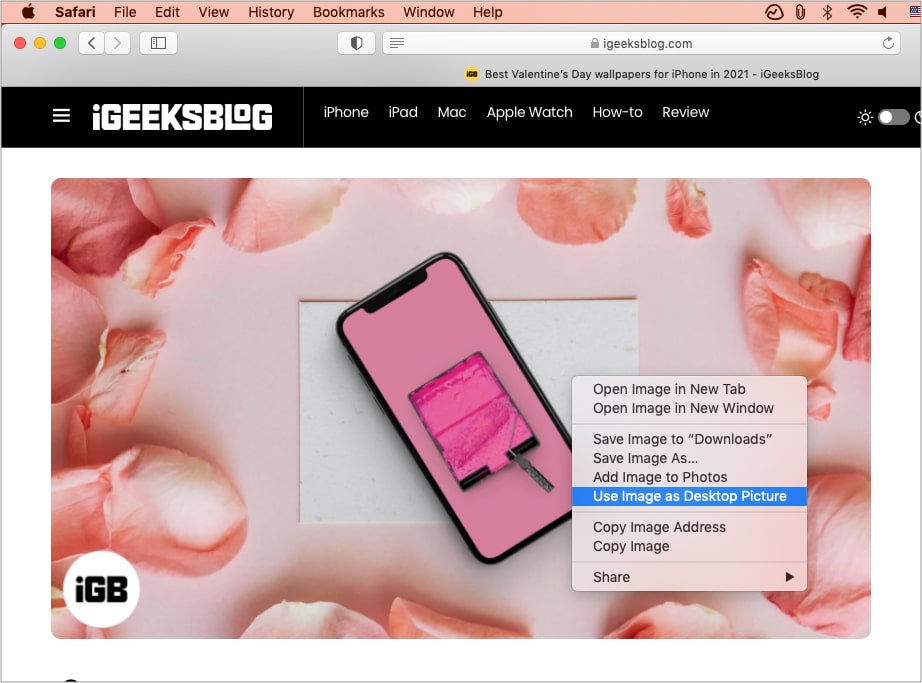
cum se schimbă imaginea de fundal de pe desktop din aplicația Fotografii
- deschideți aplicația Fotografii.
îl veți găsi în Launchpad, aplicația Finder, sau puteți apăsa Command + bara de spațiu și fotografii de căutare. - apoi, faceți clic pentru a selecta imaginea dorită.
- Faceți clic pe pictograma Partajare din partea dreaptă sus și alegeți Setare imagine Desktop.
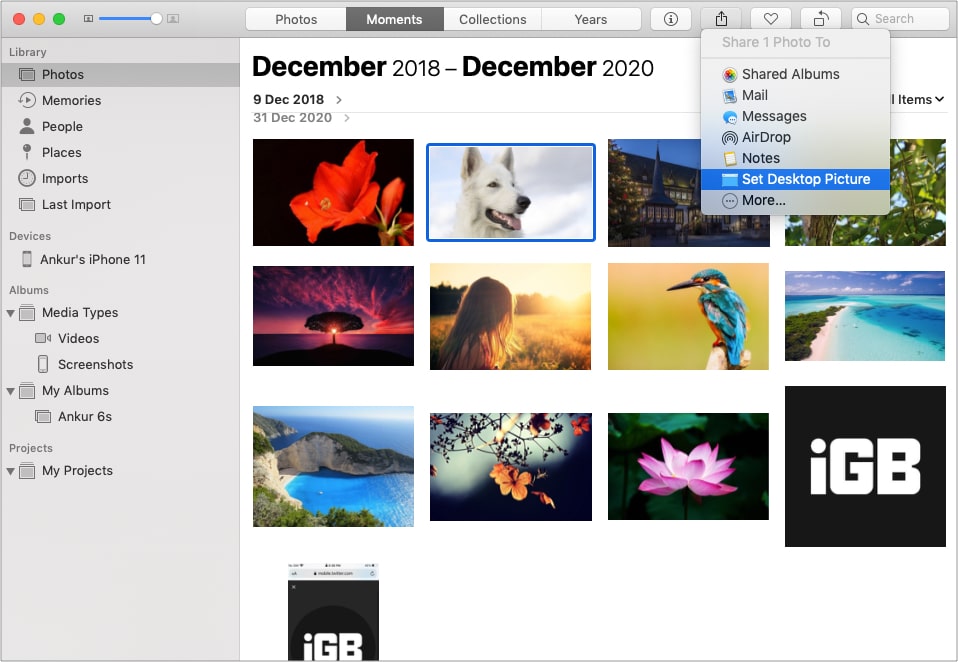
Sfat Pro: doriți să decupați, să luminați sau să editați imaginea înainte de a o seta ca tapet? Faceți dublu clic pentru a deschide imaginea din aplicația Fotografii și faceți clic pe Editare. Efectuați modificările și apoi setați-o ca imagine desktop Mac.
acum ajungem la locul puternic care are opțiuni dedicate pentru a vă ajuta să alegeți fundalul dorit. Are imagini de fundal macOS stoc, culori solide, imagini de fundal dinamice și puteți alege, de asemenea, propriile dvs.
cum să setați fundalul desktopului din Preferințe sistem
- Faceți clic pe sigla Apple din stânga sus și alegeți Preferințe sistem.
- Faceți Clic Pe Desktop & Economizor De Ecran. În stânga, aveți trei opțiuni:
- Apple: această opțiune are imagini de fundal oficiale și culori solide. Sub Imagini Desktop, veți vedea desktop dinamic care se schimbă. Și imaginile de pe Desktop au imagini statice. La fel ca culorile solide, alegeți una care se afișează acolo sau faceți clic pe culoare personalizată pentru mai multe.
- fotografii: aceasta va afișa imagini din aplicația Fotografii Mac. Faceți clic pe triunghiul mic pentru a vedea albume etc.
- foldere: puteți adăuga foldere Finder aici. De exemplu, am un dosar de tapet în care salvez fundaluri frumoase pe care le găsesc oriunde. Faceți clic pe pictograma + și alegeți folderul pe care doriți să îl adăugați.
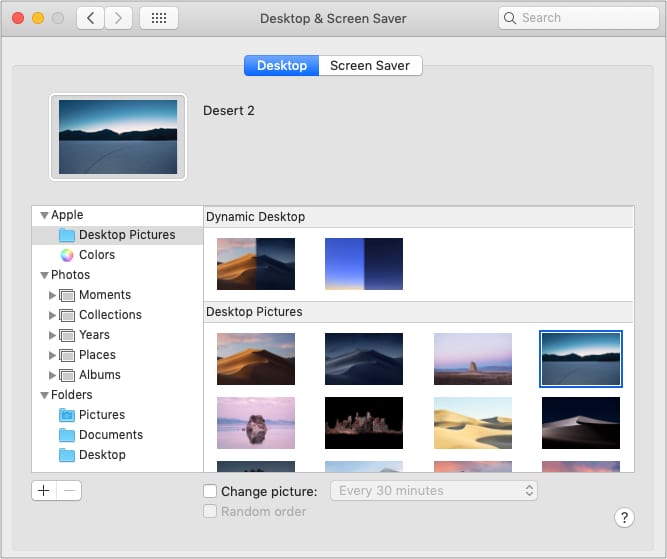
- alte personalizări:
- Faceți clic pe ecran de umplere pentru a alege alte opțiuni din meniul derulant.
- bifați caseta pentru Schimbare imagine și selectați o oră. Aceasta va comuta automat imaginile în ordine sau Aleatoriu (dacă este selectată). Funcționează ca un slideshow.
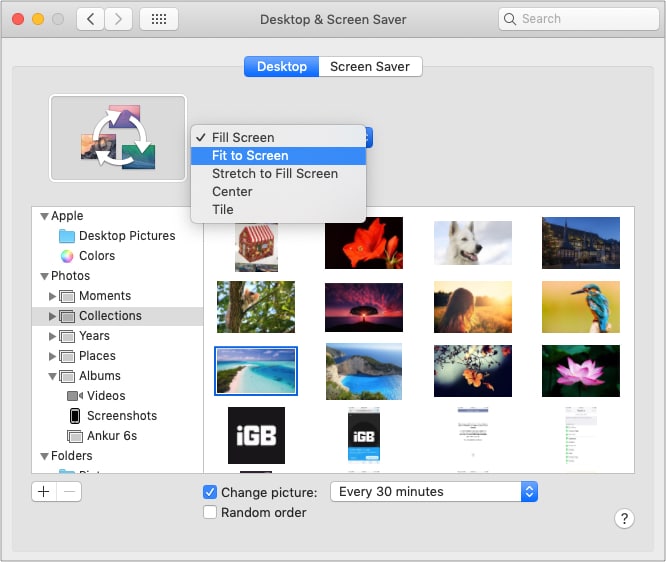
cum să setați un screensaver pe un Mac
Screensaver ascunde desktopul atunci când nu utilizați Mac-ul și, de asemenea, arată frumos să aveți pe ecran ceasul, animația, Cuvântul zilei sau mesajul sau imaginea personalizată.
pentru a configura un screensaver:
- deschideți Preferințe sistem și faceți clic pe desktop & economizor de ecran.
- Faceți Clic Pe Economizor De Ecran.
- din partea stângă, alegeți una dintre opțiuni. Folosesc plăci Schimbătoare.
- Faceți clic pe sursă și alegeți din colecția implicită, aplicația Fotografii sau un folder în care aveți imaginile dorite.
- apoi, faceți clic pe Start după și alegeți o opțiune.
Sfat Pro: pentru a porni screensaverul manual ori de câte ori doriți, faceți clic pe Hot Corners și alegeți Start Screen Saver. - opțional: puteți alege să afișați ceasul și pe ecran.
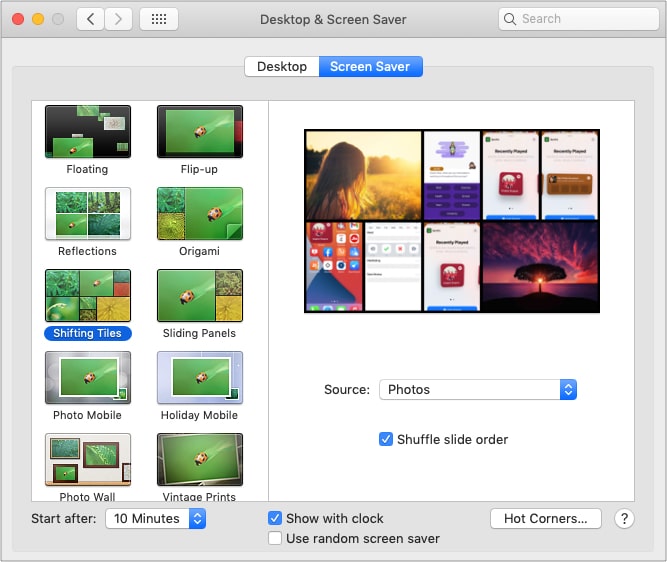
Leave a Reply