5 Cele mai bune metode pentru a remedia eroarea sistemului de fișiere Fat (fastfat.sys)
rezumat

ecranul albastru al morții poate fi foarte frecvent pentru dvs., dar soluțiile sale variază din cauza diferitelor mesaje de eroare. Astăzi, MiniTool va discuta despre metodele de remediere a erorii sistemului de fișiere fat, care este una dintre erorile BSOD.
eroarea sistemului de fișiere FAT apare de obicei după instalarea unui hardware nou, actualizarea software-ului sau a sistemului, instalarea unei anumite aplicații, încărcarea driverului de sistem etc. Există mai mulți factori care pot duce la eroarea sistemului de fișiere fat Windows 10.
- drivere de dispozitiv corupte, deteriorate, învechite, instalate necorespunzător, incompatibile
- sistem de fișiere corupt
- hard disk sectoare defecte
- Malware sau virus
- fișiere de sistem deteriorate sau rupte
- hardware defect
- ferestre învechite
în funcție de acești factori, 5 remedieri de eroare fat_file_system sunt furnizate pentru tine. Acum, să le explorăm unul câte unul.
soluția 1: Actualizați driverele Windows
driverele corupte sau incompatibile sunt responsabile pentru eroarea fat_file_system Windows 10. Dacă da, puteți rezolva problema instalând cele mai recente drivere. Iată cum se face.
Pasul 1: Faceți clic dreapta pe butonul Start, apoi alegeți Manager dispozitive din meniul pop-up.
Pasul 2: Găsiți și extindeți driverul de dispozitiv pe care doriți să îl actualizați în Managerul de dispozitive. Faceți clic dreapta pe driver și alegeți actualizare driver.
Pasul 3: În pagina următoare, selectați Căutare automată pentru opțiunea software driver actualizat. Dacă Windows nu reușește să găsească un driver nou, puteți încerca să contactați producătorul dispozitivului pentru a obține cel mai recent driver.
Pasul 4: Dacă Pasul 3 nu funcționează, ar trebui să faceți clic dreapta pe dispozitiv și să alegeți Dezinstalare. După aceea, reporniți computerul. Windows va reinstala driverul automat pentru dvs.
Soluția 2: Verificați Hardware-ul posibil defect
hardware-ul defect poate provoca, de asemenea, eroarea sistemului de fișiere fat Windows 10. Deci, este necesar să scanați computerul pentru orice posibilă defecțiune hardware. Dacă găsiți într-adevăr hardware defect, eliminați-l cât mai curând posibil.
Pasul 1: Deconectați toate dispozitivele conectate la computer, cu excepția unității de pornire, a tastaturii și a mouse-ului, apoi reporniți computerul pentru a verifica dacă acesta este încă blocat în bucla de repornire. Dacă nu, ar trebui să urmați pașii de mai jos pentru a afla hardware-ul defect.
Pasul 2: Conectați dispozitivul unul câte unul pe care l-ați eliminat chiar acum și reporniți computerul. Dacă apare eroarea, se găsește hardware-ul defect.
Pasul 3: După ce găsiți hardware-ul defect, testați-l pe un alt computer care poate rula normal pentru a verifica dacă este deteriorat. Dacă da, schimbați unul nou.
soluția 3: Verificați hard disk-ul pentru sectoarele defecte
sectoarele defecte de pe hard disk pot duce la multe erori de computer, cum ar fi eroarea de configurare a Boot-ului 0xc0000185, eroarea sistemului de fișiere FAT, Windows nu a putut fi instalat eroarea 0x80300024 și etc. Când apare eroarea sistemului de fișiere FAT, puteți încerca scanați unitatea pentru sectoare defecte.
caracteristica de testare a suprafeței Minitool Partition Wizard vă permite să faceți acest lucru cu ușurință. Deoarece computerul dvs. nu poate porni în mod normal, trebuie să îl porniți de pe un suport bootabil creat de MiniTool Partition Wizard Pro Edition.
Cumpărați acum
Pasul 1: după ce porniți computerul sub ajutorul mediilor creative și setați-l ca boot de sus, navigați la încărcătorul MiniTool pe. Apoi, va apărea pagina de lansare a acestui software. Accesați pagina principală a programului. Faceți clic dreapta pe unitatea de sistem, apoi alegeți test de suprafață din meniu.
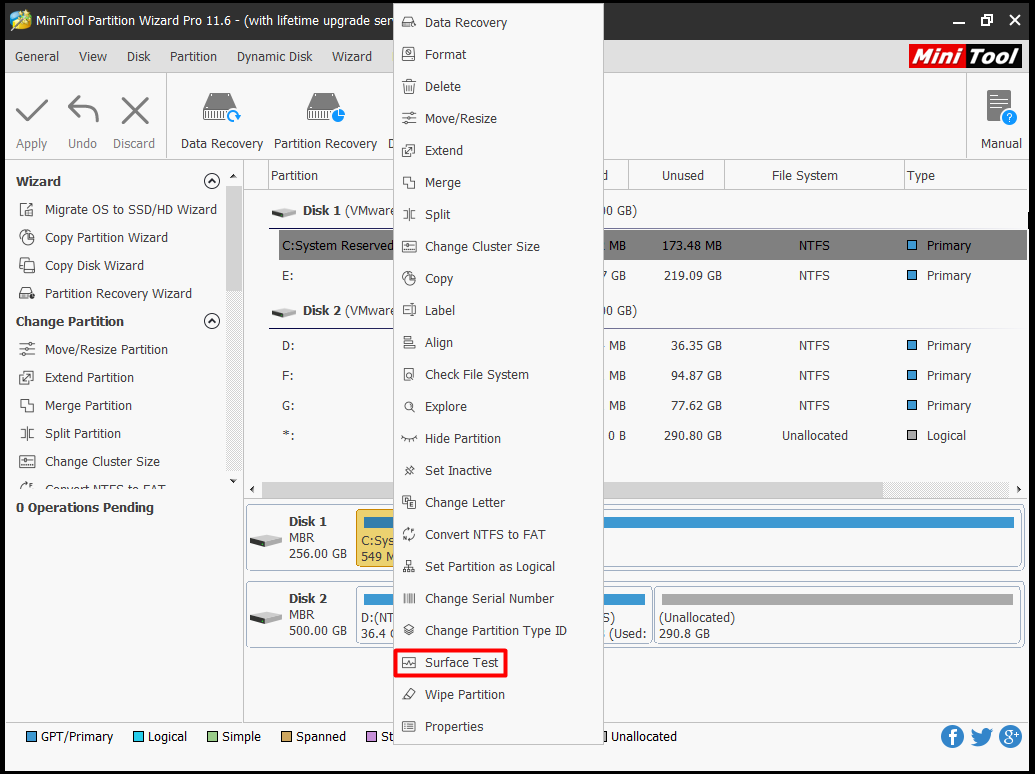
Pasul 2: în fereastra pop-up, faceți clic pe Start pentru a începe operația. După terminarea întregului proces, verificați dacă există blocuri roșii pe rezultatul scanării. Dacă da, puteți consulta acest ghid pentru a-l rezolva. Dacă nu, încercați imediat alte metode.
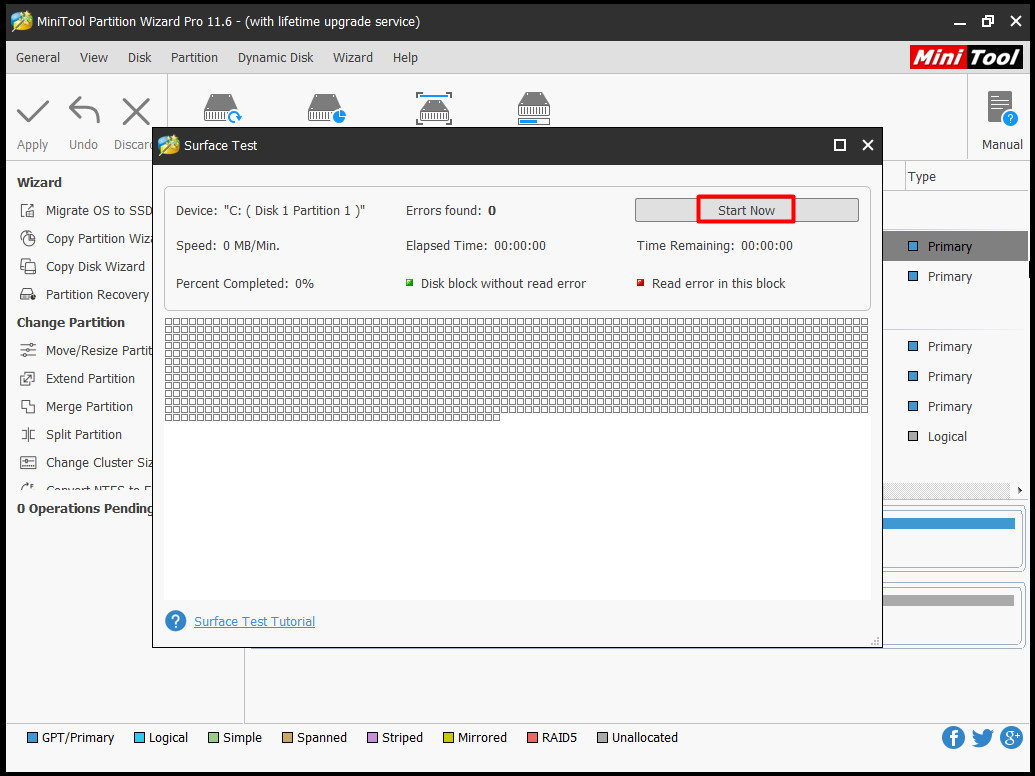
soluția 4: Rulați Driver Verifier pentru a găsi drivere problematice
drivere de dispozitiv este o punte de comunicare între sistemul de operare și hardware. Prin urmare, dacă există vreo eroare de configurare, deteriorare, problemă de compatibilitate cu driverele de dispozitiv, puteți suferi o mulțime de erori, cum ar fi eroarea sistemului de fișiere FAT.
Driver verifier este un utilitar încorporat în Windows care vă poate ajuta să verificați dacă driverele rulează normal și există erori cu driverele. Puteți rula verificatorul driverului urmând acești pași.
Pasul 1: Reporniți computerul de pe suportul de instalare Windows și setați-l ca prima comandă de pornire. Confirmați operația, apoi urmați instrucțiunile de pe ecran pentru a accesa pagina reparare computer. Navigați la depanarea promptului de comandă >.
Pasul 2: în fereastra prompt pop-up, tastați Verificator și apăsați Enter.
Pasul 3: în pagina Driver Verifier Manager, alegeți Creare Setări standard și
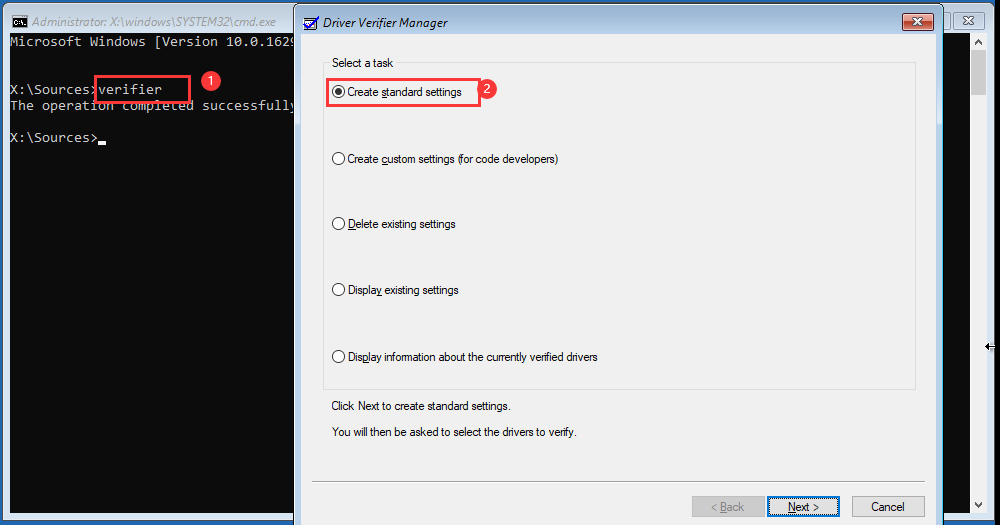
Pasul 4: După ce ați selectat automat toate driverele instalate pe acest computer, faceți clic pe Finalizare pentru a încheia procesul. Apoi, Windows va scana automat erorile. Când vi se cere să reporniți computerul, faceți-o.
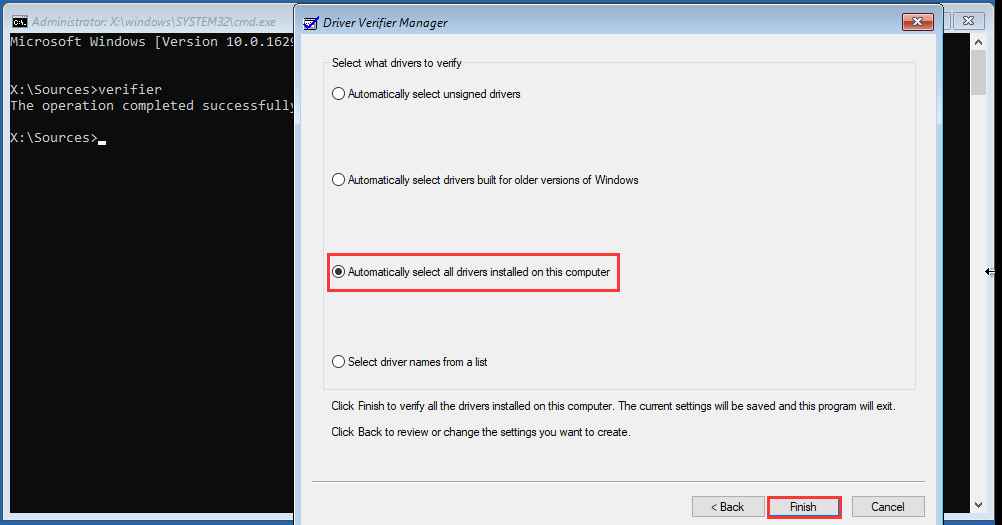
Pasul 5: După repornirea computerului, acesta va analiza toate driverele instalate pe computer pentru probleme. Dacă găsește ceva, te va informa.
ați putea fi, de asemenea, interesat de acest lucru: Top 5 soluții pentru Driver Verifier detectat eroare de încălcare
soluția 5: remediați erorile din Sistemul de fișiere
sistemul de fișiere corupt este, de asemenea, responsabil pentru eroarea sistemului de fișiere stop code fat. Prin urmare, puteți remedia problema rezolvând erorile din sistemul de fișiere. Ai nevoie de un instrument profesional pentru a face această operațiune. Minitool Partition Wizard este unul astfel, care este sigur și fiabil.
în mod similar, trebuie să porniți și de pe suportul bootabil creat de pro edition și să rezolvați erorile sistemului de fișiere.
Cumpărați acum
Pasul 1: repetați Pasul 1 în soluția 3. În mod diferit, trebuie să alegeți verificați sistemul de Fișiere opțiune atunci când selectați caracteristica.
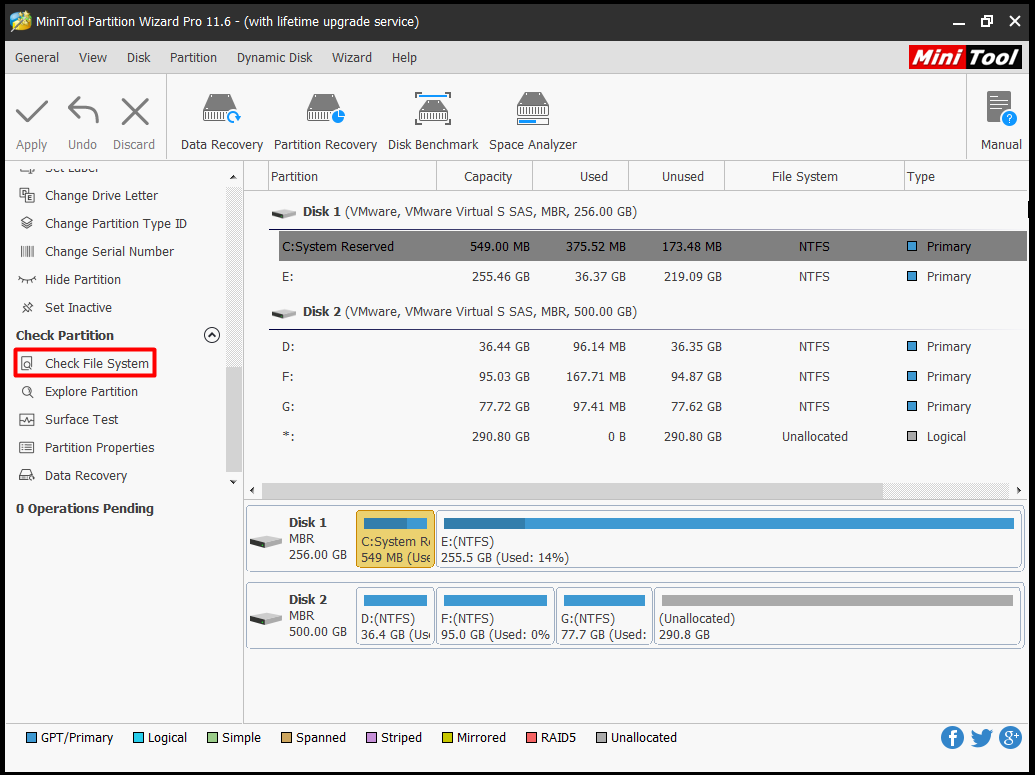
Pasul 2: în fereastra următoare, alegeți verificați & remediați erorile detectate opțiune și faceți clic pe Start. Apoi, trebuie doar să așteptați cu răbdare finalizarea procesului.
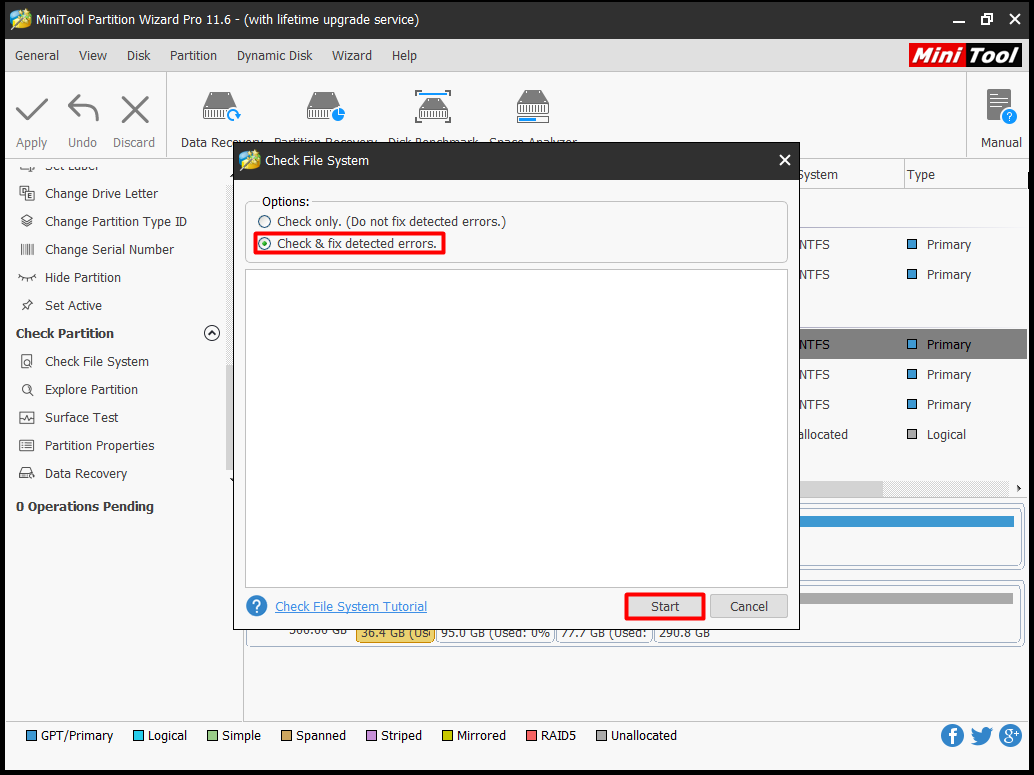
pe lângă metodele de mai sus, există și alte metode alternative pentru dvs., cum ar fi CHKDSK și SFC (System File Checker).
Leave a Reply