Ce este mrt.exe în Windows și este sigur?
este normal să punem la îndoială legitimitatea fișierelor de sistem necunoscute, mai ales atunci când consumă anormal resursele sistemului. Dacă lansați Task Manager și de a descoperi că un proces numit MRT.exe are utilizarea procesorului nejustificat de mare, aveți toate motivele să fie în cauză.
în acest ghid, vom explica ce mrt.exe înseamnă și ce face. De asemenea, veți afla cum să determinați dacă aveți o copie sigură a fișierului pe computer.

ce este mrt.exe?
mrt.exe este fișierul executabil pentru instrumentul de eliminare a software-ului rău intenționat Microsoft Windows. Veți găsi acest fișier pe fiecare computer care rulează sistemul de operare Windows. Microsoft a proiectat instrumentul de eliminare a Software-ului rău intenționat pentru a scana ocazional computerul pentru malware, viruși și viermi populari.
în mod implicit, instrumentul de eliminare a Software-ului rău intenționat hibernează în fundal și rulează doar o dată pe lună. De asemenea, puteți utiliza manual instrumentul pentru a rula o Scanare rapidă, o Scanare completă sau o Scanare personalizată a computerului.
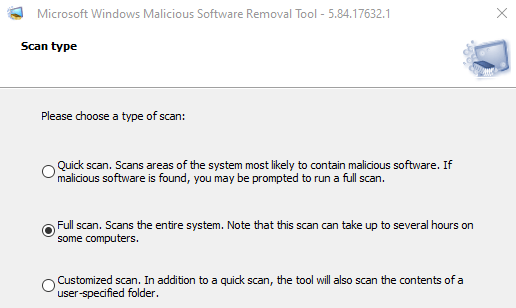
pentru a accesa interfața interactivă a instrumentului de eliminare a software-ului, tastați mrt.exe în bara de căutare Windows și selectați Deschidere. Urmați solicitarea și selectați tipul de scanare pe care doriți să o efectuați.
dacă instrumentul detectează orice infecție, îl elimină imediat și creează un raport care conține numărul de fișiere scanate, fișiere infectate și fișiere eliminate.
raportul este generat automat și salvat într-un fișier text numit mrt.jurnal. Accesați discul Local (C:) > Windows > depanare și faceți dublu clic pe mrt.fișier jurnal pentru a vizualiza rapoartele de scanare.

Cum de a Reduce mrt.exe utilizarea procesorului de mare
uneori, o eroare temporară a sistemului ar putea provoca instrumentul de eliminare a software-ului să consume resurse excesive de sistem. Faceți clic dreapta pe MRT.exe în Task Manager și selectați End task.
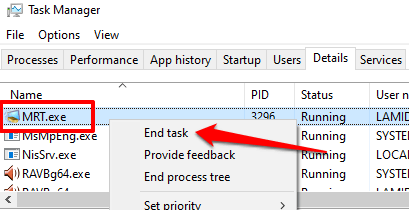
dacă procesul reapare în Managerul de activități și continuă să consume anormal amprenta procesorului și a memoriei, reporniți computerul și verificați din nou. În cazul în care problema persistă, instrumentul de eliminare a software-ului este probabil infectat și nesigur.
este mrt.exe Safe? 3 moduri de a verifica
instrumentul de eliminare a software-ului rău intenționat este încorporat în sistemul de operare Windows de către Microsoft. Este sigur și nu va cauza nici o problemă pe computer.
cu toate acestea, dacă mrt.exe este întotdeauna activ atunci când verificați Task Manager, un virus ar putea fi camuflat ca instrument de eliminare Software rău intenționat. Tehnicile enumerate mai jos vă vor ajuta să determinați dacă mrt.fișierul exe de pe PC-ul dvs. este autentic sau o imitație frauduloasă.
1. Verificați locația fișierului
fișierul executabil al instrumentului de eliminare a Software-ului rău intenționat este găzduit în folderul system32 (C:\Windows\System32) pe dispozitivele Windows 10. Dacă fișierul este localizat în altă parte, atunci este probabil un virus sau un malware. Urmați pașii de mai jos pentru a verifica locația mrt.fișier exe pe computer.
1. Apăsați Ctrl + Shift + Esc pentru a lansa managerul de activități Windows.
2. Accesați fila detalii, faceți clic dreapta pe MRT.exe și selectați Deschideți locația fișierului din meniul contextual.
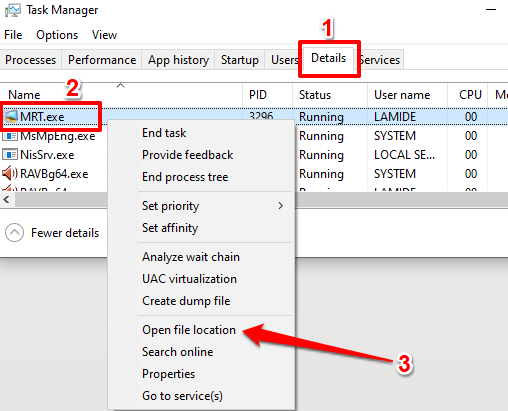
dacă nu găsiți fișierul în Managerul de activități, tastați mrt.exe în bara de căutare Windows și selectați Deschideți locația fișierului.
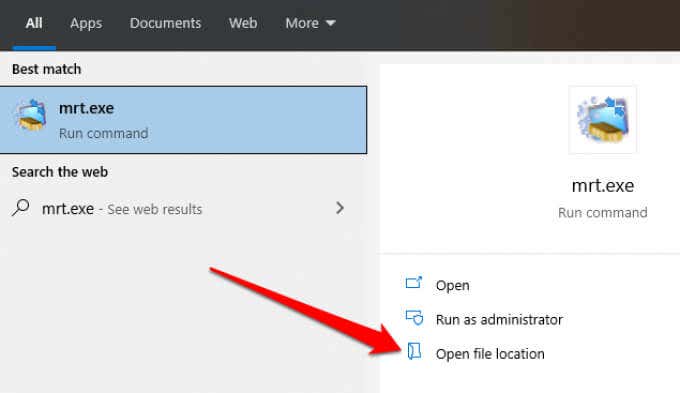
aceasta va deschide o nouă fereastră File Explorer care evidențiază MRT.fișier exe.
3. Faceți clic pe bara de adrese a exploratorului de fișiere pentru a verifica locația fișierului.
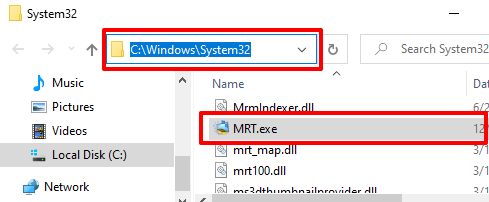
2. Verificați semnătura digitală a fișierului
unii troieni și viermi pot crea copii rău intenționate ale MRT.fișier exe atunci când infectează PC-ul. Un bun exemplu este TROJ_TIBS.DC trojan, după cum a raportat Trend Micro—o companie de securitate a datelor și securitate cibernetică.
examinarea MRT.semnătura digitală exe este, de asemenea, o modalitate eficientă de a detecta dacă aveți sau nu o copie autentică a fișierului. Faceți clic dreapta pe MRT.exe în File Explorer sau Task Manager și selectați Proprietăți.
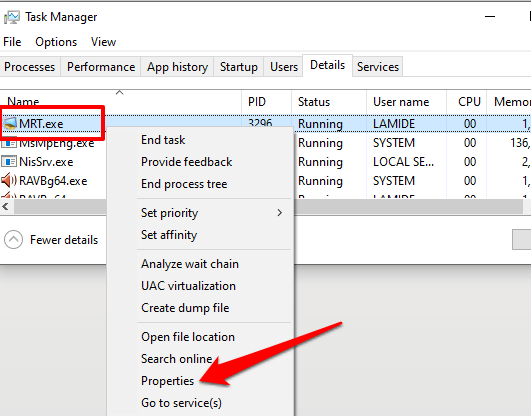
accesați fila semnături digitale și verificați coloana Nume semnatar.

dacă semnatarul sau editorul nu este Microsoft Windows, aveți o copie rău intenționată a MRT.fișier exe. Rulați fișierul prin software-ul antivirus sau ștergeți-l de pe computer.
Notă: este posibil să găsiți mai multe instanțe de MRT.exe în Managerul de activități. Dacă acesta este cazul computerului dvs., asigurați-vă că verificați locația fișierului și semnătura digitală pentru fiecare apariție.
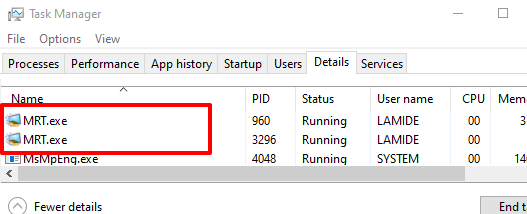
3. Scanați cu un analizor de Fișiere Online
în absența software-ului anti-malware, utilizați scanere de viruși online precum VirusTotal pentru a verifica dacă MRT.fișierul exe de pe computer este rău intenționat. Vizitați site-ul web VirusTotal, navigați la secțiunea fișier și încărcați MRT.fișier exe pe site-ul web.
VirusTotal va scana și analiza fișierul pentru malware, viermi și alte tipuri de conținut rău intenționat.

ar trebui să ștergeți mrt.exe?
ar trebui să eliminați instrumentul de eliminare a software-ului rău intenționat de pe computer dacă mrt.exe se află în afara folderului system32. De asemenea, ștergeți fișierul dacă nu este semnat de Microsoft sau dacă software-ul de securitate îl marchează ca fiind rău intenționat.
atâta timp cât aveți un instrument dedicat anti-malware sau un scaner de viruși, puteți face fără instrumentul de eliminare a software-ului rău intenționat Windows. Cu toate acestea, vă recomandăm să aveți instrumentul pe computer pentru o securitate suplimentară. Dacă ați șters fișierul deoarece este problematic sau ingenuine, ar trebui să descărcați și să reinstalați o copie oficială a mrt.exe de pe site-ul Microsoft.
rularea Windows System File Checker (SFC) sau Check Disk Utility va reinstala, de asemenea, un mrt autentic.fișier exe pe PC. De asemenea, instalarea unei actualizări Windows—accesați Setări > actualizare & securitate > Actualizare Windows > Verificați actualizările și instalați orice actualizare disponibilă pe pagină.
rămâneți protejat
deși instrumentul de eliminare a Software-ului rău intenționat ajută la eliminarea software-ului rău intenționat specific de pe PC, Microsoft subliniază că nu este un înlocuitor pentru software-ul antivirus. Aveți nevoie de un program antivirus dedicat care rulează pe computer pentru protecție non-stop.
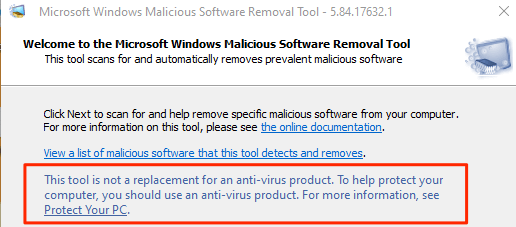
Leave a Reply