Cele mai bune setări CSGO pentru FPS și performanță ridicate
jocurile vin și pleacă, dar CSGO este un shooter etern la prima persoană care va rămâne cu noi de generații. Pentru acest joc legendar, eXputer aduce un ghid la fel de legendar. Acest ghid de setări finale acoperă cele mai bune setări video generale & pentru a stimula FPS și a vă oferi un avantaj față de ceilalți din CSGO.
începând cu anul 2000, Counter-Strike este, fără îndoială, unul dintre pionierii trăgătorilor la prima persoană. Conform statisticilor Steam, există peste 750.000 de jucători în joc la momentul scrierii. Dacă sunteți aici citind acest ghid, este posibil să fiți unul dintre acei jucători. Ei bine, și eu sunt!
de ce trebuie să utilizați aceste CSGO cele mai bune setări
jocul necesită o mulțime de calificare, și gameplay-ul său întreg este înconjurat în jurul munca în echipă. În afară de cerințele sale de joc și de calificare, jocul necesită un PC decent, care poate oferi performanțe consistente.
de obicei, jucătorii se plâng că în timp ce joacă CSGO, ori de câte ori sunt într-o luptă. FPS scade rapid, și sunteți în imposibilitatea de a ucide adversarul. De asemenea, consultați cele mai bune puncte de fum din Ghidul Dust 2 pentru a vă familiariza.
dar așteptați, care sunt aceste picături FPS? De exemplu, dacă sunteți GPU împinge 200 FPS și performanța scade aleatoriu la 90 sau 100. Asta sunt picăturile FPS.
experiența nu mai este aceeași, dar provoacă o inconsecvență uriașă în joc. Acum, dacă doriți să obțineți aceste victorii și ucideri consecvente, trebuie să vă asigurați că obțineți performanțe consecvente peste tot.
soluția
împărtășesc aceeași pasiune și competitivitate ca fiecare jucător CSGO și caută mereu modalități de a stimula performanța în joc. Acum, CSGO este un joc care poate fi ușor pe hardware, dar FPS ridicat vă poate face jocul mai receptiv și vă poate înregistra intrările mult mai repede. Acest lucru poate face ca lovirea acelor lovituri imposibile în cap să fie cu atât mai precisă.
aceasta este ceea ce ghidul nostru CSGO best settings își propune să realizeze. Setările noastre și unele metode practice vor garanta, de asemenea, cea mai bună performanță în joc și imagini clare, astfel încât spotting inamicii devin mai ușor. Setările noastre CSGO și unele metode practice vor garanta, de asemenea, că performanța este stabilă, iar jocul are imagini excelente. Ca întotdeauna, faceți un punct de restaurare înainte de a începe să faceți modificări. În al doilea rând, aceste setări sunt sigure, nu există nici un impact negativ. Veți obține, de asemenea, să se bucure de unele caracteristici bonus pe care le voi explica în etapele ulterioare ale ghidului.
acest ghid de performanță și setări CSGO este împărțit în diferite secțiuni, după cum urmează:
- modificări Windows 10/11
- setări grafice Nvidia și AMD pentru CSGO
- Setări video CSGO
- cele mai bune setări Audio
- Setări Crosshair
- Opțiuni de lansare de configurare
- cele mai bune setări pentru Mouse
- cele mai bune chei
oricare secțiune vă interesează, puteți sări direct la ea. Deci, să începem jucători.
Setări ferestre și optimizări pentru CSGO
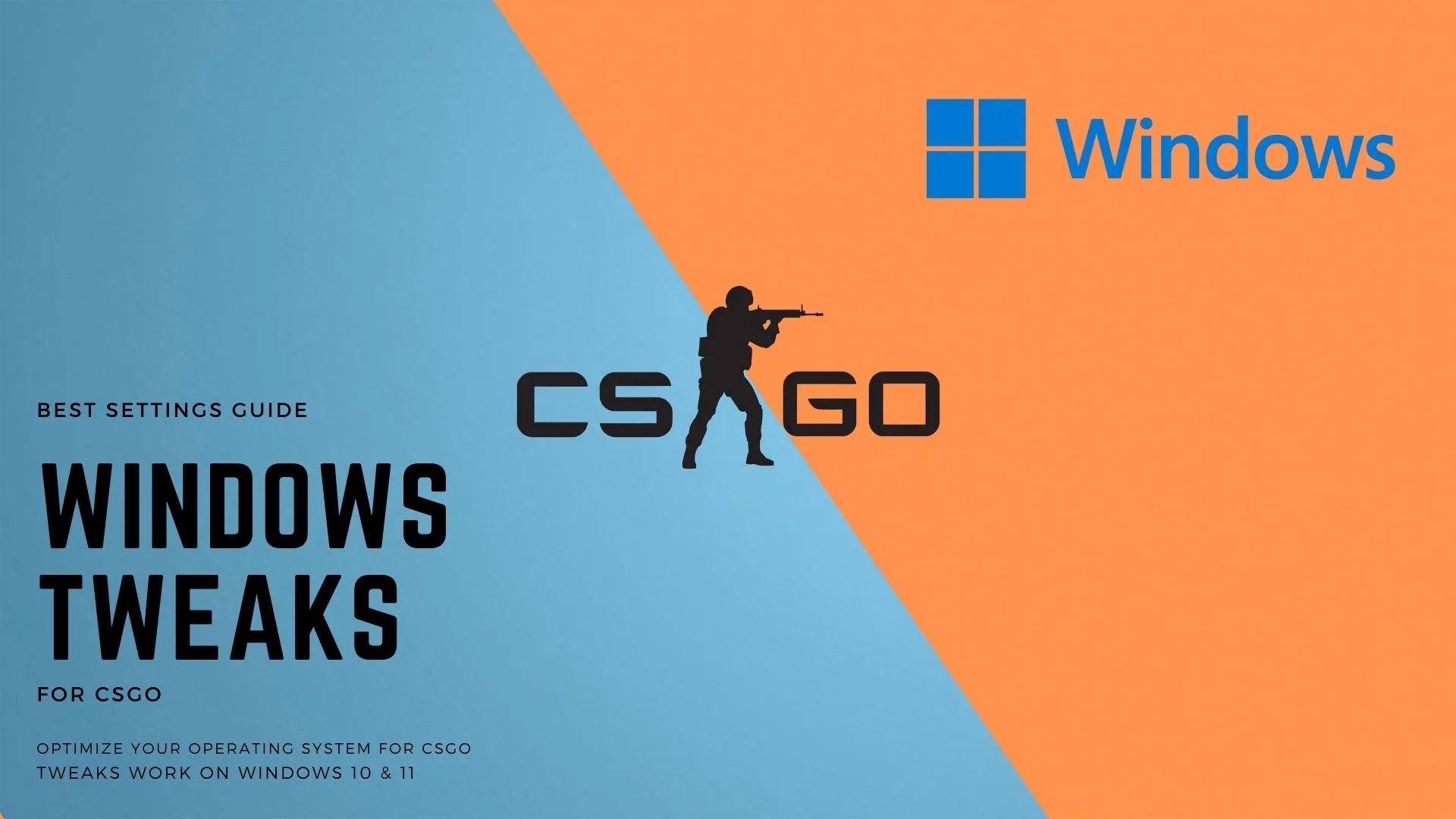
în această secțiune a ghidului, vom îmbunătăți unele setări Windows 10 sau 11 care vor optimiza performanța jocului dvs. și vor ajuta la scăderea FPS.
Actualizați-vă Windows-ul la cea mai recentă versiune
actualizările Windows au furnizat întotdeauna remedieri și îmbunătățiri vitale care oferă o experiență de joc lină. În plus, noile actualizări adaugă și noi funcții care vor face parte din acest ghid, așa că asigurați-vă că le aveți.
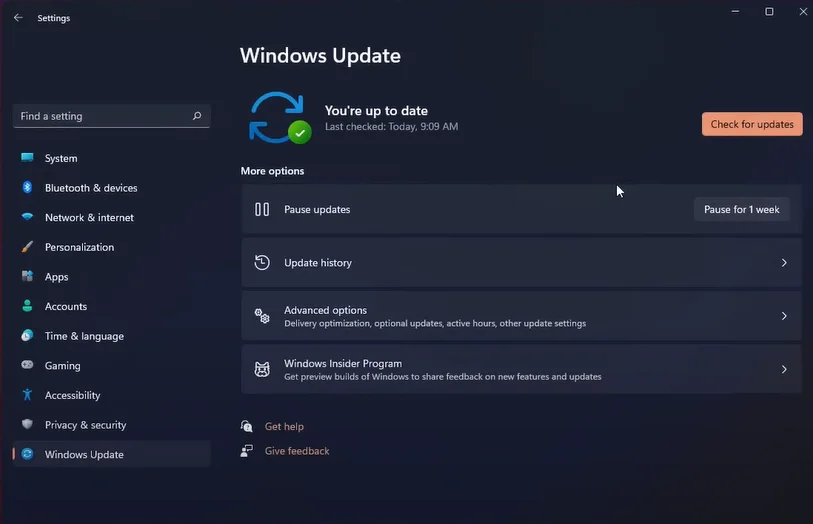
- deschideți căutarea și tastați “Verificați actualizările”.
- Faceți clic pe Verificați actualizările și acest lucru ar trebui să vă ducă la secțiunea Actualizări windows.
- dacă există actualizări disponibile, descărcați și instalați-le. Dacă acum, atunci sistemul dvs. are cele mai recente actualizări instalate și sunteți bine să mergeți.
activați modul de joc
modul de joc este o caracteristică foarte importantă a Windows 10 & 11. Este conceput pentru a facilita jucătorii Prin optimizarea resurselor sistemului pentru a vă favoriza jocul. Acest lucru duce la câștiguri vizibile de performanță peste bord.
deci, dacă credeți că alte aplicații vă înfundă sistemul? Ei bine, modul de joc este conceput pentru a le închide și pentru a vă spori semnificativ performanța jocului.
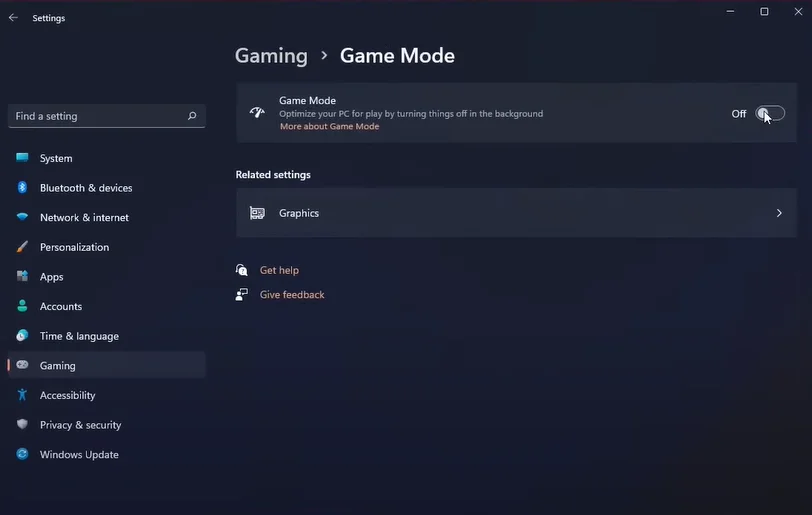
- accesați Start și tastați”Mod de joc”
- Faceți clic pe primul rezultat pentru a intra în secțiunea de jocuri din Setări.
- aici, activați “modul de joc”, și asta este.
sfat: Unii oameni experimentează performanțe mai bune în jocuri atunci când “modul de joc” este dezactivat, iar alții când este activat. Încercați ambele opțiuni și vedeți ce funcționează cel mai bine pentru dvs.
setați CSGO la “prioritate ridicată”
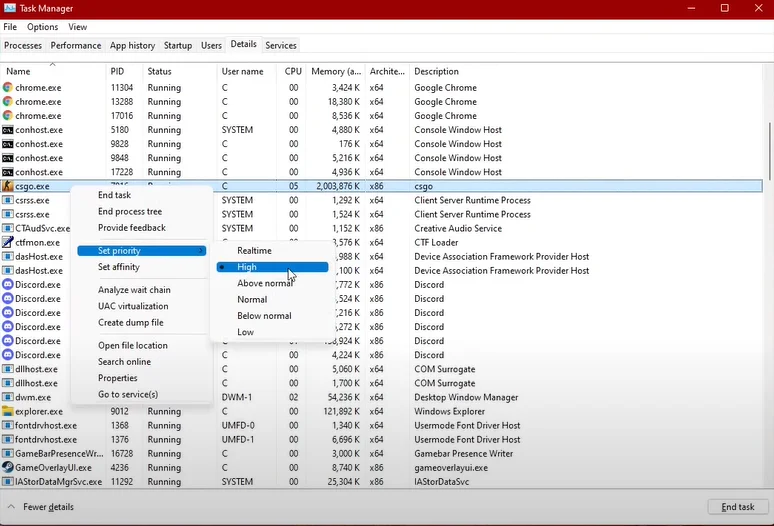
CSGO, de obicei, nu are nevoie de o prioritate mai mare pentru a funcționa bine, deoarece este un joc puternic optimizat. Cu toate acestea, uneori s-ar putea să vă confruntați brusc cu scăderi FPS sau performanțe scăzute. În acest caz, setați prioritatea jocului la “ridicat” vă poate rezolva problemele de performanță.
în timp ce jocul rulează, procedați în felul următor:
- Deschideți Managerul de activități.
- Faceți clic pe CSGO și selectați “Accesați detalii”.
- aici, veți vedea procesul principal care rulează CSGO. Pur și simplu faceți clic dreapta pe el și setați prioritatea la “High”.
acest lucru va permite PC-ului dvs. să acorde prioritate performanței CSGO și să reducă resursele sistemului către alte procese de fundal.
Enable Ultimate Performance
Windows “Ultimate Performance” setează PC-ul la accelerație maximă. Se pune CPU și GPU viteze de ceas la maxim chiar și atunci când inactiv. Rolul său principal este de a se asigura că nu există un prag de putere și permite utilizarea maximă a hardware-ului.
odată ce l-ați activat, veți vedea o diferență semnificativă în CSGO FPS și capacitatea de reacție Windows în general. Activarea acestei funcții necesită anumiți pași.
- mergeți la Start și tastați “Windows PowerShell.”
- deschideți primul rezultat cu privilegii de Administrator.
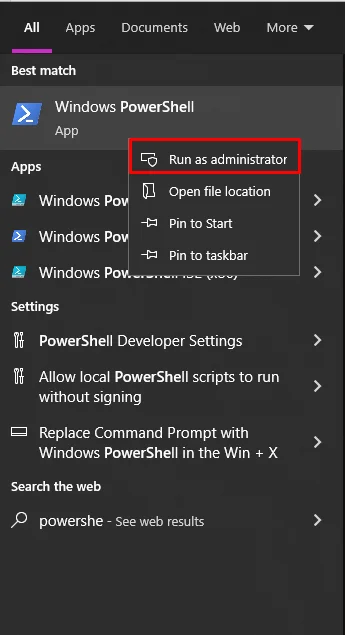
Windows PowerShell - copiați și inserați acest cod în Windows PowerShell.
” powercfg-duplicatescheme e9a42b02-d5df-448d-AA00-03f14749eb61 “ - după ce ați introdus codul, faceți clic din nou pe Start și tastați ” Editați planul de alimentare.”
- odată deschis, treceți la opțiunile de alimentare.
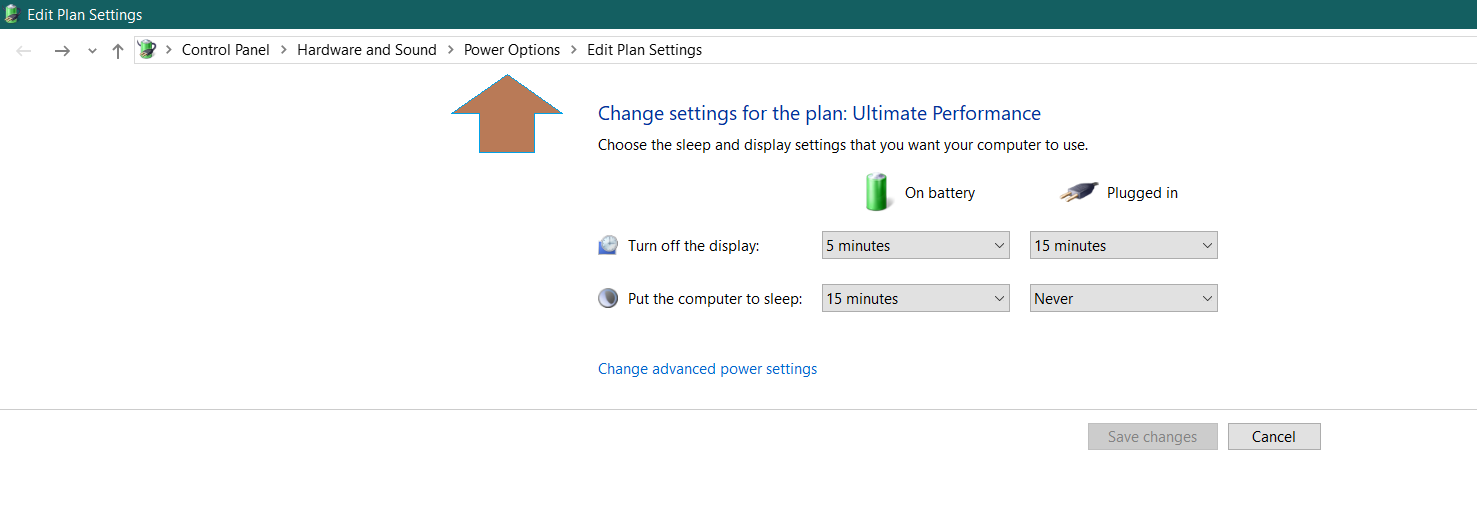
- Acum selectați Ultimate Performance în plan și dacă nu ați reușit să o găsiți. Faceți clic pe săgeata în planuri suplimentare ascunse, și veți găsi.
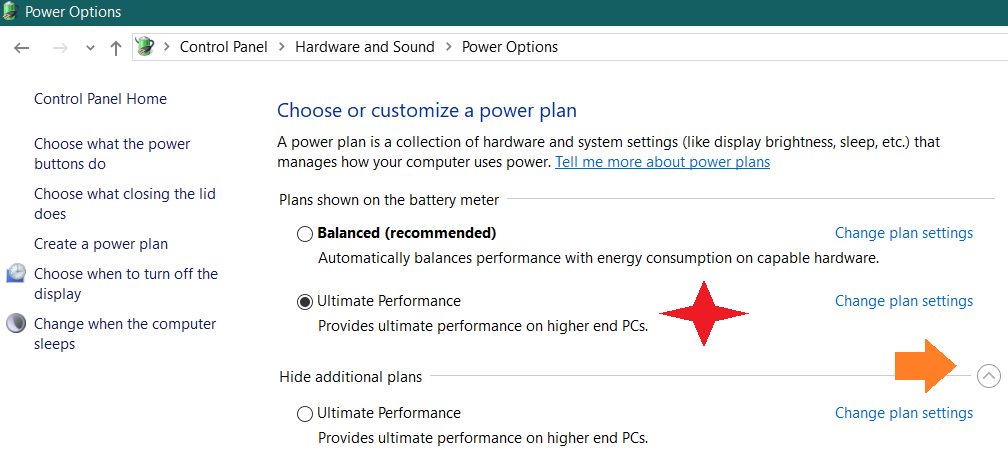
dezactivați programele de pornire grele
nu vă frustrați doar când computerul pornește, trebuie să așteptați să se pornească mai multe programe? Unele programe celebre care pornesc de obicei cu sistemul dvs. sunt Discord, Steam, Skype și alți clienți de jocuri etc.
dacă aceste programe sunt esențiale pentru utilizarea dvs., minunat! În caz contrar, dezactivarea acestora vă poate ajuta să intrați mai repede în sistemul dvs. și să îl faceți și puțin ușor.
cum? Ei bine, este destul de ușor, tot ce trebuie să faceți este:

- deschideți task manager și accesați fila “Startup”.
- aici, identificați programele care sunt importante pentru dvs. Programele de care nu aveți nevoie imediat când computerul pornește, pur și simplu faceți clic dreapta pe ele și selectați “Dezactivați”.
acest lucru va dezactiva programele nedorite de la pornirea cu windows și începe hogging resursele de sistem chiar de la get-go.
dezactivați optimizarea pe ecran complet
chiar dacă Microsoft spune că “modul exclusiv pe ecran complet oferă jocului dvs. proprietatea completă asupra afișării și alocării resurselor plăcii dvs. grafice”. Ei bine, nu este în întregime adevărat, deoarece aproape fiecare fir Reddit sau Forum are jucători care se plâng că optimizarea pe ecran complet are un impact negativ asupra FPS.
jucătorii se plâng, de asemenea, că atunci când este activat, CSGO începe să acționeze ciudat și nici măcar nu îl poți minimiza. Acest lucru este de fapt adevărat, deoarece din experiența mea de personal atunci când este activată, nu puteți rula discord în fundal, iar CS:GO rulează cu cadre foarte consistente. FPS-ul său cel mai bine testat, atât cu activat, cât și cu dezactivat, deoarece performanța funcției se schimbă odată cu actualizările.
deci, pentru a dezactiva această caracteristică, urmați pașii de mai jos:
- în primul rând, va trebui să navigați la fișierele de instalare locale. Pentru aceasta, deschideți Steam, Faceți clic dreapta pe CSGO și accesați “proprietăți.”
- în Proprietăți, accesați fila “Fișiere locale” și faceți clic pe Răsfoiți fișierele locale ale jocului.
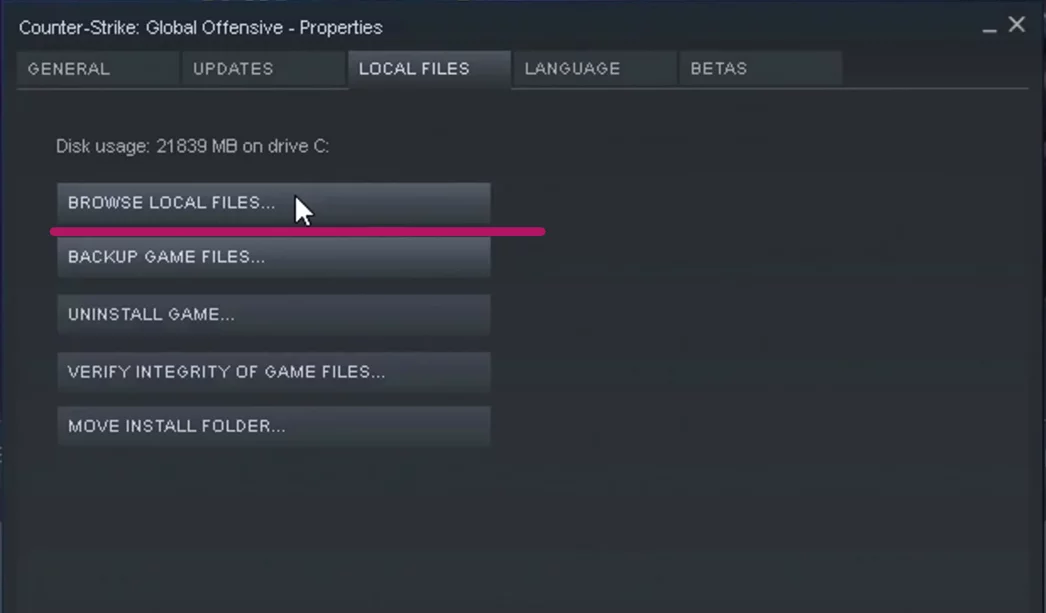
- acum, veți fi în directorul de instalare al CSGO. Pur și simplu faceți clic dreapta pe fișierul executabil principal (.exe) și faceți clic pe Proprietăți. Aceasta va deschide o fereastră, accesați fila “Compatibilitate” aici.

- pur și simplu verificați opțiunea care spune “dezactivați optimizările pe ecran complet” și asta este.
dezactivați animațiile Unnceasry
pentru a obține FPS mai consistent și performanțe netede în CSGO, trebuie să dezactivați aceste “animații exotice” inutile.”Făcând acest lucru nu numai că va asigura că procesorul este mai puțin împovărat, ci și memoria. PC-ul și jocurile dvs. vor deveni mult mai receptive și mai rapide.
pentru a face acest lucru, pur și simplu urmați instrucțiunile de mai jos:
- deschideți Start și căutați & deschideți “Vizualizați setările avansate ale sistemului”.
- accesați fila Setări sub performanță și în efecte vizuale selectați Personalizat.
- dezactivați restul opțiunilor și activați doar “Afișați miniaturi în loc de pictograme” și “marginile netede ale fonturilor ecranului”
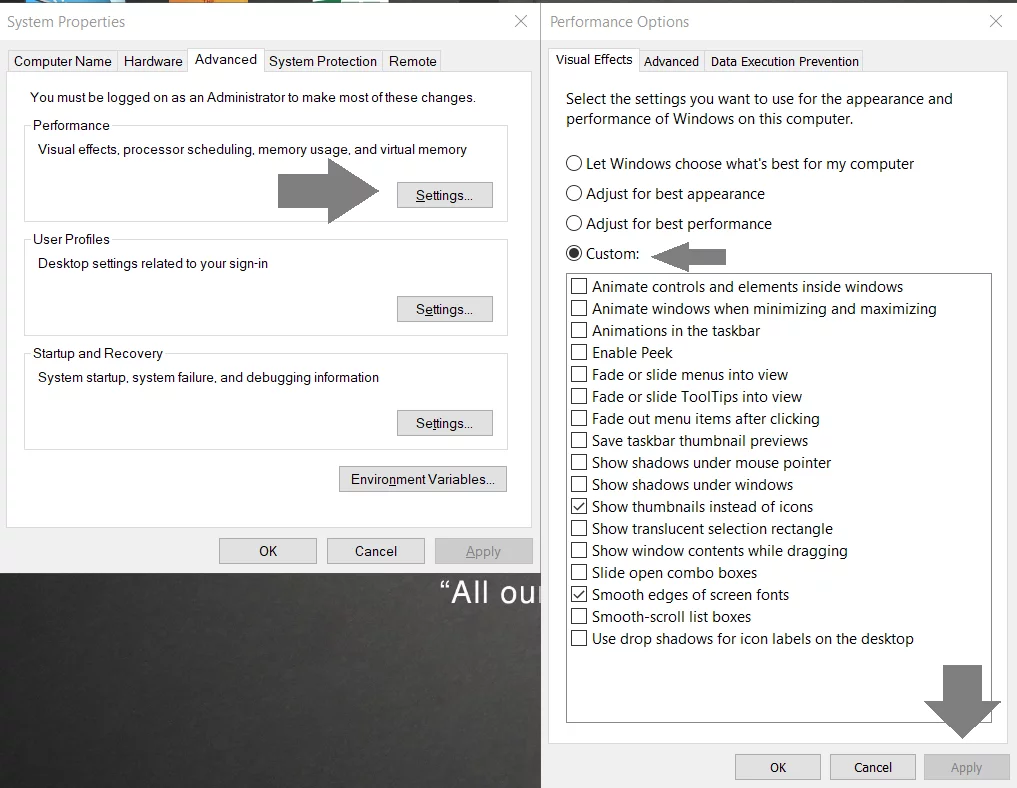
- după aplicarea modificărilor, veți observa deja ceva diferit și mai bun.
dezactivați bara de jocuri și capturile
ați observat în timp ce jucați jocuri, apare o notificare Xbox sau bara de jocuri?
Ei bine, puteți ignora aceste notificări în joc, cu toate acestea, uneori vor începe automat înregistrarea jocului accidental. în plus, notificările se acumulează și în centrul de acțiune. În cele din urmă, acest lucru are un impact negativ asupra CSGO. Pentru a obține performanțe mai bune, este mai bine să dezactivați această caracteristică.
- deschideți Start și tastați “Mod de joc”.
- acum treceți la bara de joc și fila capturi. Dezactivați și coborâți tot ce vedeți.
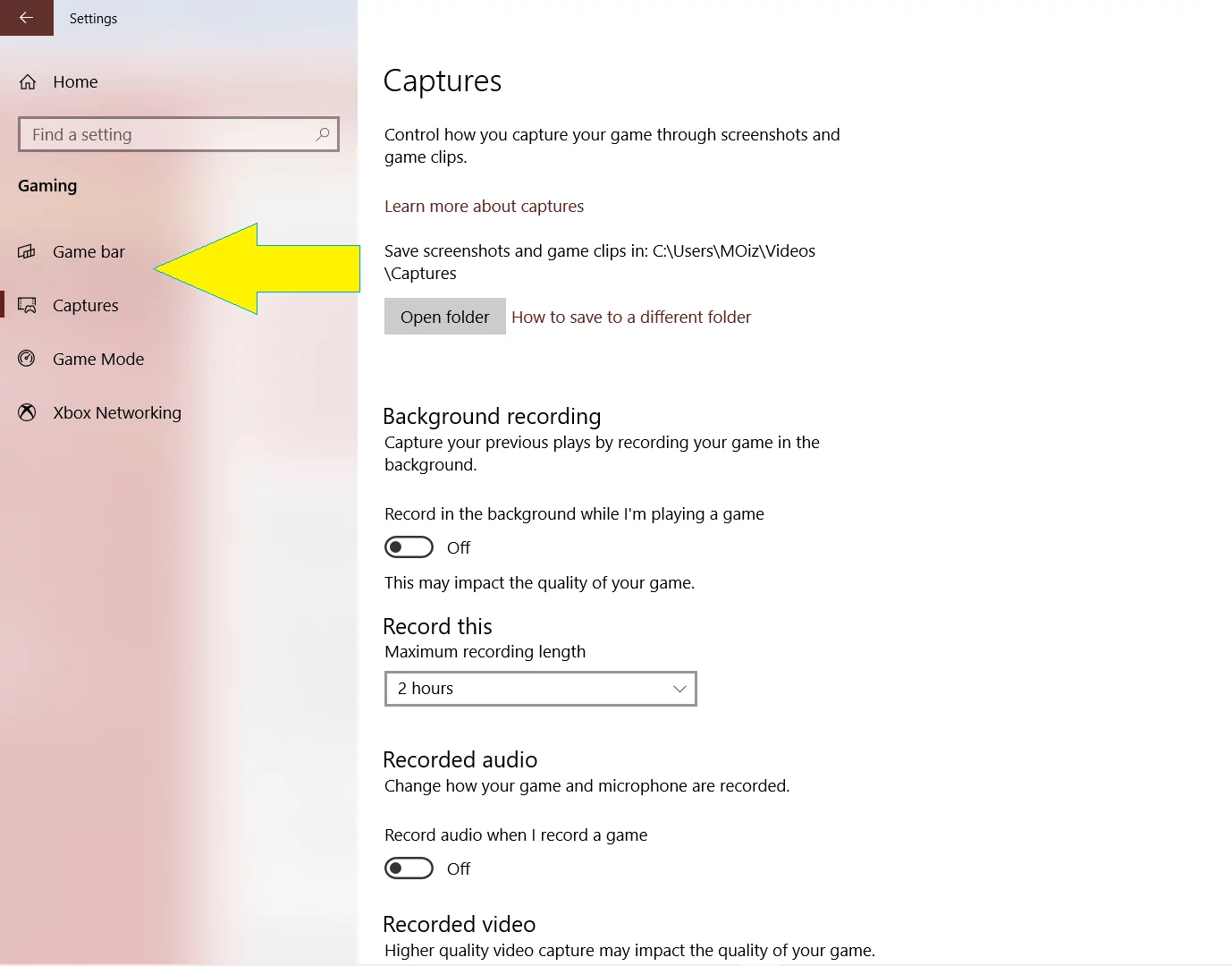
- du-te la Start Agan, căutare și “Open Focus Assist.”
- acum Puteți fie să dezactivați totul, fie să le configurați în funcție de programul CSGO.
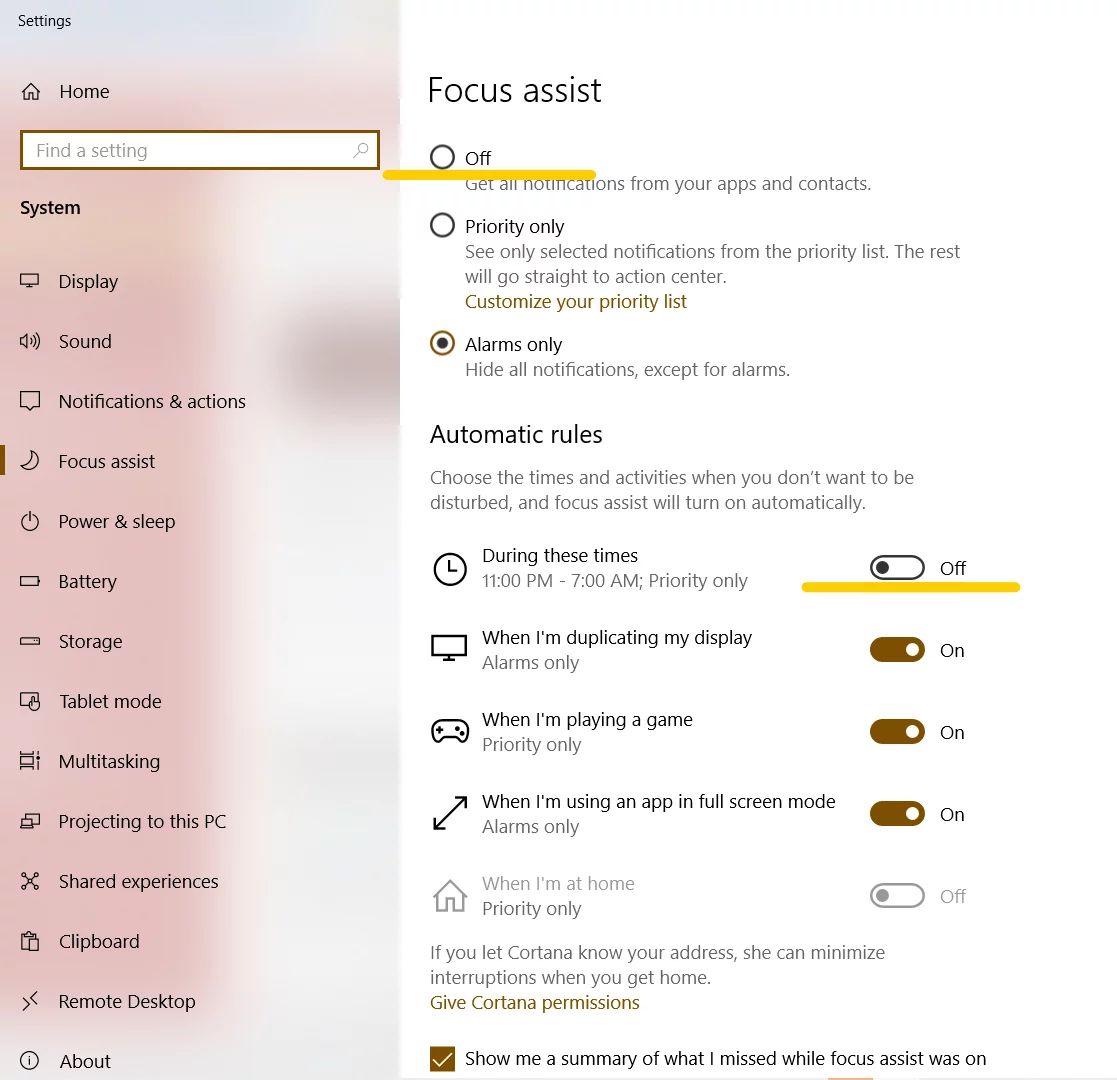
Curățați fișierele inutile
Junk dosar poate construi în timp în PC-ul care începe treptat pentru a încetini PC-ul. Odată ce sunt suficient de aglomerate, pot provoca o mulțime de probleme, de la bâlbâială la blocarea sistemului. Înainte ca cel mai rău să se întâmple, cel mai bine este să curățați aceste fișiere nedorite din când în când.
aceste fișiere pot reduce, de asemenea, performanța FPS și downgrade în CS:GO. Majoritatea jucătorilor au descărcat jocul în C, unde fișierele temp rămân după ce goliți coșul de reciclare. Oricum, iată cum puteți șterge fișierele Temp și discul de curățare. Asigurați-vă că o faceți în unitate, unde este instalat CS:GO.
mai întâi, curățați fișierele temp prin următoarea metodă:
- accesați Start, tastați” Run ” și deschideți-l. După deschidere, introduceți “% temp% ” și faceți clic pe ok.
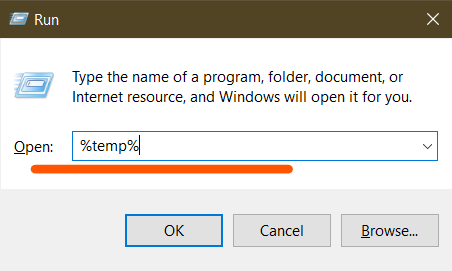
- există toate fișierele nedorite care se acumulează în sistemul dvs. Pur și simplu selectați toate fișierele și ștergeți-le fără un gând al doilea. Nu vă faceți griji, nu vă veți pierde datele personale după ștergerea acestor fișiere.
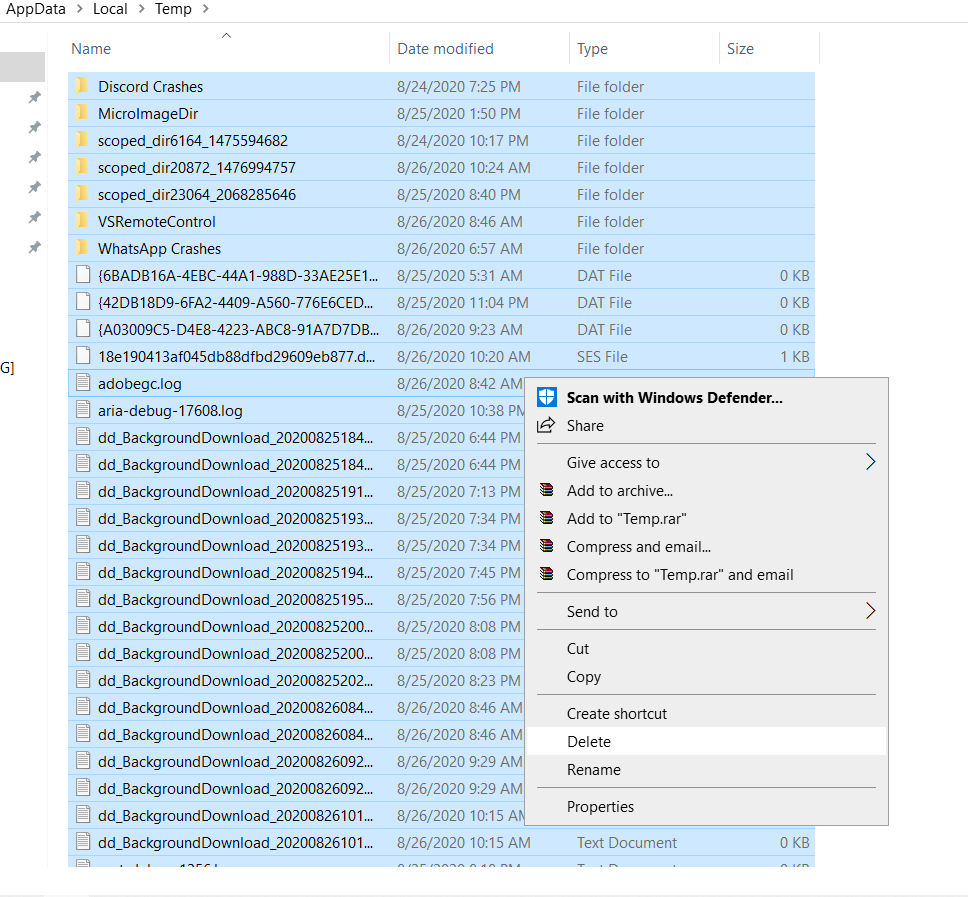
Windows oferă un instrument de primă parte pentru a curăța aceste fișiere rămase. Iată cum să-l utilizați.
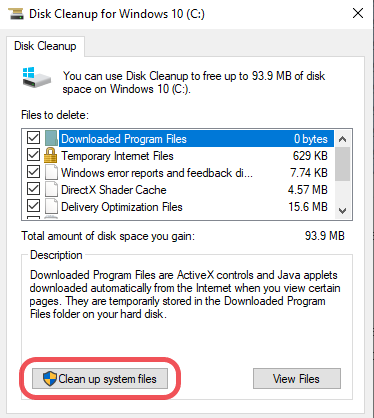
- deschideți căutarea Windows și tastați”Curățire disc”. Deschideți primul rezultat care apare.
- selectați unitatea din care doriți să curățați junk și faceți clic pe ok.
- după ceva timp, va apărea o fereastră. Puteți fie să bifați toate casetele și să ștergeți fișierele nedorite de bază aici, fie să faceți clic pe “Curățați fișierele de sistem” pentru a efectua curățarea avansată.

- dacă ați ales “Curățați fișierele de sistem”, atunci vi se va solicita să selectați din nou unitatea și să faceți clic pe ok.
- această fereastră va apărea. Pur și simplu selectați toate casetele și faceți clic pe ok pentru a începe curățarea.
avertisment: Advance cleanup va șterge datele anterioare de instalare a ferestrei. În cazul în care vă gândiți să reveniți la vechiul windows, acest lucru nu va fi posibil după selectarea “curățare Actualizare Windows.”
te bucuri de ghid până acum? De ce nu marcați ghidul nostru de strategie despre cum să redați Noua reelucrare a hărții Dust 2 pentru o citire ulterioară?
Nvidia și AMD oferă atât un număr mare de setări în panoul de control pe care le puteți modifica pentru a obține performanțe suplimentare. Sunt ușor de jucat, dar ce setări exacte ar trebui să utilizați pentru a îmbunătăți performanța CSGO este puțin dificil.
Deci, aici voi descompune setările panoului de control atât pentru AMD, cât și pentru Nvidia și îl voi optimiza pentru CSGO. Să începem!
cele mai bune setări Nvidia pentru CSGO
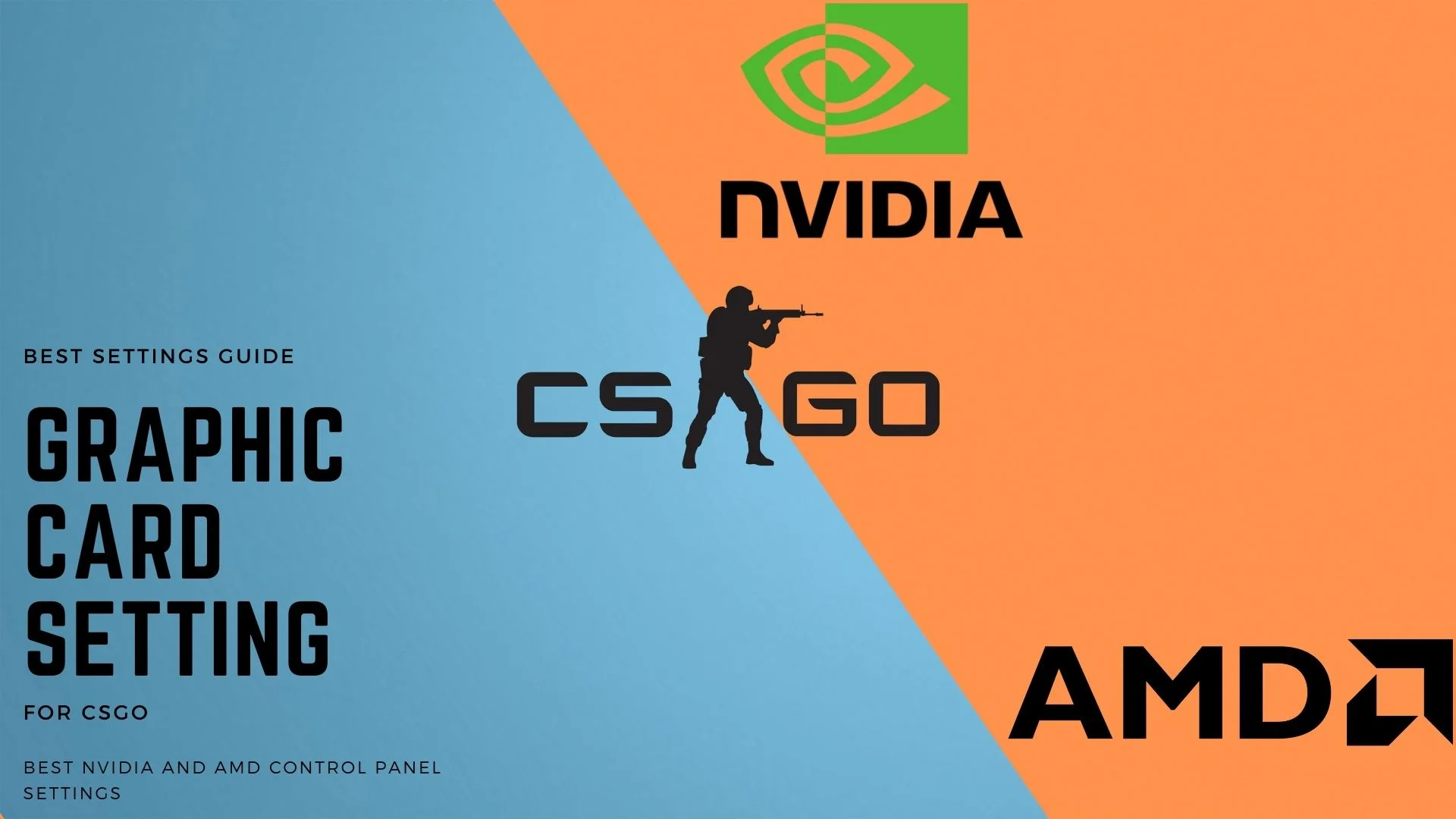
în această secțiune a ghidului, vom modifica setările plăcii grafice. Deși puteți modifica și setările grafice din joc, Gestionarea setărilor 3D în Panoul de Control Nvidia va avea un efect mai mare.
setările pe care le recomandăm sunt foarte echilibrate și vă vor oferi FPS ridicat, cu imagini excelente pentru a observa dușmanii. Asigurați-vă că driverele Nvidia sunt actualizate la cea mai recentă versiune. Puteți consulta cea mai recentă versiune aici sau puteți deschide GeForce Experience și faceți clic pe “Verificați actualizările”.
notă: setările globale din panoul de Control Nvidia vor avea un impact asupra tuturor jocurilor. Dacă doriți să faceți modificări pentru CSGO numai, apoi peste cap de la “Program Settings” și se adaugă aplicația CSGO aici. Acum setările vor fi specifice numai CSGO.
Setări Panou de Control Nvidia pentru CSGO
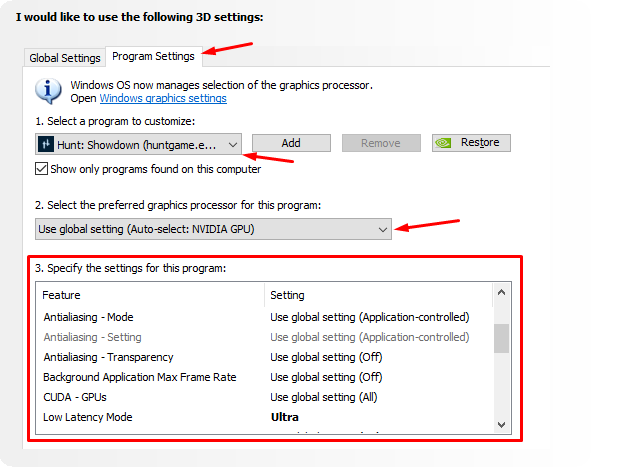
- pentru a naviga la setările panoului de control Nvidia pentru CSGO, accesați Panoul de Control Nvidia de pe Desktop.
- Faceți clic pe “Setări aplicație 3D” și accesați setările programului.
- selectați CSGO în secțiunea “Selectați un program de personalizat”.
- selectați placa grafică dedicată în secțiunea “proces grafic preferat”. Rețineți că această secțiune este valabilă numai dacă jucați pe un laptop de jocuri.
- acum Puteți personaliza cu ușurință setările panoului de control pentru CSGO.
setați setările programului Nvidia pentru CSGO după cum urmează:
- ascuțirea imaginii poate fi setată în funcție de preferințe. Încercați să-l setați pe 50 și schimbați-l conform cerințelor.
- setați filtrarea anizotropă la Dezactivat
- dezactivați ocluzia ambientală
- setați Antialiasing FXAA la Dezactivat
- puneți antialiasing Gamma Correction la Activat
- activați modul Antialiasing la Dezactivat
- CUDA – GPU-uri la toate
- dezactivați factorii DSR
- puneți modul de latență scăzută la dezactivat
- setați rata maximă a cadrelor la Dezactivat la decap fps
- tehnologia monitorului este o opțiune opțională. Dacă monitorul dvs. acceptă G-Sync, alegeți-l altfel oprit
- opriți AA eșantionat cu mai multe cadre (MFAA) oprit
- puneți GPU-ul principal în opțiunea GPU De redare OpenGL.
- setați modul de gestionare a energiei pentru a prefera performanța maximă
- rata de reîmprospătare preferată (monitorul dvs.) – selectați cea mai mare valoare disponibilă
- puneți memoria cache Shader pe
- activați filtrarea texturii optimizarea eșantionului anizotrop
- setați filtrarea texturii părtinire negativă LOD pentru a permite
- transformați calitatea filtrării texturii la performanțe ridicate
- activați filtrarea texturii ca optimizare Triliniară
- setați optimizarea filetată la Activat
- dezactivați tamponarea triplă
- dezactivați sincronizarea verticală (Vsync)
- puneți Virtual Realitatea pre-randat cadre la 1
setările de culoare Nvidia pentru CSGO
doriți să faceți imaginile jocului clare și vibrante? Doar urmați aceste setări. Rețineți că culorile diferă de la Monitor la Monitor și, în unele cazuri, este posibil să nu obțineți rezultatul pe care îl obțin. Oricum, merită încercarea de a încerca.
- setați nivelul de luminozitate la + 55%
- setați nivelul de Contrast la + 50%
- schimbați Gama la + 1.10
Îmbunătățirile
- cresc complet vibrația digitală la 100%. Acest lucru vă va face grafica foarte vibrantă.
- setați nuanța la 0.
Setări AMD Radeon pentru CSGO
utilizatori AMD, nu vă faceți griji pentru că v-am acoperit cu cele mai bune setări pentru performanță și imagini.
am încercat și testat zeci de setări, dar acestea sunt cele mai echilibrate. Mai întâi, asigurați-vă că driverele AMD sunt actualizate la cea mai recentă versiune. Puteți verifica și descărca cele mai recente drivere de pe această pagină.
după ce ați terminat verificarea celor mai recente drivere, urmați aceste setări de mai jos:
accesați panoul de Control AMD și deschideți fila jocuri pentru a localiza executabilul CSGO.
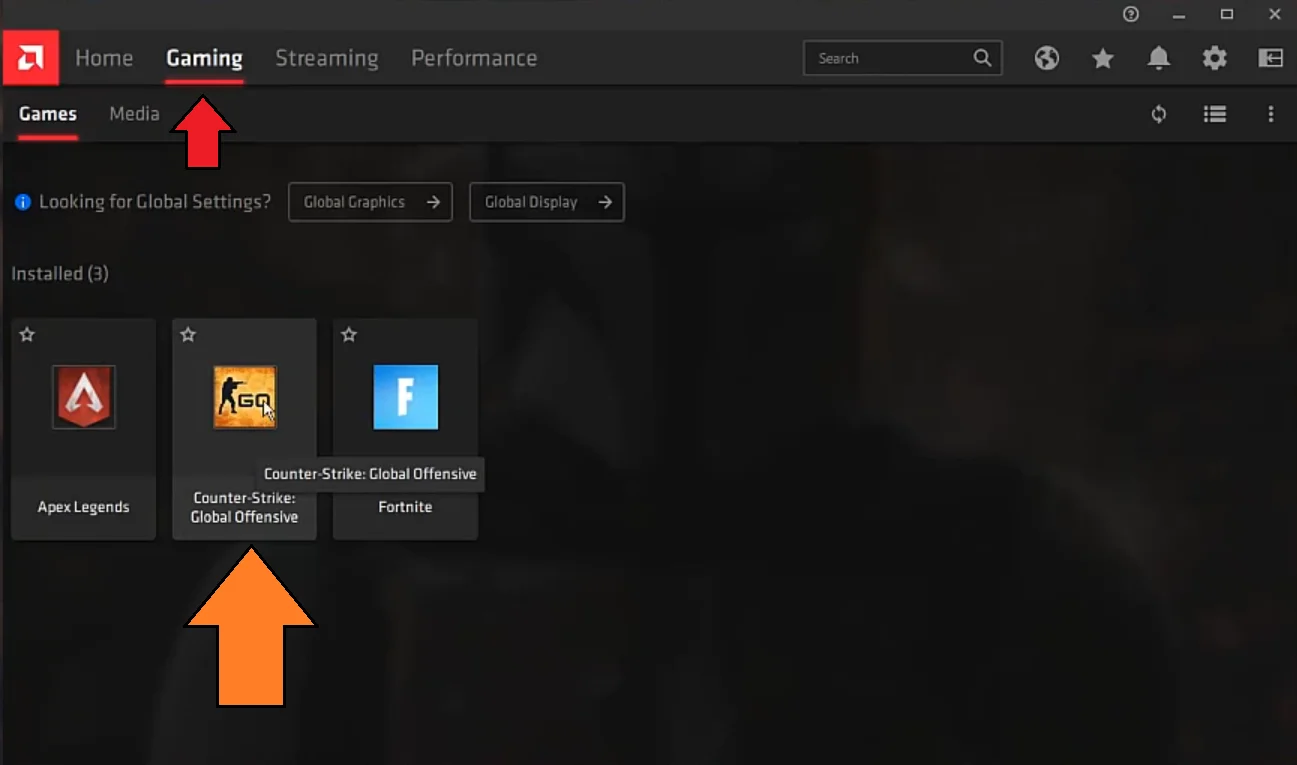
după ce ați localizat/adăugat CSGO în panoul de Control AMD, faceți clic pe acesta pentru a configura setările.

setați setările grafice ale profilului AMD pentru CSGO după cum urmează:
- profil grafic: eSports
- Raden anti-lag – Enabled
- Raden Chill – Disabled
- Radeon Image Sharpening – Enabled
- Sharpness – Personel Preference, dar prefer orice peste 50
- Radeon Enhanced Sync – Disabled
- așteptați reîmprospătarea verticală – întotdeauna oprit
- nivel anti-aliasing – 2x
- selectați Multisampling în metoda Anti-Aliasing
- dezactivați Anti-Aliasing morfologic
- dezactivați filtrarea anizotropă
- selectați performanța în calitatea filtrării texturii
- Anti-Aliasing – Override Application Settings
- Select Performance Under Texture Filtering Quality
- Enable Surface format Optimization
- Tessellation Mode – Override Application Settings
- Maximum Tessellation Level – 8x
- OpenGL Triple Buffering – Disable
și acolo îl ai. Utilizați setările corespunzătoare ale panoului de control GPU pentru PC și bucurați-vă de o performanță uimitoare în CSGO.
cele mai bune setări video CSGO

imaginile CSGO s-au îmbunătățit de-a lungul anilor. Deși îmbunătățirile nu au fost niciodată semnificative, ceea ce este un avantaj, având în vedere că CSGO nu a devenit niciodată un joc greu GPU.
dar, cea mai bună performanță este blocată în spatele unora dintre setările video CSGO care vă pot oferi un impuls în FPS. FPS mai mare înseamnă, în general, un joc mai lin și receptiv, care oferă un avantaj față de adversarii tăi în joc.
deci, fără alte întrebări, să discutăm unele dintre cele mai bune setări video pentru CSGO.
Setări Video de bază

acestea sunt setările video de bază pe care trebuie să le configurați pentru cea mai bună experiență de joc.
- meniul principal peisajul de fundal este doar pentru estetică și modifică aspectul meniului principal. Deci, alegeți această setare în funcție de gustul dvs.
- puteți regla luminozitatea în funcție de preferințe. Cu toate acestea, luminozitatea prea mare sau prea mică poate afecta vizibilitatea inamicului. Vă sugerez să puneți glisorul de luminozitate în mijloc și să îl măriți sau să îl micșorați până când găsiți luminozitatea optimă.
- raportul de aspect al ecranului dvs. este o setare importantă care vă afectează foarte mult jocul. S-ar putea simți ca o schimbare vizuală, dar afectează cât de întinsă sau congestionată devine dimensiunea ecranului, care afectează și texturile inamice. Conform rezoluției dvs., poate fi 16:9, dar majoritatea jucătorilor CSGO Pro folosesc un raport de aspect 4:3 pentru o vizualizare mai bună.
- setați această opțiune în funcție de rezoluția nativă aici. Cu toate acestea, dacă doriți să obțineți cadre semnificative în schimbul clarității vizuale, puteți reduce rezoluția.
- modul de afișare ar trebui să fie întotdeauna “Fullscreen”, permițând PC-ului dvs. să dedice resurse exclusiv către CSGO.
- puneți economiile de energie ale laptopului la oprit, indiferent dacă jucați pe un laptop sau nu. Această setare este, în general, pentru persoanele care joacă pe baterie.
acestea au fost setările de bază, să sari mai departe la setările avansate în cazul în care câștigurile reale de performanță pot fi făcute.
Setări video avansate

aceste setări video avansate vă vor permite să reglați diferite efecte vizuale pentru cea mai bună claritate și performanță în CSGO.
- Setați calitatea globală a umbrelor la scăzut. Rețineți că acest lucru nu va afecta modelele inamice, ci va reduce doar texturile umbrelor pentru a vă oferi o creștere a performanței.
- modelul/textura detaliu ar trebui să fie lovit la mare, deoarece va afișa obiecte în joc, inclusiv jucători, mai clar.
- streamingul texturilor ar trebui dezactivat pentru a evita orice procesare suplimentară în fundal.
- detaliile efectului pot fi setate de la mediu la mare, în funcție de PC.
- detaliile Shader au un efect semnificativ asupra FPS-ului dvs., dar foarte puțin în efectele vizuale din joc. Pune-l la scăzut pentru cea mai bună performanță.
- dezactivați Contrastul Boost Player dacă aveți un PC low-end.
- redarea Multicore ar trebui să fie activată, deoarece ajută jocul să ruleze la un framerate mai mare.
- modul Anti-Aliasing Multisample este o setare foarte impozantă pe FPS. Ar trebui să fie schimbat la nici unul în orice moment, pentru a evita luarea unui hit major pe cadre.
- modul Anti-Aliasing FXAA este un mod AA relativ ușor, care nu vă impozitează FPS-ul atât de mult. Puteți alege să-l activați pentru a reduce unele margini zimțate pe obiecte. În caz contrar, oprirea acestuia poate oferi o ușoară creștere a performanței.
- modul de filtrare a texturii îmbunătățește claritatea texturilor și poate fi setat în funcție de puterea hardware-ului dvs. Dacă aveți un PC Low-End, puteți alege TRILINEAR, în caz contrar, vă recomandăm să mergeți pentru 8x sau 16x.
- dezactivare așteptați opțiunea de sincronizare verticală pentru a vă decupla FPS-ul.
și acolo îl aveți, aveți cele mai bune setări video din joc care vă vor stimula fps-ul în CSGO.
doriți să încercați aceste noi setări video? De ce nu juca noul praf 2 Harta refăcut. Am făcut un ghid dedicat cu privire la modul de a juca pe ea.
Setări audio CSGO în joc
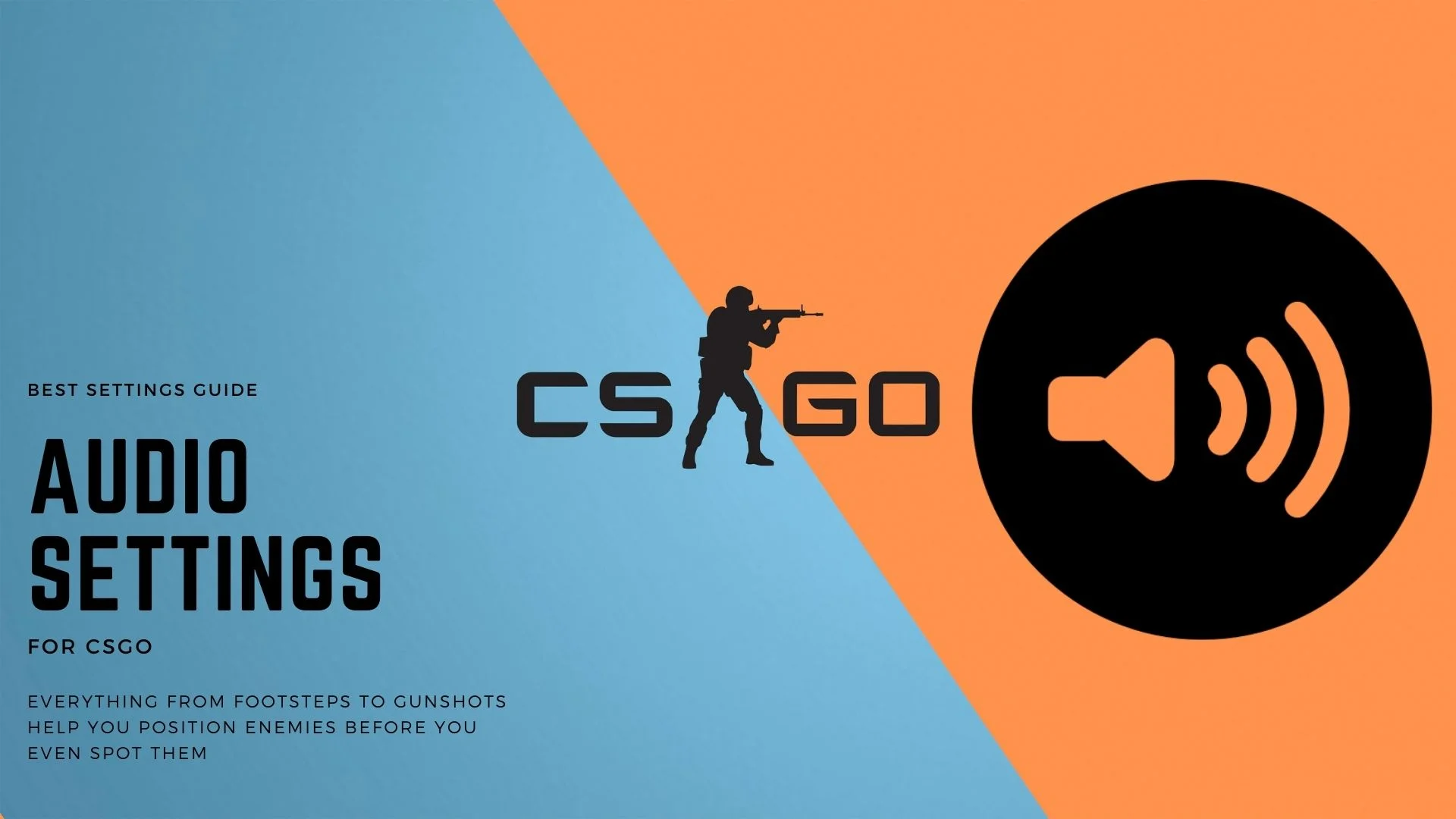
CSGO oferă o gamă largă de opțiuni de personalizare a sunetului pentru jucători. Nu există setări specifice pe care să le puteți modifica, deoarece toate depind de preferințele dvs. personale. Cu toate acestea, există unele pe care aș vrea să le încercați pe baza opiniilor populare ale multor jucători.
jucătorii se concentrează adesea pe alte aspecte, cum ar fi un mouse sau setări vizuale, pentru a-și îmbunătăți propria performanță în CSGO. Sunetul este adesea ignorat, ceea ce este o greșeală masivă.
Audio joacă un rol important în fiecare joc shooter, în special în CSGO. Totul, de la focuri de armă îndepărtate la sunete pași vă ajută să determinați în cazul în care inamicul este înainte de a le chiar la fața locului.
ce Căști purtați face, de asemenea, o diferență masivă în calitatea audio în CSGO. Veți putea distinge sunetele mult mai bine ca pași cu o pereche decentă de cutii. Cu toate acestea, puteți optimiza și câteva setări audio aici și acolo pentru a vă îmbunătăți experiența. Să vedem ce sunt!
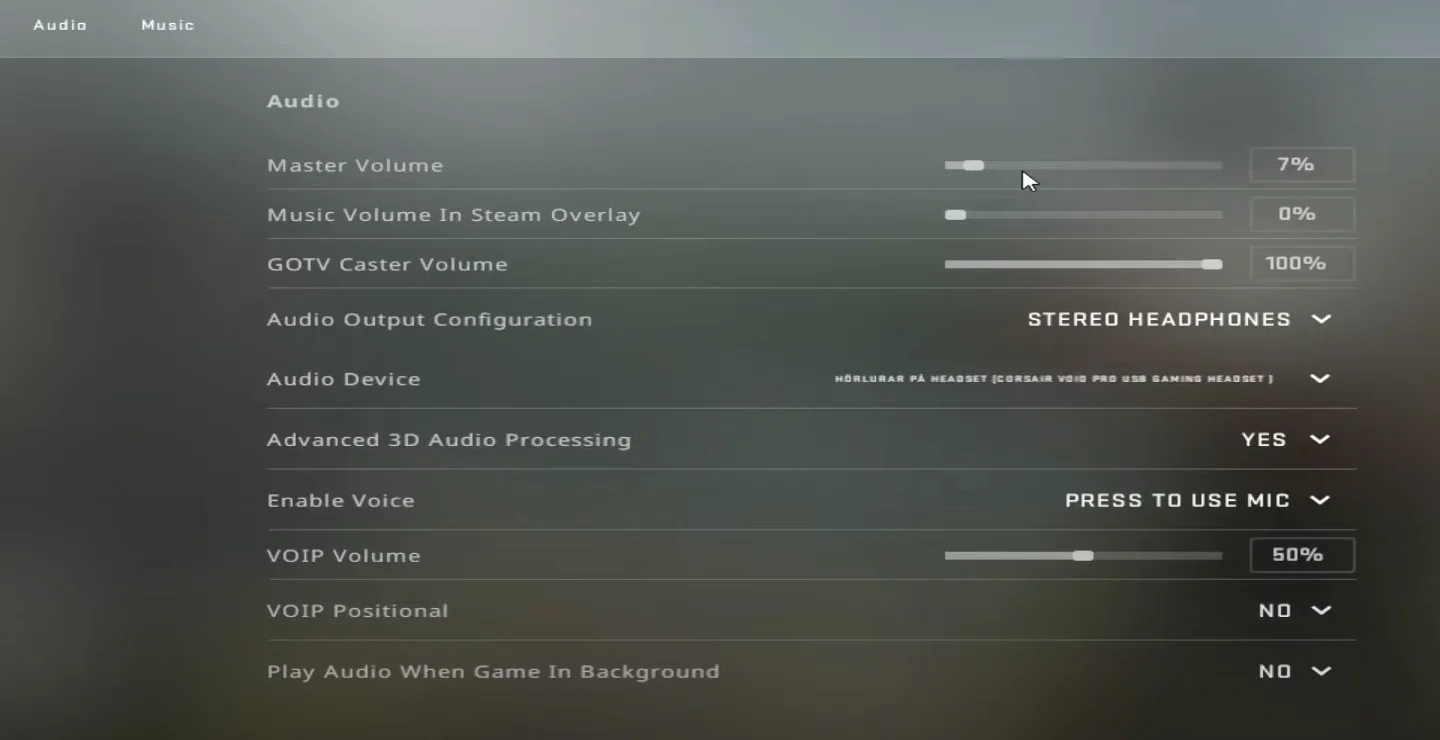
- Setați volumul muzicii în Steam Overlay la 0%
- configurația ieșirii Audio trebuie pusă întotdeauna pe căști STEREO pentru sunete precise la stânga și la dreapta. Dacă jucați pe difuzoare, pe care nu le recomand decât dacă sunt surround 7.1, puteți modifica setările pentru a se potrivi aranjamentului dvs. de configurare.
- puneți procesarea audio 3D avansată la DA pentru cea mai bună claritate audio din joc.
- pune volumul VOIP la 50% sau mai puțin pentru a obține mai puțin distras de un coechipier strigând în microfon. Am fost acolo, am făcut asta, nu prea plăcut.
- dezactivați poziția VOIP în timp ce reduceți și volumul acestuia.
și cam atât. Acum veți avea o calitate mai bună a sunetului pentru a identifica cu ușurință diferite sunete în CSGO.
activați egalizarea intensității sonore
fereastra are o caracteristică de egalizare a intensității sonore pentru dispozitivele audio individuale care sporesc maximele și minimele și sporesc sunetul. Aceste setări se aplică întregului sistem, dar pot oferi o experiență audibilă mai bună în CSGO.
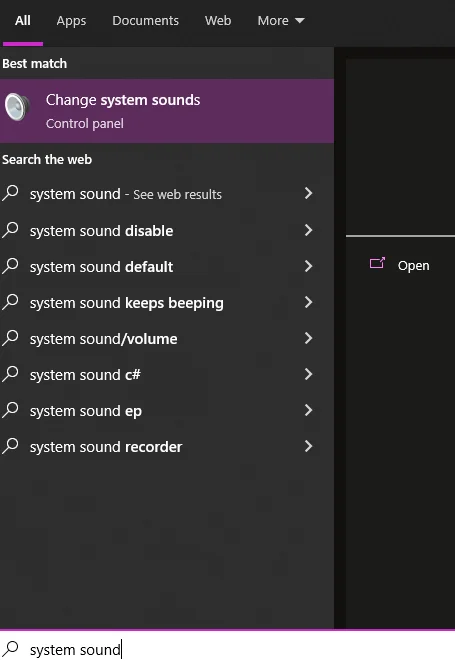
pentru a utiliza această caracteristică, accesați bara de căutare și tastați “sunete de sistem”. Faceți clic pe primul rezultat pentru a deschide setările audio ale ferestrei.

după accesarea setărilor de sunet Windows, accesați fila “Redare” și faceți clic dreapta pe dispozitivul audio curent (căști). Apoi selectați Proprietăți.
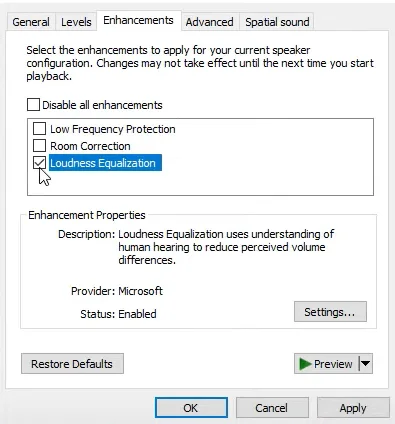
după accesarea proprietăților dispozitivului audio selectat, accesați fila “îmbunătățiri” și selectați “egalizare intensitate.”Faceți clic pe ok pentru a salva modificările.
acum, sursele audio din CSGO vor fi mult mai clare și mai puternice chiar și la volume mai mici.
Setări Audio Nahimic pentru CSGO
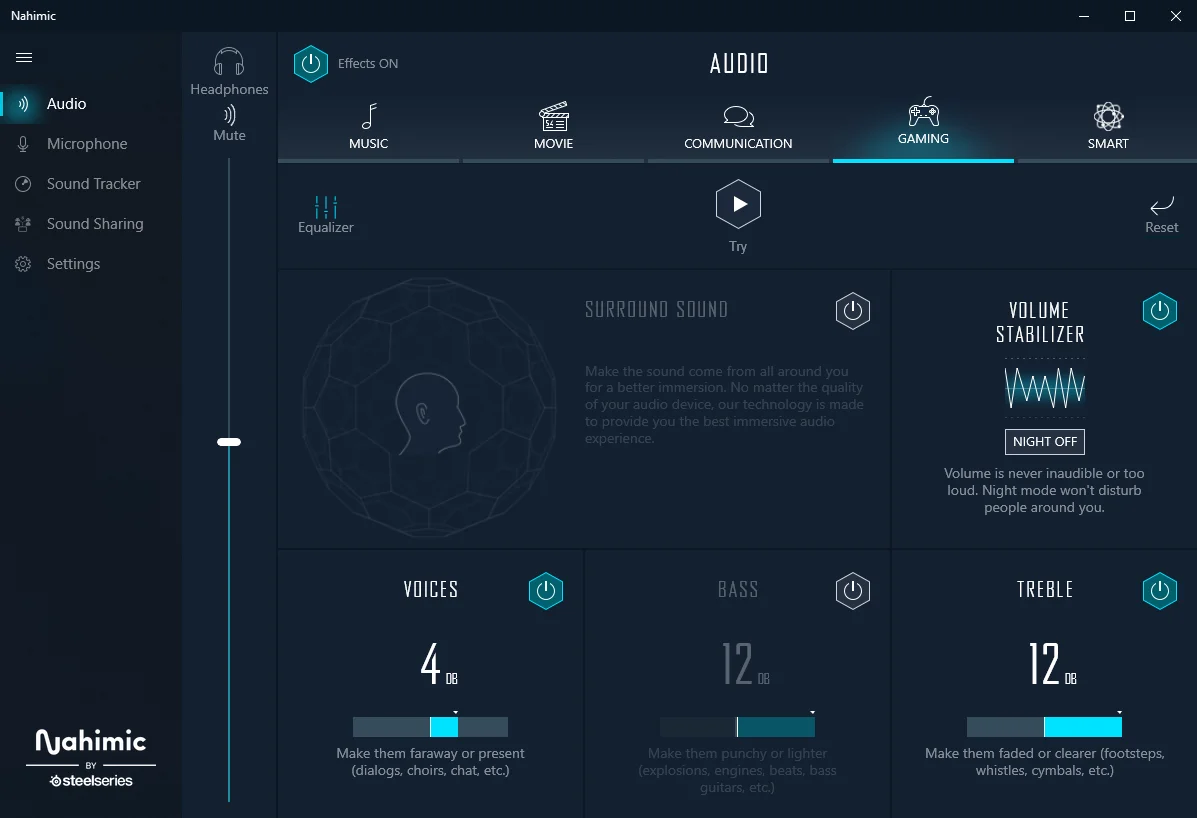
în cazul în care PC-ul sau laptopul acceptă Nahimic, aceste setări vă pot oferi într-adevăr un avantaj în calitatea sunetului față de adversarii dvs.
- Setați sunetul Surround pe dezactivat, deoarece interferează cu sunetele binaurale native ale jocului.
- porniți stabilizatorul de volum pentru a normaliza frecvența înaltă și joasă și pentru a preveni disconfortul acestora.
- puneți volumul vocilor la 4dB, ceea ce va spori calitatea VOIP în joc și va îmbunătăți și alte frecvențe audio.
- setați basul pe OFF, credeți-mă în acest sens. CSGO nu este un joc cinematografic pe care va trebui să-ți freci urechile ca gloanțele. Oprirea completă a basului vă va ajuta să vă concentrați mai mult.
- Setați volumul înalte la maxim la 12dB pentru a maximiza sunete cum ar fi focuri de armă și pași. Acest lucru vă oferă aproape super auz în CSGO și puteți identifica sunete pe distanțe mari.
asta e tot pentru setările audio Nahimic pentru CSGO. Dacă PC-ul dvs. acceptă Nahimic, atunci sunteți într-un tratament.
cele mai bune setări Crosshair pentru CSGO
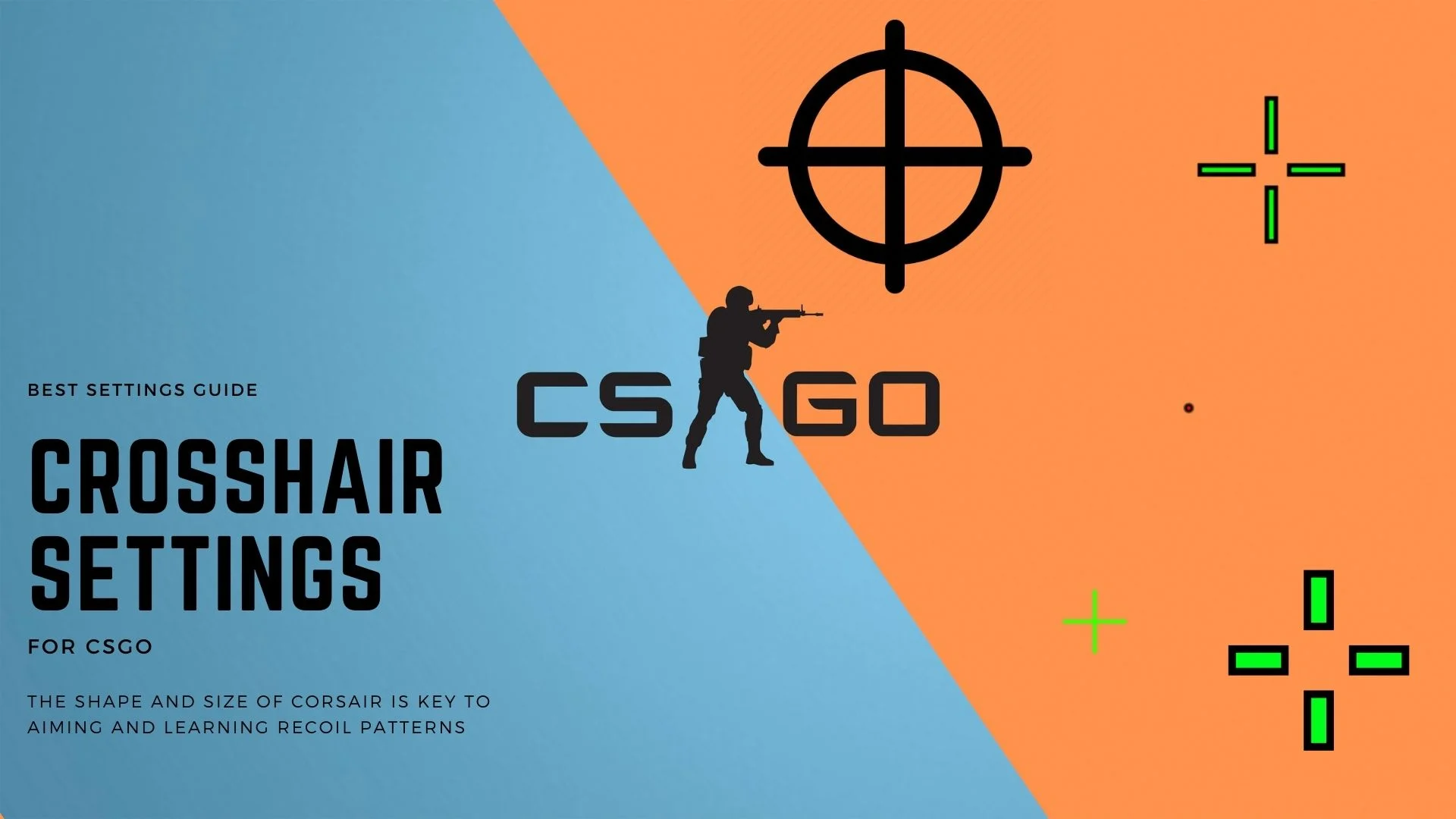
în CSGO, crosshair joacă un rol major atunci când vine vorba de țintirea corectă. A avea o cruce bună poate însemna diferența dintre lovirea capului cu o precizie precisă și lipsa cu câțiva pixeli.
dacă jucați competitiv și doriți să aveți aceleași cele mai bune setări pe care le folosesc profesioniștii CSGO, atunci această secțiune este pentru dvs.
- în primul rând, întotdeauna asigurați-vă că pentru a alege culoarea crosshair pe care le pot spune cu ușurință în afară de celelalte suprafețe ale jocului. Puteți alege roșu, verde sau albastru pentru cea mai bună vizibilitate a Crucii
- acum stilul crucii ar trebui să fie clasic Static. Puteți opta pentru alte opțiuni fanteziste, dar lipirea cu clasicul funcționează cel mai bine, chiar și pentru majoritatea profesioniștilor
- eliminați Centrul Dost, deoarece bazându-vă pe acesta duce adesea la fotografii inexacte. Îndepărtarea punctului central ajută crosshair-ul exterior să devină mai strâns, rezultând un obiectiv mai precis
- lungimea Crosshair-ului poate fi oriunde de la 3.0-3.5
- setați grosimea crosshair-ului la 1.1
- decalajul dintre Crosshair ar trebui să fie -3.0
- dezactivați conturul Crosshair-ului
- nu recomandăm utilizarea traverselor în stil T.
- pune decalajul arma dislocate la nr
- arată jucător Crosshairs pentru toată lumea
prin alegerea acestor setări, veți obține o cruce mult mai precis în joc, care va face cuie acele fotografii punctuale mult mai ușor.
de asemenea, puteți ajusta crosshair-ul pentru a semăna cu cele pe care le folosesc profesioniștii, dar vă recomand să îl utilizați pe cel cu care vă simțiți confortabil.
cele mai bune opțiuni de lansare pentru CSGO
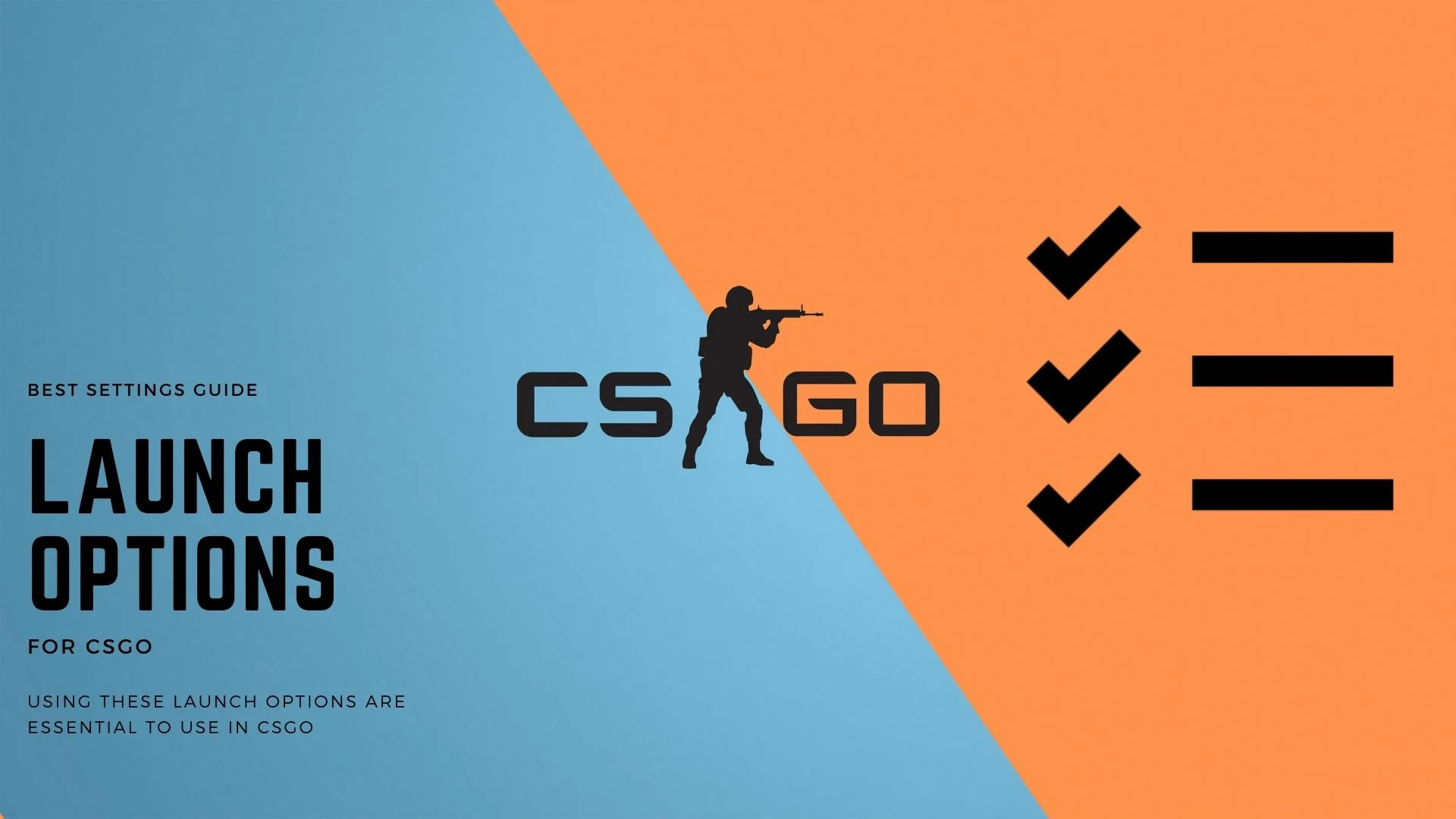
unul dintre cei mai importanți factori din spatele performanței excelente este să ai opțiunile de lansare potrivite în CSGO. Există sute de opțiuni diferite de lansare pentru a alege de la care efectua o varietate de funcții. Utilizarea unei opțiuni de lansare fără a înțelege ce face poate provoca probleme nedorite. Pentru cea mai bună experiență, de ce să nu încercați cele mai bune opțiuni de lansare pentru CSGO.
pentru a seta opțiunile de lansare, trebuie să navigați la Steam, să faceți clic dreapta pe Counter-Strike: Global Offensive și să selectați Proprietăți. Aici, faceți clic pe” Setați opțiunile de lansare ” și lipiți următoarele linii aici și faceți clic pe ok.


+fps_max 0-high-novid-freq 75-nojoy-fire 4 + cl_forcepreload 1 + mat_queue_mode 2
- +fps_max 0-aceasta elimină limitatorul de cadre și vă permite să aveți cât mai multe cadre pe care GPU-ul dvs. este capabil să le producă.
- – high – aceasta va seta prioritatea procesorului la mare și va permite CSGO să obțină cea mai mare performanță din sistemul dvs.
- – novid – comanda novid va sări peste ecranul de introducere a supapei, care durează prea mult timp.
- – freq 144 – Freq este, de asemenea, valoarea ratei de reîmprospătare. Prin urmare, introduceți rata maximă de reîmprospătare a monitorului.
- – nojoy – Nojoy va elimina suportul controlerului Joystick-ului și va elibera multă memorie și utilizare a procesorului.
- – threads 4 – se va asigura că firele dvs. maxime sunt alocate jocului. Introduceți numărul corect de fire în valoare.
- +cl_forcepreload 1 – va preîncărca toate hărțile și resursele.
- +mat_queue_mode 2 – Foarte Important, acest lucru schimbă meta forțând CSGO să ruleze la modul multi-Threaded.
cele mai bune setări ale Mouse-ului în CSGO

Mouse-ul arma principală în CSGO. Nu contează dacă utilizați un cuvânt cheie ieftin, un monitor ieftin sau chiar căști ieftine. Utilizarea unui mouse ieftin vă poate reduce drastic performanța în joc din cauza urmăririi substandard și a senzorului de calitate scăzută.
dar, folosind cel mai bun mouse-ul nu este suficient pentru a vă face un mare jucător CSGO peste noapte. De asemenea, va trebui să utilizați cele mai bune setări ale mouse-ului și să exersați cu aceste setări pentru a deveni bun la joc.
acum, când vine vorba de șoareci, nu există o singură setare care să funcționeze pentru toată lumea. Toată lumea are diferite tipuri de mâini, viteze diferite de mișcare și proprietăți imobiliare mousepad diferite. Deci, vă vom ajuta să găsiți cele mai bune setări ale mouse-ului pentru CSGO în această secțiune.
alegeți Mouse-ul drept DPI
puncte pe Inch, de asemenea, numit DPI pentru scurt este numărul de pixeli mouse-ul va urmări într-o singură mișcare. Cu cât este mai mare DPI-ul dvs., cu atât cursorul dvs. din joc se va deplasa cu o mișcare minimă a mâinii.
găsirea unui loc dulce atunci când vine vorba de DPI poate fi dificilă, dar dacă ați jucat jocuri de shooter la prima persoană înainte, ar putea fi puțin mai ușor pentru dvs.
setări DPI scăzute
orice de la 100-400 DPI se încadrează în intervalul de setări DPI scăzute. Această gamă DPI oferă cea mai mare precizie în timp ce faceți fotografii, dar necesită, de asemenea, să faceți mișcări mai mari de măturare cu mâinile.
această gamă DPI este excelentă pentru armele pe distanțe lungi, cum ar fi lunetistii sau chiar ARs, dar ar putea dura ceva timp să se obișnuiască cu împușcăturile pe distanțe scurte. Aceasta este, de asemenea, cea mai frecvent utilizată gamă DPI pentru profesioniști.
un dezavantaj la această setare DPI este că nu este mare pentru domenii rapide și loviri. Chiar dacă reușiți să trageți un film, va fi nevoie de o mișcare cu adevărat semnificativă a mâinii pentru a face acest lucru.
setări DPI medii
oriunde de la 600 la 1000 DPI se încadrează în intervalul de setări DPI medii. Această gamă DPI oferă un amestec decent de precizie și mișcări rapide.
nu va trebui să faceți mișcări mari cu mâinile cu această setare DPI. Cu toate acestea, acest DPI nu este cel mai precis și nici cel mai ușor de utilizat.
un mare avantaj al acestui DPI este că este foarte ușor să te obișnuiești, deoarece nu este foarte rapid sau lent. Dacă intrați recent în genul de shooter la prima persoană, această gamă DPI este pentru dvs.
setări DPI ridicate
intervalul de setări DPI ridicate este de la 1200 și mai sus. Aceasta este o setare DPI dificilă de utilizat, deoarece oferă cea mai rapidă mișcare în joc, cu puțină mișcare a mâinii.
este un pic mai dur DPI să te obișnuiești în comparație cu scăzut și mediu, dar odată stăpânit te poate face regele loviturilor. Acest DPI are cele mai rapide mișcări din joc și este cel mai bun pentru împușcăturile pe distanțe scurte.
un dezavantaj major al acestei game DPI este că este aproape imposibil să te joci cu arme precum lunetistii.
Disable Enhance Pointer Precision
va trebui să dezactivați Enhance Pointer Precision în Windows dacă doriți să deveniți consecvent în scopul CSGO. Punerea scop deoparte, spori de precizie Pointer afectează, de asemenea, performanța, deoarece necesită în mod constant puterea de CPU și memorie pentru a randomiza mișcarea.
precizia îmbunătățită a indicatorului modifică, de asemenea, DPI-ul atunci când mutați mouse-ul, ceea ce nu este cel mai bine să vă obișnuiți cu o gamă dpi. Pentru a-l dezactiva, urmați acești pași:
- mergeți la Start și căutați “Setări Mouse” și mergeți la “opțiuni suplimentare pentru Mouse”
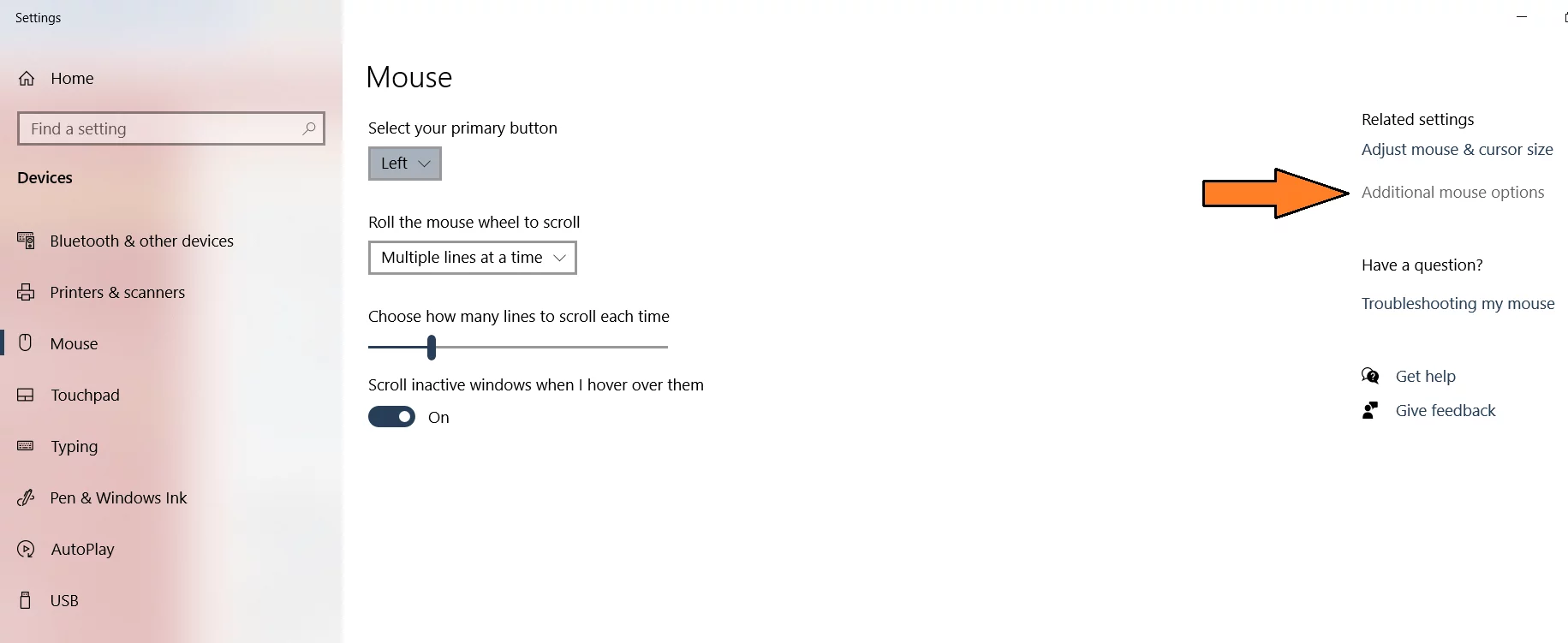
- mergeți la opțiunile indicatorului și debifați Îmbunătățiți precizia indicatorului pentru a dezactiva această caracteristică.
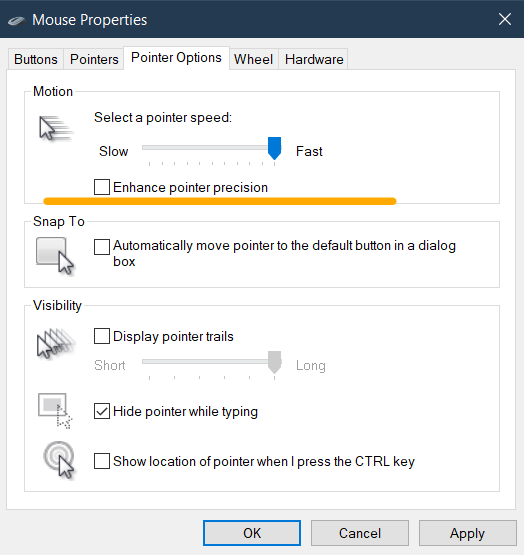
- asigurați-vă că Apăsați Aplicați și ok după aplicarea modificărilor.
cele mai bune Keybinds pentru CSGO

utilizarea keybinds dreapta poate afecta în mod semnificativ raportul câștig-pierdere. Fiind cel mai eficient într-un schimb de focuri necesită să aveți toate instrumentele la dispoziția dumneavoastră la îndemână. Aceasta înseamnă că atunci când se prezintă o oportunitate, puteți arunca un Molotov sau o grenadă la inamic la un moment dat.
keybind-urile depind într-adevăr de stilul tău de joc, dar am achiziționat cele mai populare keybind-uri din CSGO pe care chiar le folosesc pro. Să vedem ce sunt!
mișcarea Keybinds în CSGO
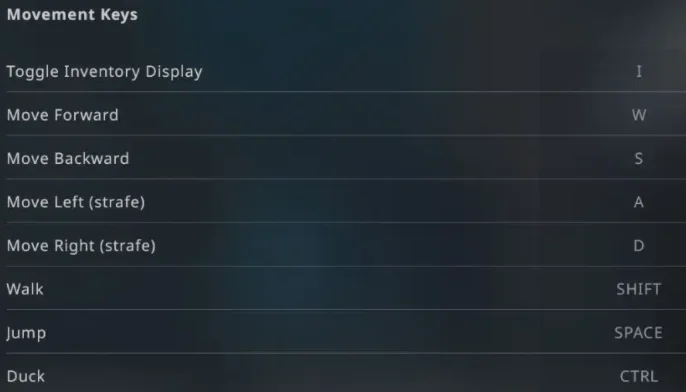
- Comutați afișajul inventarului, setați-l la I
- tastele de mișcare vor fi W, A, S, D în mod implicit, ceea ce este cea mai bună opțiune.
- tastele de Strafing trebuie setate la & D pentru mișcări evazive mai bune.
- setați mersul pe jos pe Shift. Se știe că oamenii folosesc caps lock pentru a comuta mersul pe jos, dar nu este cea mai populară alegere, deoarece CSGO vă permite acum să alegeți să comutați mersul.
- bara de spațiu este întotdeauna implicit pentru Salt
- pentru rață, puteți utiliza fie CTRL sau C
armă & instrumente Keybinds în CSGO
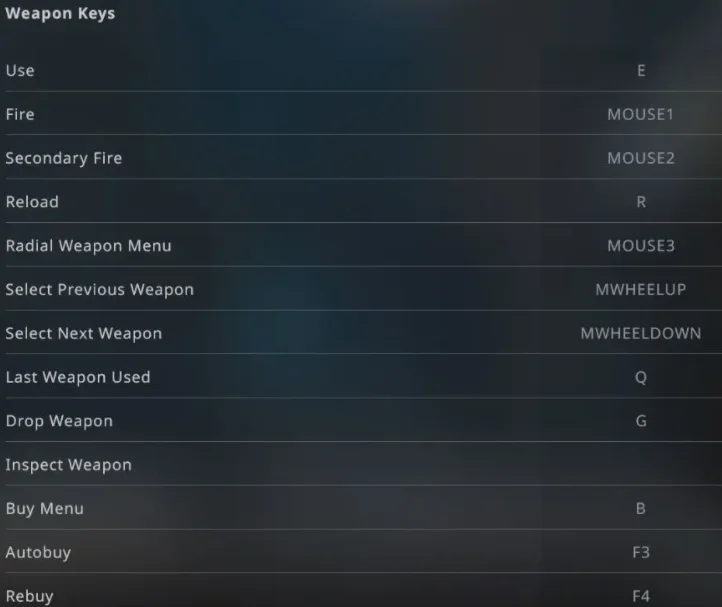
- funcția de utilizare trebuie setată fie la F, fie la e
- foc și în al doilea rând focul este implicit la clicurile mouse-ului dreapta și stânga
- pentru reîncărcare, cea mai bună cheie este și cea implicită, R
- utilizați Mouse3 pentru meniul armei radiale
- pentru armele următoare și anterioare, utilizarea defilării în sus și în jos este cea mai intuitiv.
- ultima armă folosită este o caracteristică foarte importantă și ar trebui să fie setată la butoanele laterale suplimentare ale mouse-ului sau Q
alte chei sunt cele mai bune în starea implicită. Să trecem la instrumente keybinds.
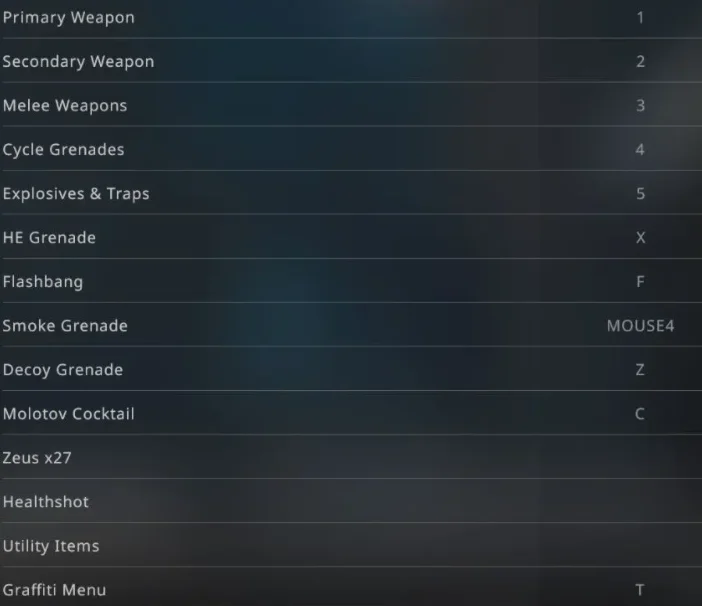
Aici cele mai multe dintre keybinds va rămâne în formă implicită, numai cele importante sunt după cum urmează:
- setați explozivul& capcane la 5 cheie
- puneți grenadele HE la X
- grenadele Flashbang trebuie setate la F
- grenadele fumigene pot fi legate de Butoanele laterale ale mouse-ului, adică mouse4
- setați Grenada momeală la Z
- pune coctail Molotov la c
folosind aceste instrumente rapid în căldura de luptă poate transforma valul. Așadar, punerea lor în chei ușor de accesat vă poate ajuta să le utilizați la nevoie.
combina aceste keybinds instrument de mare cu cunoștințele noastre de cele mai bune praf 2 puncte de Grenade pentru a domina fiecare meci.
Takeaways
toate setările prezentate în acest ghid au fost setate cu atenție în funcție de experiența personală, alegerile populare ale jucătorilor și alegerile pro. Sunteți binevenit să experimenteze cu setările CSGO și pentru a găsi cel potrivit pentru tine.
dacă ați urmat ghidul complet, pot spune cu încredere că veți avea performanțe excelente în joc și FPS ridicat. Ideea a fost de a crea un ghid all-in-one pentru toți jucătorii CSGO pentru a ajuta la experiența CSGO cel mai bun mod posibil.
pentru a încheia acest ghid, iată câteva întrebări frecvente pentru CSGO. Trebuie să întreb ceva? Nu ajunge la mine în comentarii și voi fi sigur de a răspunde. Oameni Buni De Jocuri Fericit!
actualizare decembrie 2021: acum am actualizat ghidul cu metode mai noi și modificări mai bune.
Întrebări frecvente
da, mai multe părți ale acestui ghid sunt orientate spre îmbunătățirea performanței CSGO. Urmând aceste setări și modificări, veți putea experimenta un impuls vizibil în FPS.
aceste setări au fost, de asemenea, concepute ținând cont de alegerea profesioniștilor. Deci, fiți siguri, veți găsi mai multe setări pe care profesioniștii le folosesc singuri.
nu neapărat. Utilizarea unui DPI mai mare este eficientă numai dacă sunteți obișnuiți. În caz contrar, fotografiile dvs. vor merge în mai multe direcții și nu vor atinge o singură țintă. Practica este cheia.
Leave a Reply