Cum Să Eliminați BackgroundContainer.eroare dll din Windows
dacă vedeți un BackgroundContainer.eroare dll la pornirea Windows, apoi computerul este infectat cu hijacker browser-ul Conduit.
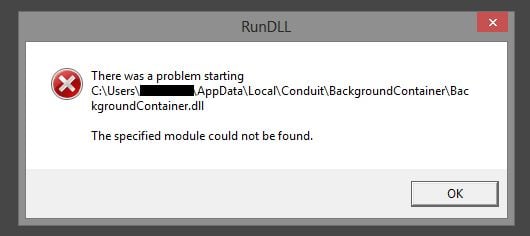
BackgroundContainer.programul dll este o parte a programului Conduit Toolbar Verificator și este dezvoltat de Conduit, o companie cunoscuta pentru programele lor malware.
Conduit toolbar este un browser hijacker care este promovat prin alte descărcări gratuite, și odată instalat se va schimba pagina de pornire browser-ul și motorul de căutare implicit la http://seach.conduit.com.
BackgroundContainer.dll este de obicei adăugat atunci când instalați o bară de instrumente Conduit, și se va verifica la pornirea Windows dacă programul se execută corect. BackgroundContainer.dll este încărcat prin AppInit_DLLs. În mod normal, Windows registry încarcă astfel de fișiere, dar unele dintre ele sunt ascunse pentru a evita detectarea.
dacă dintr-un anumit motiv nu a putut fi încărcat corect, deoarece sistemul dvs. este încă configurat pentru a rula acest fișier, primiți o eroare RunDLL cu următorul mesaj.
RUNDLL
eroare la Încărcare C:/User/ (Nume utilizator)/AppData/ Local/Conduit/BackgroundContainer / BackgroundContainer.dll
modulul specificat nu a putut fi găsit.
sau
RUNDLL
a existat o problemă de pornire C:/User/ (Nume utilizator)/AppData/ Local/Conduit/BackgroundContainer / BackgroundContainer.dll
modulul specificat nu a putut fi găsit.
Acest BackgroundContainer.dll eroare RunDLL este cauzată de o cheie de pornire Windows care încearcă să găsească BackgroundContainer.dll care a fost fie eliminat, fie mutat din locația sa. Pentru a remedia acest Fundalcontainer.eroare dll puteți urma ghidul de îndepărtare de mai jos.
ar trebui să acordați întotdeauna atenție la instalarea software-ului, deoarece adesea, un program de instalare software include instalări opționale, cum ar fi acest BackgroundContainer.hijacker dll. Fii foarte atent ce sunteți de acord să instalați.
optați întotdeauna pentru instalarea personalizată și deselectați orice nu este familiar, în special software opțional pe care nu ați dorit niciodată să îl descărcați și să îl instalați în primul rând. Este de la sine înțeles că nu ar trebui să instalați software în care nu aveți încredere.
Cum Să Eliminați BackgroundContainer.eroare dll din Windows
vă rugăm să efectuați toți pașii în ordinea corectă. Dacă aveți întrebări sau îndoieli în orice moment, opriți-vă și cereți asistența noastră.
pentru a elimina Henhemnatorstold.pro adware, urmați acești pași:
- pasul 1: Scoateți BackgroundContainer.eroare dll cu Autoruns sau Ccleaner
- pasul 2: Utilizați Malwarebytes pentru a elimina BackgroundContainer.dll adware
- Pasul 3: Utilizați HitmanPro pentru a scana pentru programe malware și nedorite
- pasul 4: Verificați de două ori pentru programe malware cu Zemana AntiMalware gratuit
- pasul 5: resetați setările browser-ului pentru a elimina BackgroundContainer.dll adware
pasul 1: Scoateți BackgroundContainer.eroare dll cu Autoruns sau Ccleaner
în acest prim pas, vom elimina BackgroundContainer.dll cheie de registry de pornire cu Autoruns sau Ccleaner.
- puteți descărca utilitarul Autoruns de la linkul de mai jos.
link de descărcare AUTORUNS (acest link va descărca automat Autoruns pe computer) - faceți dublu clic pe autoruns.programul exe pentru a porni acest utilitar, apoi faceți clic pe butonul File și selectați Find.
alternativ, puteți derula lista și puteți căuta orice intrare legată de BackgroundContainer.dll și Conduit.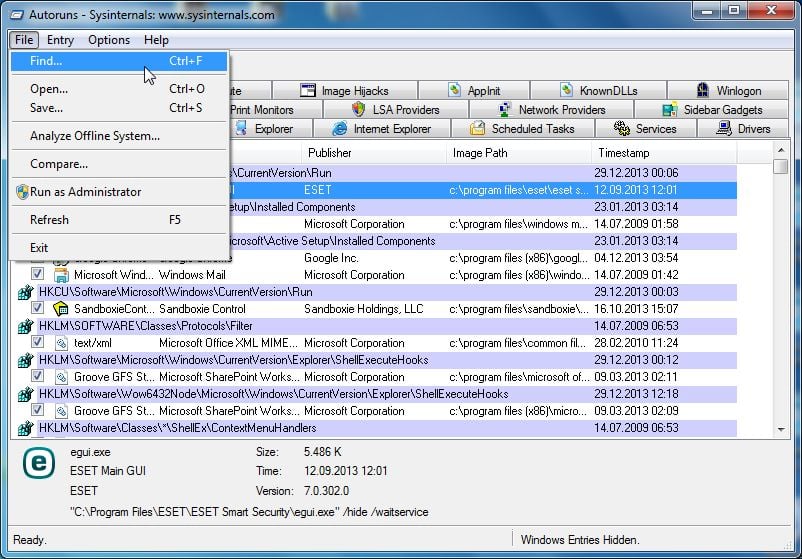
- în caseta de căutare Tip Fundalcontainer.dll, apoi faceți clic pe butonul Găsiți următorul.
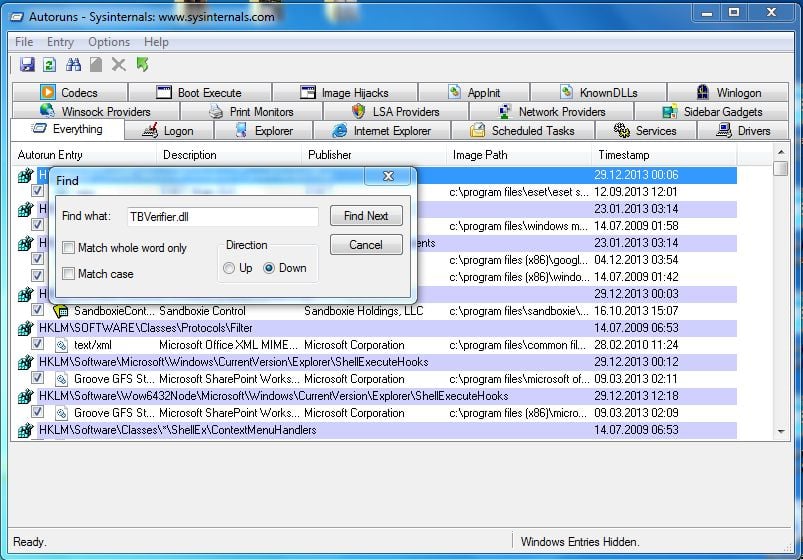
- Autoruns ar trebui să vă arate acum Fundalulcontainer.cheie de registry dll și va trebui să faceți clic dreapta pe intrare și să alegeți ștergere.

- reporniți computerul și vedeți dacă problema este rezolvată.
în cazul în care BackgroundContainer.eroare de pornire dll persistă puteți utiliza Ccleaner pentru a elimina acest element de pornire.
1. Puteți descărca utilitarul Ccleaner de pe linkul de mai jos.
CCLEANER DOWNLOAD LINK (acest link va descărca automat Ccleaner pe computer)
2. Instalați Ccleaner și porniți acest utilitar, faceți clic pe pictograma Instrumente din stânga, apoi faceți clic pe butonul Startup.
3. În ecranul de pornire, veți vedea o listă cu toate elementele care au fost setate să pornească automat cu Windows. Selectați pentru conductă, apoi faceți clic pe butonul ștergere.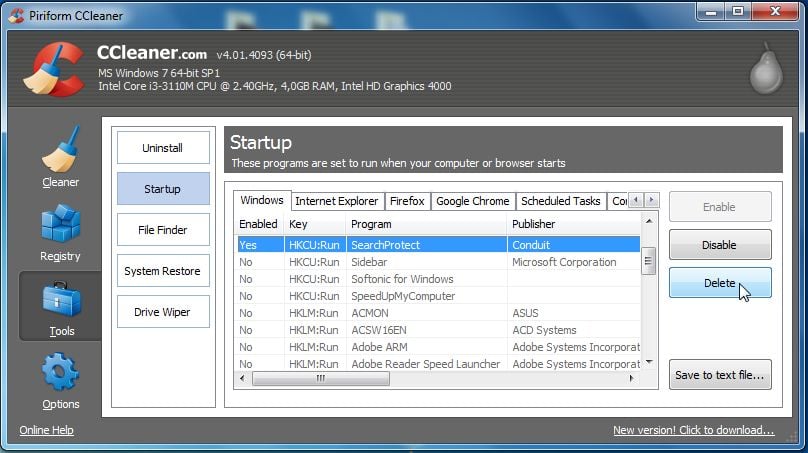
pasul 2: Utilizați Malwarebytes pentru a elimina BackgroundContainer.dll adware
Malwarebytes este unul dintre cele mai populare și mai utilizate software anti-malware Pentru Windows și din motive întemeiate. Este capabil să distrugă multe tipuri de malware pe care alte programe software tind să le rateze, fără a vă costa absolut nimic. Când vine vorba de curățarea unui dispozitiv infectat, Malwarebytes a fost întotdeauna gratuit și îl recomandăm ca un instrument esențial în lupta împotriva malware-ului.
prima dată când instalați Malwarebytes, vi se oferă o încercare gratuită de 14 zile a ediției premium, care include instrumente preventive precum scanarea în timp real și protecția specifică împotriva ransomware-ului. După două săptămâni, acesta revine automat la versiunea gratuită de bază, care va detecta și curăța infecțiile malware numai atunci când executați o Scanare. Este important să rețineți că Malwarebytes va rula alături de software antivirus fără conflicte.
-
Descărcați Malwarebytes.
puteți descărca Malwarebytes făcând clic pe linkul de mai jos.
 link de descărcare MALWAREBYTES
link de descărcare MALWAREBYTES
(link-ul de mai sus va deschide o pagină nouă de unde puteți descărca Malwarebytes) -
faceți dublu clic pe fișierul de configurare Malwarebytes.
când Malwarebytes a terminat descărcarea, faceți dublu clic pe mb3-setup-consumer-x.x.x.xxxx.fișier exe pentru a instala Malwarebytes pe computer. În majoritatea cazurilor, fișierele descărcate sunt salvate în folderul Descărcări.

este posibil să vi se prezinte un pop-up de control al contului de utilizator care vă întreabă dacă doriți să permiteți Malwarebytes să facă modificări pe dispozitiv. Dacă se întâmplă acest lucru, ar trebui să faceți clic pe “Da” pentru a continua instalarea.

-
Urmați instrucțiunile de pe ecran pentru a instala Malwarebytes.
când începe instalarea Malwarebytes, veți vedea Expertul de configurare Malwarebytes care vă va ghida prin procesul de instalare. Pentru a instala Malwarebytes pe computer, faceți clic pe butonul “de acord și instalare”.


-
Faceți clic pe”scanați acum”.
Odată instalat, Malwarebytes va porni automat și va actualiza baza de date antivirus. Pentru a efectua o scanare a sistemului, faceți clic pe butonul” scanați acum”.

-
așteptați finalizarea scanării Malwarebytes.
Malwarebytes va începe acum scanarea computerului pentru adware și alte programe rău intenționate. Acest proces poate dura câteva minute, așa că vă sugerăm să faceți altceva și să verificați periodic starea scanării pentru a vedea când este terminată.

-
Faceți clic pe”Carantină selectată”.
când scanarea s-a finalizat, vi se va prezenta un ecran care arată infecțiile malware detectate de Malwarebytes. Pentru a elimina programele rău intenționate pe care le-a găsit Malwarebytes, faceți clic pe butonul “carantină selectată”.

-
reporniți computerul.
Malwarebytes va elimina acum toate fișierele rău intenționate și cheile de registry pe care le-a găsit. Pentru a finaliza procesul de eliminare a malware-ului, Malwarebytes vă poate cere să reporniți computerul.

când procesul de eliminare a programelor malware este finalizat, puteți închide Malwarebytes și puteți continua cu restul instrucțiunilor.
Pasul 3: Utilizați HitmanPro pentru a scana programele malware și nedorite
HitmanPro este un al doilea scaner de opinie care adoptă o abordare unică bazată pe cloud pentru scanarea malware. HitmanPro scanează comportamentul fișierelor active și, de asemenea, fișiere în locații în care malware-ul se află în mod normal pentru activitate suspectă. Dacă găsește un fișier suspect care nu este deja cunoscut, HitmanPro îl trimite în norii lor pentru a fi scanat de două dintre cele mai bune motoare antivirus de astăzi, care sunt Bitdefender și Kaspersky.
deși HitmanPro este shareware și costă 24,95 USD pentru 1 an pe 1 Computer, de fapt nu există nicio limită în Scanare. Limitarea începe doar atunci când este nevoie să eliminați sau să puneți în carantină malware-ul detectat de HitmanPro pe sistemul dvs. și, până atunci, puteți activa încercarea unică de 30 de zile pentru a activa curățarea.
-
Descărcați HitmanPro.
puteți descărca HitmanPro făcând clic pe linkul de mai jos.
 HitmanPro DOWNLOAD LINK
HitmanPro DOWNLOAD LINK
(link-ul de mai sus va deschide o nouă pagină web de unde puteți descărca HitmanPro) -
instalați HitmanPro.
când HitmanPro a terminat descărcarea, faceți dublu clic pe “hitmanpro.exe ” (pentru versiunile pe 32 de biți de Windows) sau “hitmanpro_x64.exe ” (pentru versiunile pe 64 de biți de Windows) pentru a instala acest program pe computer. În majoritatea cazurilor, fișierele descărcate sunt salvate în folderul Descărcări.

este posibil să vi se prezinte o fereastră pop – up Control cont utilizator care vă întreabă dacă doriți să permiteți HitmanPro să facă modificări pe dispozitivul dvs. Dacă se întâmplă acest lucru, ar trebui să faceți clic pe “Da” pentru a continua instalarea.

-
Urmați instrucțiunile de pe ecran.
când HitmanPro pornește, vi se va prezenta ecranul de pornire așa cum se arată mai jos. Faceți clic pe butonul” Următorul ” pentru a efectua o scanare a sistemului.


-
așteptați finalizarea scanării HitmanPro.
HitmanPro va începe acum să scaneze computerul pentru programe rău intenționate. Acest proces va dura câteva minute.

-
Faceți clic pe”Următorul”.
când HitmanPro a terminat scanarea, va afișa o listă cu toate programele malware pe care le-a găsit programul. Faceți clic pe butonul” Următorul ” pentru a elimina programele rău intenționate.

-
Faceți clic pe”activați licența gratuită”.
Faceți clic pe butonul “Activare licență gratuită” pentru a începe procesul gratuit de 30 de zile și pentru a elimina toate fișierele rău intenționate de pe computer.


când procesul este finalizat, puteți închide HitmanPro și continuați cu restul instrucțiunilor.
pasul 4: Verificați de două ori programele rău intenționate cu Zemana AntiMalware Free
Zemana AntiMalware este un scaner antivirus popular la cerere, care poate detecta și elimina malware-ul pe care chiar și cele mai cunoscute aplicații anti-virus și anti-malware nu reușesc să le găsească.
în timp ce scanările Malwarebytes și HitmanPro sunt mai mult decât suficiente, recomandăm Zemana AntiMalware gratuit utilizatorilor care încă mai au probleme legate de malware sau doresc doar să se asigure că computerul lor este 100% curat.
-
Descărcați Zemana AntiMalware.
puteți descărca Zemana AntiMalware gratuit făcând clic pe link-ul de mai jos.
 Zemana ANTIMALWARE DOWNLOAD LINK
Zemana ANTIMALWARE DOWNLOAD LINK
(link-ul de mai sus se va deschide o nouă pagină web de unde se poate descărca Zemana AntiMalware) -
faceți dublu clic pe fișierul de configurare.
faceți dublu clic pe fișierul numit “Zemana.AntiMalware.Configurare.exe ” pentru a începe instalarea Zemana AntiMalware. În majoritatea cazurilor, fișierele descărcate sunt salvate în folderul Descărcări.

este posibil să vi se prezinte un dialog de Control al contului de utilizator care vă întreabă dacă doriți să rulați acest fișier. Dacă se întâmplă acest lucru, ar trebui să faceți clic pe “Da” pentru a continua instalarea.

-
instalați Zemana AntiMalware gratuit.
Faceți clic pe butonul “Următorul” pentru a instala Zemana AntiMalware pe computer. Urmați instrucțiunile de pe ecran pentru a finaliza procesul de instalare.

-
Faceți clic pe”scanați acum”.
când Zemana AntiMalware va porni, faceți clic pe butonul “Scanare acum” pentru a efectua o scanare a sistemului.

-
așteptați finalizarea scanării AntiMalware Zemana.
Zemana AntiMalware va scana acum computerul pentru fișiere rău intenționate. Acest proces poate dura câteva minute.

-
Faceți clic pe”Aplicați acțiunea”.
când Zemana AntiMalware a terminat, va afișa o listă cu toate programele malware pe care le-a găsit programul. Faceți clic pe butonul” Aplicați acțiunea ” pentru a elimina fișierele rău intenționate de pe computer.

-
reporniți computerul.
când procesul de eliminare a programelor malware este finalizat, este posibil ca Zemana AntiMalware să trebuiască să repornească computerul. Faceți clic pe butonul” Reporniți ” pentru a reporni computerul.

pasul 5: Resetați setările browserului pentru a elimina Fundalulcontainer.dll adware
dacă încă întâmpinați probleme, va trebui să resetați setările browserului web la valorile implicite inițiale. Acest pas trebuie efectuat numai dacă problemele dvs. nu au fost rezolvate de pașii anteriori.
Google Chrome
-
deschideți meniul “Setări” al Chrome.
Faceți clic pe butonul meniului principal Chrome, reprezentat de trei linii orizontale. Când apare meniul derulant, selectați opțiunea etichetată “Setări”.

-
în partea de jos, faceți clic pe “Avansat”.
“setările” Chrome ar trebui să fie afișate acum într-o filă sau fereastră nouă, în funcție de configurația dvs. Apoi, derulați în partea de jos a paginii și faceți clic pe linkul “Avansat” (așa cum se vede în exemplul de mai jos).

-
în secțiunea “Resetare”, faceți clic pe”Resetare”.
setările avansate ale Chrome ar trebui să fie afișate acum. Derulați în jos până când secțiunea” resetare și curățare ” este vizibilă, așa cum se arată în exemplul de mai jos. Apoi, faceți clic pe butonul” Resetați setările la valorile implicite originale”.

-
confirmați făcând clic pe”Resetare”.
acum ar trebui afișat un dialog de confirmare, detaliind componentele care vor fi restaurate la starea lor implicită dacă continuați cu procesul de resetare. Pentru a finaliza procesul de restaurare, faceți clic pe butonul “Resetare setări”.

Mozilla Firefox
-
accesați meniul “Ajutor”.
Faceți clic pe butonul meniului principal Firefox, reprezentat de trei linii orizontale. Când apare meniul derulant, selectați opțiunea etichetată “ajutor”.

-
Faceți clic pe”informații de depanare”.
din meniul Ajutor, faceți clic pe “informații de depanare”.
dacă nu puteți accesa meniul “Ajutor”, tastați despre:asistență în bara de adrese pentru a afișa pagina Informații despre Depanare.
-
Faceți clic pe”Reîmprospătare Firefox “
Faceți clic pe butonul” Reîmprospătare Firefox “din colțul din dreapta sus al paginii” informații de depanare”.

-
Confirm.
pentru a continua, faceți clic pe butonul “reîmprospătați Firefox” din noua fereastră de confirmare care se deschide.

-
Faceți clic pe”Finalizare”.
Firefox se va închide și va reveni la setările implicite. Când ați terminat, o fereastră va afișa informațiile importate. Faceți clic pe”Finalizare”.
Internet Explorer
-
mergeți la “Opțiuni Internet”.
deschideți Internet Explorer, faceți clic pe pictograma roată din partea dreaptă sus a browserului, apoi selectați “Opțiuni Internet”.

-
selectați fila “Avansat”, apoi faceți clic pe”Resetare “
în caseta de dialog” Opțiuni Internet”, selectați fila” Avansat”, apoi faceți clic pe butonul” Resetare”.

-
Faceți clic pe”Resetare”.
în secțiunea “Resetare setări Internet Explorer”, bifați caseta de selectare “ștergeți setările personale”, apoi faceți clic pe butonul “Resetare”.

-
Faceți clic pe”Închidere”.
când Internet Explorer și-a finalizat sarcina, faceți clic pe butonul “închidere” din caseta de dialog de confirmare.
acum va trebui să închideți browserul, apoi puteți deschide din nou Internet Explorer.

Microsoft Edge
-
mergeți la “aplicații și caracteristici”.
faceți clic dreapta pe butonul Start
 din colțul din stânga jos și selectați “Aplicații și caracteristici”. Acest lucru vă va duce direct la lista de programe instalate.
din colțul din stânga jos și selectați “Aplicații și caracteristici”. Acest lucru vă va duce direct la lista de programe instalate.

-
găsiți Microsoft Edge, apoi selectați “Opțiuni avansate”.
ecranul “aplicație și caracteristici” va fi afișat cu o listă a tuturor programelor instalate pe computer. Parcurgeți lista până găsiți “Microsoft Edge”, faceți clic pe ea, apoi faceți clic pe linkul “Opțiuni avansate”.

-
Faceți clic pe”Resetare”.
ecranul “Opțiuni avansate” va fi acum afișat. Derulați în jos până când secțiunea” Resetare ” este vizibilă, așa cum se arată în exemplul de mai jos. Apoi, faceți clic pe butonul” Resetare”.

computerul dvs. ar trebui să fie acum curat și nu ar trebui să vedeți Fundalulcontainer.dll adware în browser-ul dumneavoastră. Dacă încă întâmpinați probleme în timp ce încercați să eliminați BackgroundContainer.dll adware de pe PC-ul dvs., vă rugăm să efectuați una dintre următoarele:
- rulați o scanare de sistem cu Emsisoft Emergency Kit
- cere ajutor în nostru malware Removal Assistance for Windows forum.
Leave a Reply