Cum să faceți Upgrade la un Hard disk mai mare fără pierderi de date?
rezumat
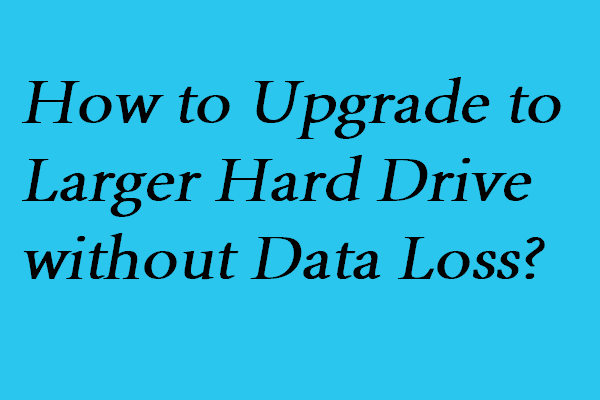
cum să faceți upgrade hard disk la unul mai mare cu ușurință? Acest articol vă va arăta cum să clonați hard disk – ul pe o unitate mai mare utilizând professional partition manager-MiniTool Partition Wizard.
navigare rapidă:
- cum să faceți Upgrade la un Hard disk mai mare fără pierderi de date?
- linia de fund
- clona Hard disk la unitate mai mare FAQ
cum să faceți Upgrade la un Hard disk mai mare fără pierderi de date?
după cum știm cu toții, atunci când un computer este folosit mult timp, un număr mare de date pot fi salvate pe discul local, ceea ce face dificilă păstrarea mai multor fișiere, iar performanța computerului va deveni din ce în ce mai puțin. În acest caz, puteți alege să curățați spațiul pe disc pentru a aloca spațiu liber sau pentru a face upgrade la un hard disk mai mare.
inutil să spun, acesta din urmă este o alegere mai bună. Cu toate acestea, progresul de actualizare hard disk este dificilă și mult mai rău situația este de a duce la pierderea de date.
dar nu vă faceți griji. În această postare, vă vom arăta cum să vă actualizați hard disk-ul într-un mod ușor și sigur.
pentru a înlocui un hard disk fără a reinstala Windows 10, puteți profita de o bucată de manager de partiții profesionale. Astfel, Minitool ShadowMaker este recomandat.
Minitool Partition Wizard este conceput pentru a optimiza utilizarea discului. Acesta este dotat cu atât de multe caracteristici puternice, astfel încât să puteți controla complet hard disk și partiție, cum ar fi clona disc, extinde partiție, redimensiona sau muta partiție și așa mai departe.
astfel, pentru a actualiza hard disk-ul la unul mai mare, puteți achiziționa MiniTool Partition Pro din următorul buton.
Cumpărați acum
și în partea următoare, vă vom arăta cum să efectuați o actualizare a hard diskului fără pierderi de date.
ghid pas cu pas pentru a face Upgrade la Hard Disk mai mare
acum, vom introduce modul de actualizare a hard disk-ului fără pierderi de date. Aici folosim funcția de copiere disc de Minitool Partition Wizard, de exemplu. Metodele de operare sunt foarte ușor chiar și acei utilizatori neexperimentați poate opera bine. Și introducem, de asemenea, metodele de operare pas cu pas.
Pasul 1: Pregătirea lucrărilor
- instalați Minitool Partition Wizard pe computer.
- lansează-l.
- selectați hard disk-ul pe care doriți să îl actualizați și faceți clic dreapta pe el. Și aici, alegem discul de sistem.
- alegeți Copiere din meniul contextual pentru a continua.
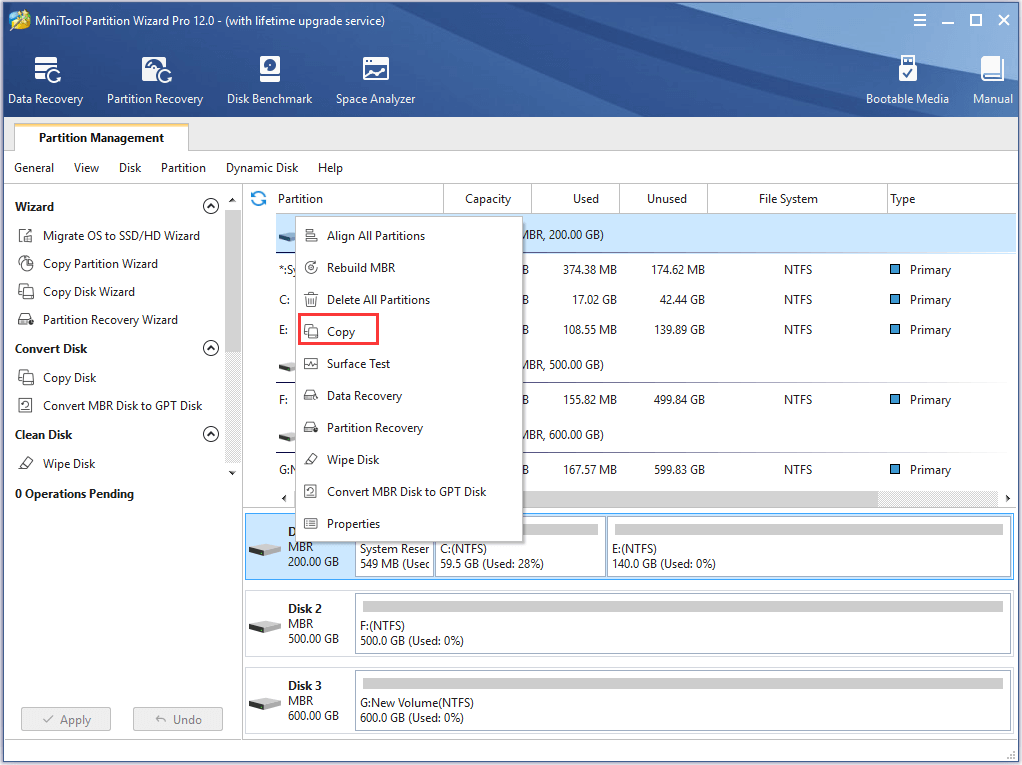
Pasul 2: începeți actualizarea hard diskului
- alegeți un disc țintă și faceți clic pe Următorul pentru a continua. Vă rugăm să faceți backup pentru toate datele importante de pe discul țintă în avans, deoarece toate datele de pe discul țintă vor fi șterse în timpul copierii
- alegeți o opțiune de copiere și faceți clic pe Următorul.
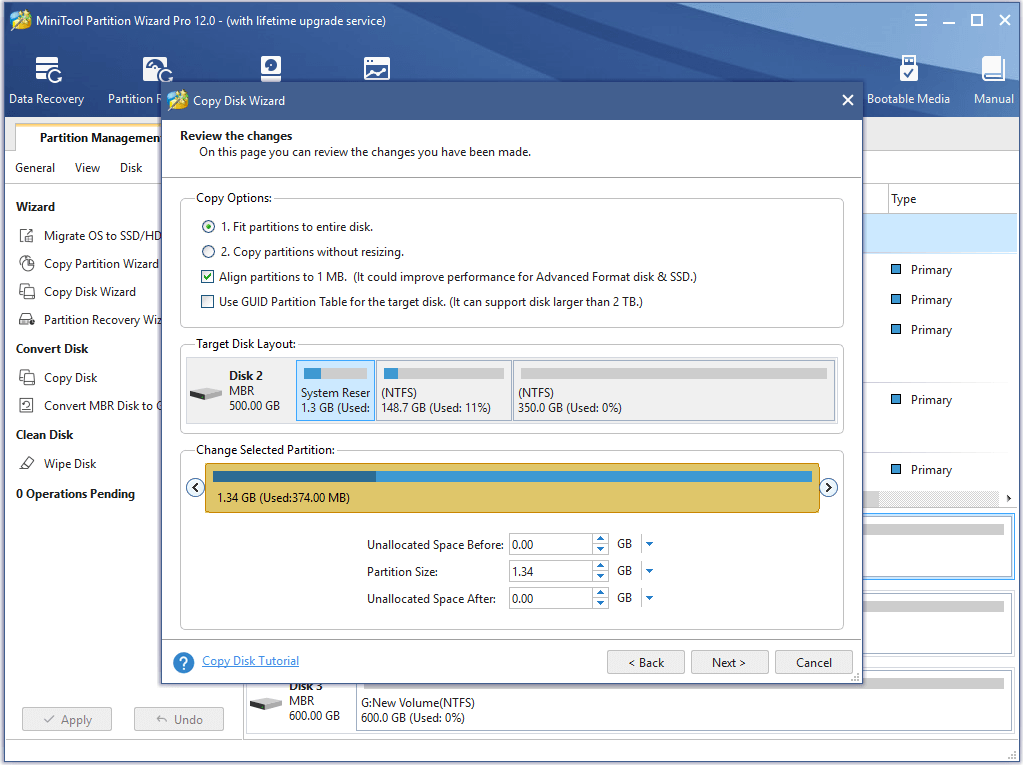
Un Fel Amintesc:
- dacă sunteți un SSD sau format avansat utilizatori, vă recomandăm ca partițiile Align la 1MB ar trebui să fie bifate, deoarece se poate îmbunătăți performanța.
- Verificați utilizarea tabelului de partiții GUID pentru opțiunea de disc țintă va transforma discul țintă în stil de partiție GPT. Cu toate acestea, ediția gratuită a Minitool Partition Wizard nu vă va permite să bifați această opțiune. Pentru a clona discul de sistem MBR pe discul GPT, trebuie să achiziționați o licență pentru a continua.
- dacă verificați utilizați Guid Partition Table pentru discul țintă și discul sursă este un disc de sistem, vă rugăm să nu uitați să schimbați modul BIOS în UEFI pentru un succes
Cumpărați acum
Pasul 3: citiți nota
dacă doriți să porniți computerul de pe discul țintă, trebuie să confirmați discul țintă ca disc de pornire implicit și faceți clic pe Finalizare.
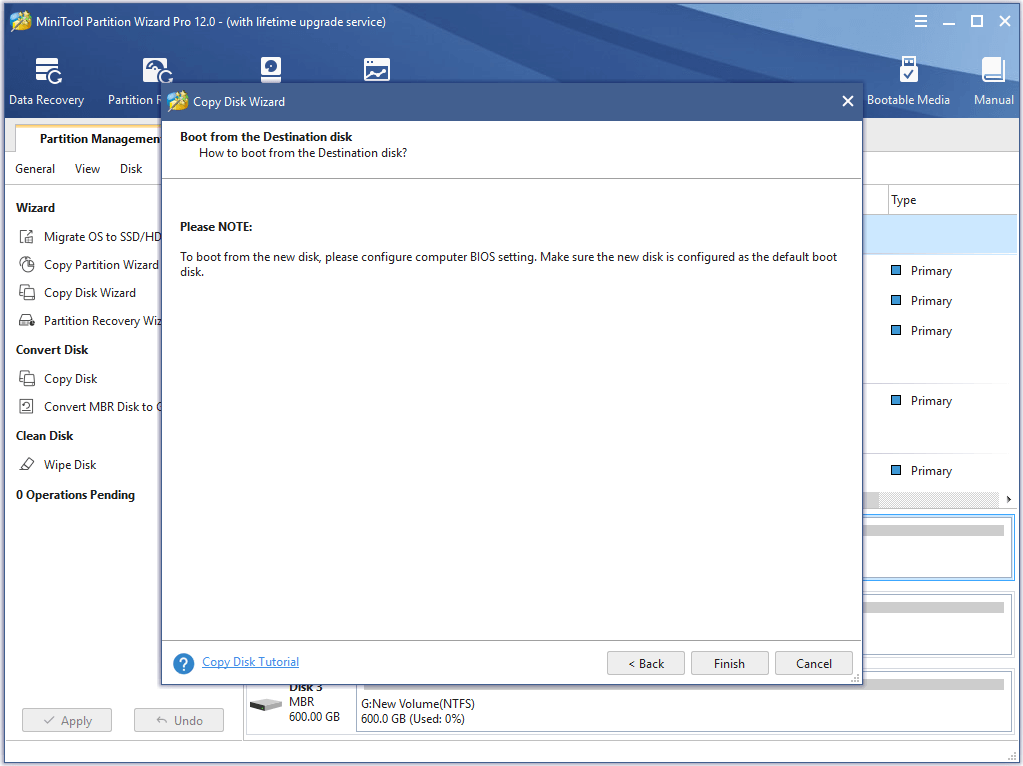
Pasul 4: confirmați modificările
- puteți previzualiza modificările și faceți clic pe Aplicare pentru a executa modificările.
- apoi vi se cere să reporniți computerul pentru a finaliza procesul de actualizare a hard disk-ului.
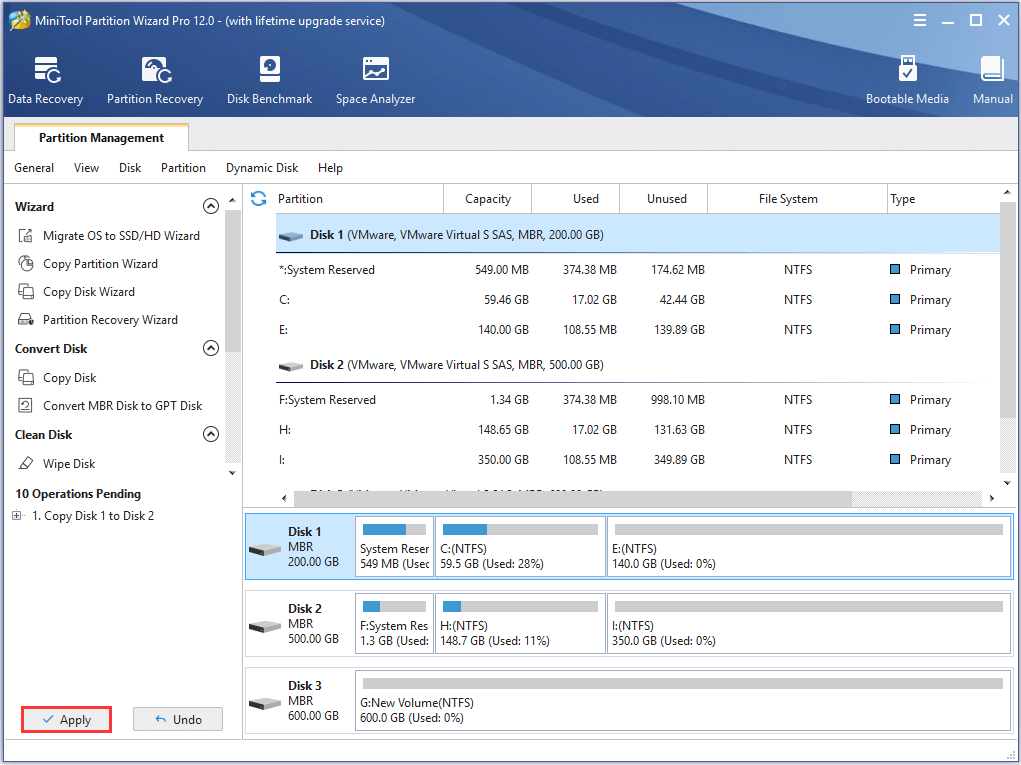
când toate etapele sunt finalizate, ați clonat cu succes hard disk la unul mai mare, fără a pierde date.
am folosit Minitool Partition Wizard și m-a ajutat rapid să fac upgrade la un hard disk mai mare fără pierderi de date. Mai mult, sistemul de operare clonat este bootabil. Uimitor!Faceți clic pentru a tweet
pe lângă Minitool Partition Wizard, MiniTool oferă, de asemenea, un alt program pentru a face upgrade la hard disk mai mare. MiniTool ShadowMaker vă poate ajuta, de asemenea, să înlocuiți un hard disk fără a reinstala Windows 10.
descărcare gratuită
linia de fund
din informațiile de mai sus, știm că Minitool Partition Wizard este foarte convenabil să faceți upgrade la hard disk mai mare și este foarte ușor de operat chiar și pentru acei oameni neexperimentați. Și punctul cel mai atrăgător este că acest software poate actualiza cu succes hard disk fără pierderi de date. Astfel, îl puteți descărca pentru a obține o experiență mai extraordinară.
acum este rândul tău să încerci. Dacă aveți un truc mai bun, Bine ați venit să îl împărtășiți în zona de comentarii. Pentru orice întrebări legate de software-ul MiniTool, ne puteți contacta prin [email protected].
clonați Hard disk-ul pe o unitate mai mare Întrebări frecvente
pentru a actualiza hard disk-ul, puteți alege să clonați hard disk-ul la unul mai mare, deoarece acest mod nu ar duce la pierderea datelor.
- instalați Minitool Partition Wizard și lansați-l.
- apoi alegeți unitatea hard disk originală ca sursă de clonare și alegeți Copiere din meniul contextual.
- alegeți un disc țintă.
- alegeți opțiuni copiere și faceți clic pe Următorul.
- citiți nota și faceți clic pe Terminare.
- Faceți clic pe Aplicare pentru a confirma modificările.
Leave a Reply