Cum să rulați Backtrack pe Windows folosind Virtualbox
astăzi, în această postare, vă vom spune cum să instalați Virtual Box pe Windows și Mac și să utilizați simultan 2 sisteme de operare.Dacă doriți să utilizați MAC,Backtrack,etc pe sistemul de operare Windows puteți utiliza mai multe tipuri diferite de produse de plastic. Virtual Box este unul dintre acele software-uri cu ajutorul cărora puteți utiliza Windows,Backtrack pe sistemul de operare Mac fără a reporni chiar sistemul și vicecversa. Luăm aici exemplu ca Backtrack pe windows înseamnă cum să instalați Backtrack pe sistemul de operare Windows care rulează.
descărcarea Virtual Box
primul lucru pe care trebuie să-l faceți descărcați Virtual Box. Virtual Box este disponibil gratuit. Dacă utilizați sistemul de operare Mac și doriți să utilizați windows pe Mac, trebuie să descărcați fișierul DMG “OS X Hosts” în acest scop. Descărcați virtualbox de la următoarele link-uri ca pe cerințele dumneavoastră.
- VirtualBox 4.3.8 Pentru Windows gazde x86/amd64
- VirtualBox 4.3.8 pentru OS X gazde x86/amd64
- VirtualBox 4.3.8 Pentru Linux gazde
- VirtualBox 4.3.8 pentru gazdele Solaris x86 / amd64
descărcarea BackTrack 5 R3: descărcare gratuită
Backtrack este întreruptă pentru actualizări suplimentare. am reflectat câteva link-uri pentru utilizatorii noștri, așa că descărcați backtrack în funcție de nevoile dvs. Pentru torrente backtrack 5 link – uri, link-uri ftp pentru a descărca cu idm du-te la iso.linuxquestions.org / backtrack / backtrack-5-r3
- BackTrack 5 R3 (ISO) KDE pe 64 de biți (Softpedia us Mirror)
- BackTrack 5 R3 (ISO) KDE pe 32 de biți (Softpedia US Mirror)
cum se instalează VirtualBox
după ce ați descărcat Virtual Box, trebuie să îl instalați. Utilizați Virtual Box installer pentru a instala Virtual Box pe computer. Deschideți programul de instalare virtual Box. Montați imaginea DMG și urmați instrucțiunile de pe ecran și instalați Virtual box pe computer.
cum se configurează VirtualBox: (Ghid de instalare VirtualBox)
după ce ați instalat Virtual Box, trebuie să creați Virtual Box machine, astfel încât să puteți utiliza Windows pe ea. Urmați pașii de mai jos pentru a instala Virtual Box Machine pe computer. În acest tutorial vom învăța cum să rulați backtrack pe windows?.
- deschideți virtual Box, veți vedea bara de instrumente și “nou” prezent în ea. Dacă faceți clic pe acesta, va fi lansat Expertul pentru crearea unei noi mașini virtuale.

- denumiți mașina virtuală. Îl puteți numi “Backtrack” sau orice doriți. Este doar o etichetă.
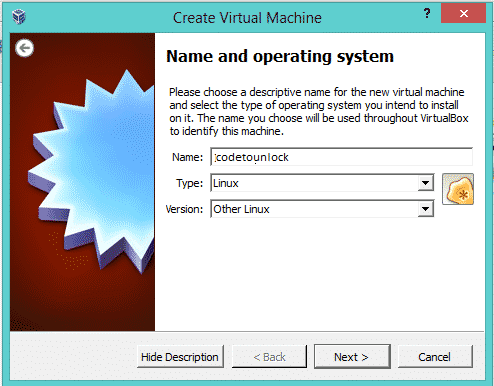
- veți vedea mai jos două opțiuni pentru selectarea sistemului de operare și a versiunii. Selectați ca pe versiunea pe care o instalați. Pentru backtrack selectați alte linux.
- Configurați acum hard diskul, selectați setările implicite și faceți clic pe Continuare. Pentru exa. AM 6 GB RAM, aloc 1 GB RAM pentru virtualbox, adică memorie virtuală. această memorie va fi restabilită la original 6 GB după oprirea acestui program.
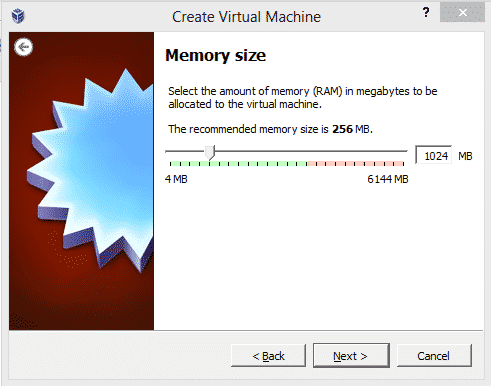
- dimensiunea recomandată este de 8 GB, ceea ce este suficient pentru instalarea backtrack. Faceți Clic Pe Continuare. Acum faceți clic pe Creați un hard disk virtual.
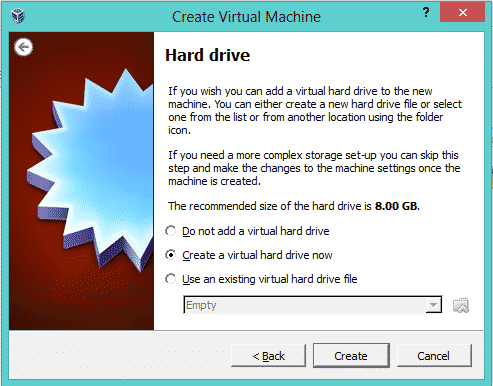
- selectați VDI implicit (imagine de disc Virtual) și apăsați Următorul.
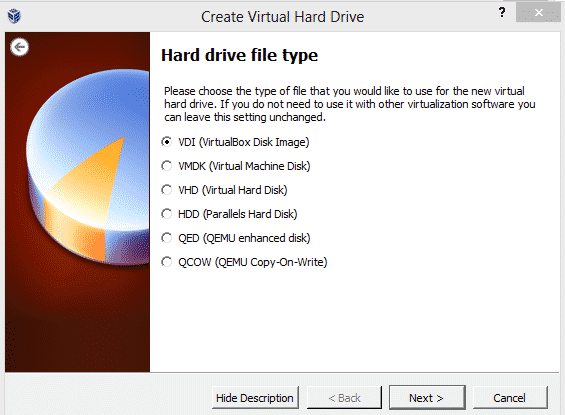
- Acum selectați opțiunea ‘alocat dinamic’ și faceți clic pe următorul.
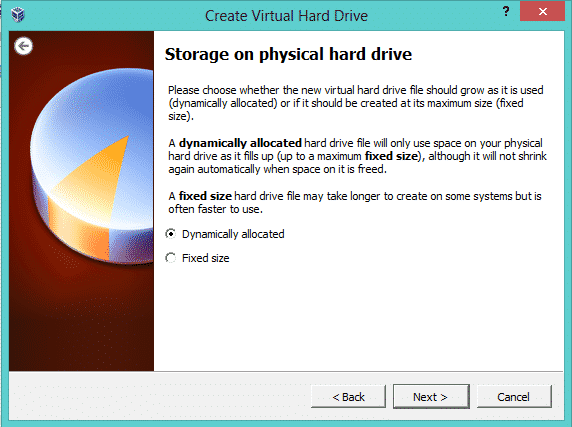
- acum Selectați dimensiunea unității virtuale nu vă confundați în pasul anterior pe care l-ați selectat RAM. Acum selectați spațiu pe hard disk. am numit-o ca unitate virtuală. Selectați spațiu ca pe nevoia ta. Am luat 2,5 gb.
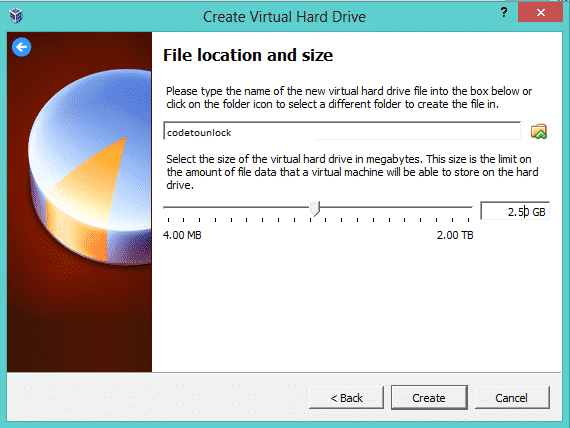
- Acum faceți clic pe Creare. Asta ai crea unitatea de cutie virtuală. După aceea vor apărea următoarele Ferestre.
adăugarea ISO Backtrack la caseta virtuală
- acum trebuie să adăugați ISO de sistem de operare backtrack. Pentru că faceți clic pe butonul de setare. Următorul lucru este să faceți clic pe butonul de stocare
- ==>gol== >faceți clic pe pictograma circulară roșie NO3.
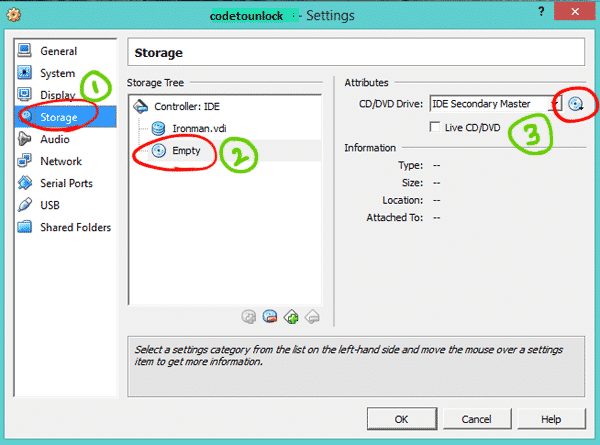
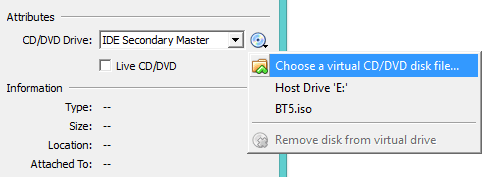
- acum, doar răsfoiți fișierul ISO de pe hardisk. numele fișierului pe harddrive-ul meu este BT5.iso. Acum faceți clic pe butonul OK.
- după ce a lovit pe butonul OK. Acum totul este setat. Să începem virtualbox cu sistemul de operare backtrack.
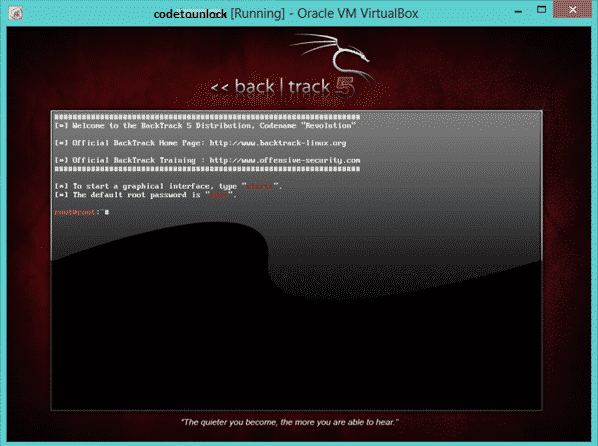
- odată ce BackTrack începe, trebuie doar să tastați comanda ‘startx’ pentru a ajunge la interfața grafică a BackTrack Linux. Asta e. În cele din urmă, sunteți fericit să începeți BackTrack 5 folosind VirtualBox pe Windows 8. De asemenea, puteți viziona acest tutorial video: cum să rulați backtrack pe windows 8.
Leave a Reply