cum se configurează PayPal în WooCommerce
o experiență sigură și ușoară de plată este importantă pentru creșterea și succesul unui magazin de comerț electronic, mai ales atunci când plata complicată și lungă este unul dintre motivele majore pentru abandonarea coșului.
există multe gateway-uri de plată diferite disponibile pentru a ușura experiența tranzacției atât pentru magazinul dvs., cât și pentru clienții dvs. PayPal este unul dintre cele mai populare dintre ele.
acest articol vă va ajuta să aflați cum puteți configura PayPal în magazinul dvs.
de ce să alegeți PayPal peste alte gateway-uri de plată?
PayPal a ajutat magazinele online prin simplificarea procesării plăților de peste două decenii. În prezent, deservește peste 348 de milioane de conturi de consumatori activi și 29 de milioane de conturi de comercianți activi pe mai mult de 200 de piețe.
în afară de a fi un brand de încredere, care oferă integrare rapidă și ușoară pentru cineva cu nici un fundal de dezvoltare vine cu o gamă largă de beneficii enumerate mai jos.
disponibilitate
PayPal este disponibil în peste 200 de țări/regiuni din întreaga lume, facilitând astfel utilizatorilor să deschidă un cont și să înceapă să accepte plăți indiferent de locul în care se află afacerea lor. De asemenea, acceptă 25 de valute pentru a vă oferi o experiență de tranzacție perfectă în magazinul dvs.
planuri diferite disponibile conform nevoilor
când vine vorba de o platformă de plată, nevoile unui consumator pot varia în funcție de tipul de afacere pe care îl conduc. Astfel, pentru a satisface nevoile variate ale clienților săi, PayPal a venit cu o combinație de planuri de plată, inclusiv soluții, inclusiv PayPal, PayPal Credit, Braintree, Hyperwallet, Zettle, Venmo și Xoom.
integrare ușoară
PayPal poate fi ușor integrat cu WooCommerce de oricine cu puține sau deloc cunoștințe de dezvoltare.
cum să configurați un cont PayPal Sandbox
modul Sandbox simulează un mediu de producție PayPal Live și vă permite să inițiați o tranzacție care se comportă exact ca una live, astfel încât să puteți testa totul funcționează bine. În urma sunt pașii pentru a crea un cont Sandbox cu PayPal.
urmați pașii de mai jos pentru a crea un cont sandbox pentru magazinul dvs.
Pasul 1: Navigați la fila Plăți din WooCommerce > Setări
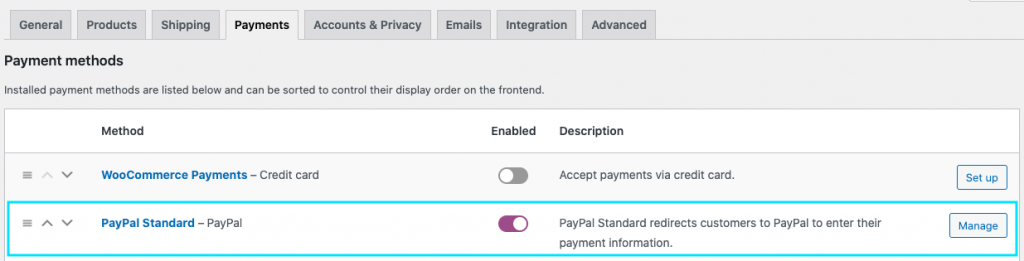
dacă nu ați activat deja standardul PayPal, activați-l și faceți clic pe butonul de configurare/gestionare corespunzător.
Pasul 2: activați caseta de selectare PayPal sandbox
acum, dacă derulați spre sfârșitul paginii, sub acreditări API, veți putea vizualiza câmpurile pentru a introduce numele de utilizator, parola și semnătura Sandbox API.
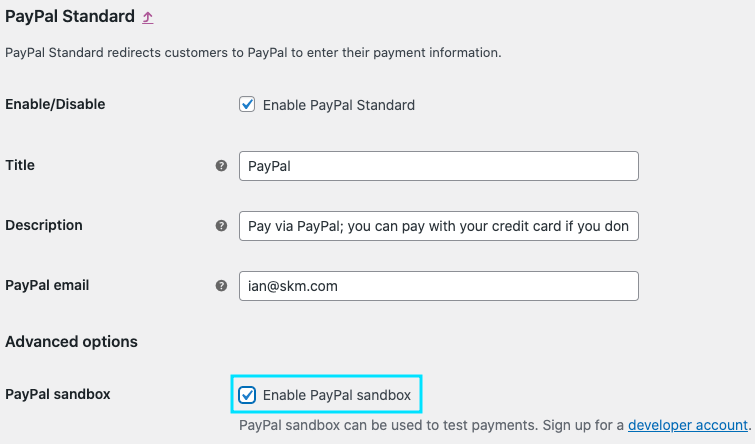
acum, dacă derulați spre sfârșitul paginii, sub acreditări API, veți putea vizualiza câmpurile pentru a introduce numele de utilizator, parola și semnătura Sandbox API.
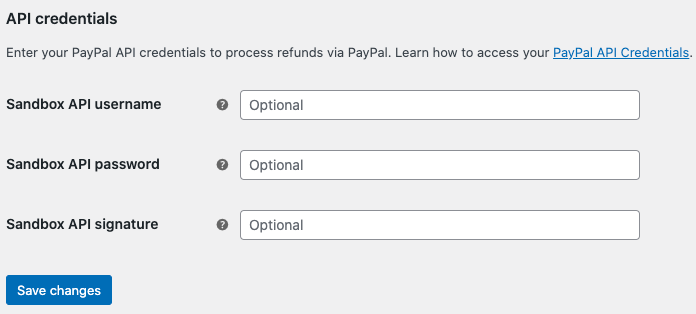
Pasul 3: Conectați-vă la PayPal
dacă aveți deja un cont PayPal, puteți obține aceste date din contul dezvoltatorului PayPal conectându-vă la acesta. Altfel puteți crea un cont PayPal imediat pentru a obține datele.
după ce vă conectați la tabloul de bord PayPal, asigurați-vă că meniul de acreditări este setat la modul sandbox.
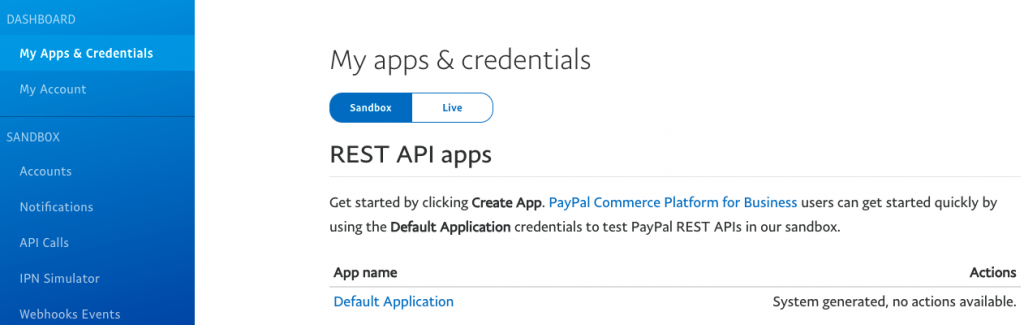
Pasul 4: Deschideți fila Conturi din bara laterală
Spot contul de afaceri și faceți clic pe butonul Vizualizare/Editare corespunzător acestuia.
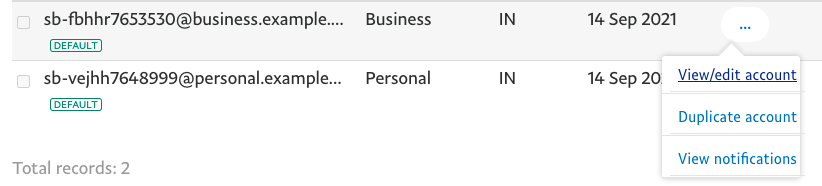
acum, din fereastra pop-up de deschidere, puteți găsi acreditările API necesare pentru crearea unui cont sandbox.
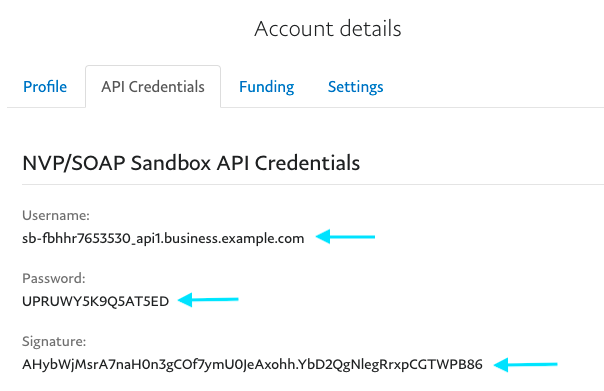
copiați numele de utilizator, parola și semnătura lipiți-le în câmpurile corespunzătoare din WooCommerce.
în cele din urmă, faceți clic pe butonul Salvați modificările pentru a termina configurarea contului PayPal sandbox.
cum se configurează standardul PayPal în WooCommerce?
urmați pașii de mai jos pentru a activa standardul PayPal în WooCommerce.
Pasul 1: Navigați la WooCommerce > Setări > plăți din tabloul de bord WordPress
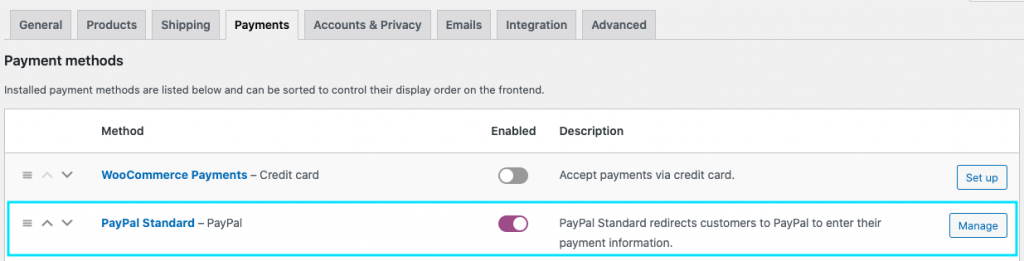
Faceți clic pe butonul Gestionare în standardul PayPal. Se va deschide o nouă pagină cu opțiuni de configurare.
Pasul 2: Activați PayPal standard și configurați restul setărilor
după ce activați caseta de selectare, puteți da un titlu și o descriere pentru modul în care ar trebui să apară plata PayPal pe front-end.
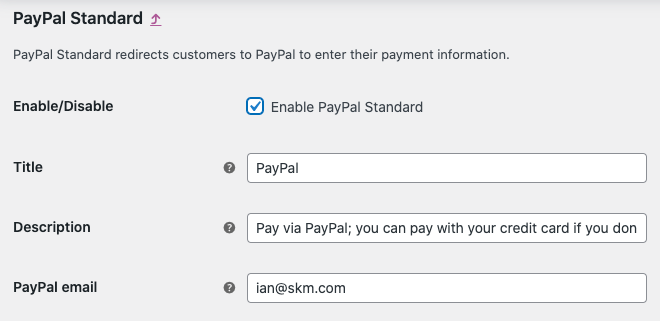
în câmpul de e-mail PayPal, puteți introduce e-mailul asociat Contului dvs. Dacă nu aveți deja un cont, puteți crea unul vizitând site-ul PayPal.
Pasul 3: opțiuni avansate

PayPal Sandbox-modul sandbox creează un mediu de testare prin care puteți efectua plăți de testare. Există o secțiune dedicată pentru a vă ajuta să învățați cum să faceți modul sandbox să funcționeze.
debug logs – prin activarea jurnalelor puteți face depanarea ușoară.
notificări prin e – mail IPN-aici puteți activa notificările de plată instantanee și puteți primi automat notificări despre evenimentele legate de tranzacțiile PayPal (rambursări, rambursări, anulări) prin e-mail.
e – mail receptor-aici puteți da adresa de e-mail la care ar trebui trimise notificările.
Prefix Factură – aici puteți adăuga un prefix pentru numerele de factură. PayPal pentru mai multe magazine, va trebui să adăugați un prefix unic, deoarece PayPal nu va permite comenzi cu același număr de factură.
Pasul 4: generați PayPal identity token
PayPal Identity Token este utilizat pentru a verifica plățile fără a utiliza PayPal instant Payment Notification (IPN). Acest lucru permite clienților să-și urmărească procesul de plată într-un canal securizat.
înainte de a genera un jeton de identitate PayPal, trebuie să creați o adresă URL de returnare automată care să aducă cumpărătorii înapoi pe site-ul dvs. imediat după finalizarea unei plăți.
pentru aceasta, trebuie să accesați setările PayPal și să navigați la plățile site-ului web din tabloul de bord.
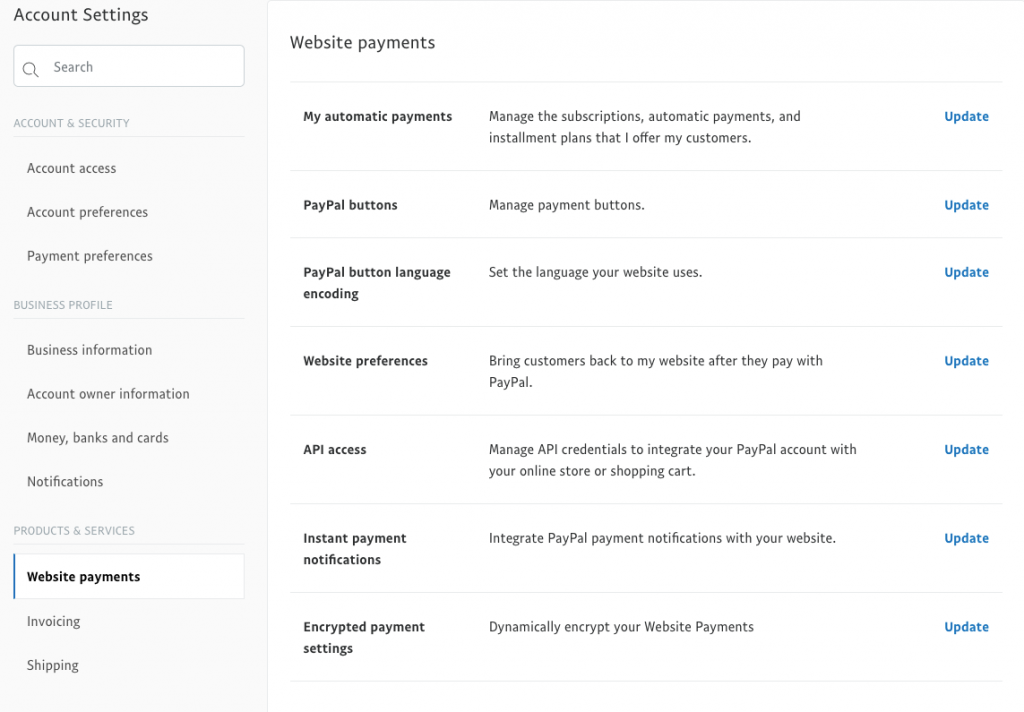
Faceți clic pe butonul Actualizare peste API access.
în pagina de deschidere, adăugați adresa URL de returnare automată.

Acum copiați-l și lipiți-l în WooCommerce PayPal identity token câmp.
Pasul 5: Obțineți acreditări API LIVE
aici puteți adăuga toate acreditările API pentru contul dvs. Pentru a le obține, puteți accesa tabloul de bord PayPal și apoi plățile pe site – ul web din meniul Sidebar produse & servicii. Apoi, faceți clic pe” Actualizare ” pe acces API.
apoi, derulați în jos până la titlul “NVP/Soap Integration (Classic)” și faceți clic pe “Gestionați acreditările API”.

acum veți putea găsi acreditările. Le puteți copia și lipi în câmpurile obligatorii din WooCommerce.
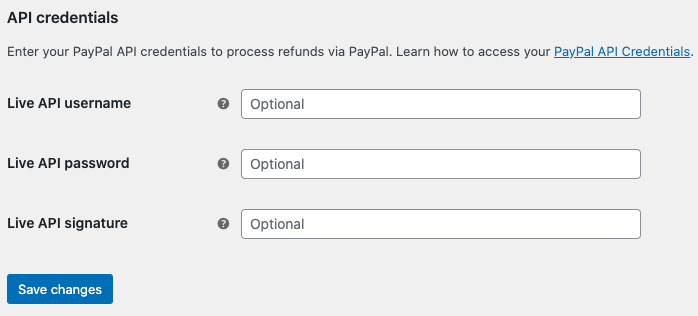
din versiunea WooCommerce 5.5.0 lansat în 2021-07-13, noile instalări WooCommerce nu vor încărca în mod implicit standardul PayPal. Astfel, va trebui să adăugați un plugin PayPal terț pe site-ul dvs. pentru a-l activa.
concluzie
deoarece WooCommerce nu va include PayPal în mod implicit în instalările noi, este important să găsiți extensia potrivită care vă va ajuta să o integrați cu WooCommerce. Sper că acest articol vă ajută să faceți acest lucru cu ușurință.
- a fost util acest articol?
- da, mulțumesc!Nu chiar
Leave a Reply