Cum se schimbă numele elementelor din meniul Start din Windows 10
când instalați un program în computerul Windows 10, acesta este adăugat în mod implicit la meniul Start cu numele său predefinit. Uneori, poate doriți să redenumiți aplicația aici pentru a face căutarea și lansarea cu ușurință. Aici, în acest articol, vă vom spune cum să schimbați numele elementelor din meniul Start în Windows 10.
meniul Start nu conține opțiunea pentru redenumirea unui anumit fișier. În acest caz, trebuie să exercitați o modificare prin Windows 10 File Explorer. Cu toate acestea, nu puteți face Modificarea pentru aplicații încorporate, cum ar fi Calendar, Calculator, Cameră foto. Puteți modifica numai pentru aplicațiile pe care le-ați instalat din exterior pe PC.
cum se schimbă numele elementelor din meniul Start în Windows 10
Iată cum se schimbă numele elementelor din meniul Start în Windows 10 –
Pasul 1: Deschideți meniul Start și navigați la aplicația al cărei nume sunteți dispus să îl schimbați. După ce îl vedeți, efectuați un clic dreapta pe el. De exemplu – permiteți-mi să schimb numele Firefox.
Pasul 2: Apoi, plasați cursorul peste mai multe și din submeniu, alegeți Deschideți locația fișierului.
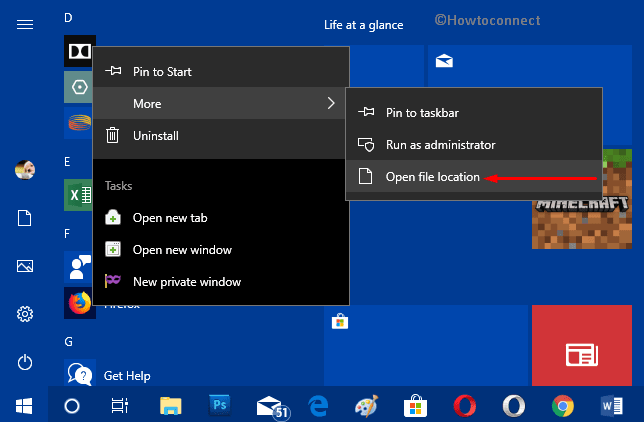
Step-3: Aceasta va lansa imediat File Explorer care arată locația fișierului. Aici, efectuați un clic dreapta pe comanda rapidă a fișierului și alegeți redenumiți.
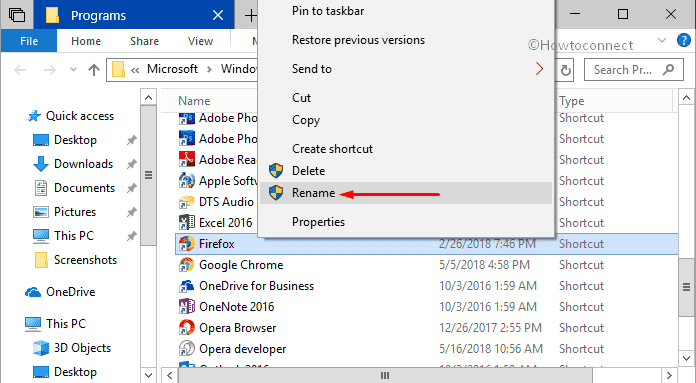
Step-4: atribuiți numele preferat și apăsați Enter.
Step-5: După apăsarea Enter, când apare un dialog de confirmare, faceți clic pe Continuare. Asta este tot ce trebuie să faceți pentru a schimba numele elementelor din meniul Start din Windows 10.
Step-6: acum, din nou lansa meniul Start și veți găsi numele aplicației schimbat (a se vedea instantaneu).
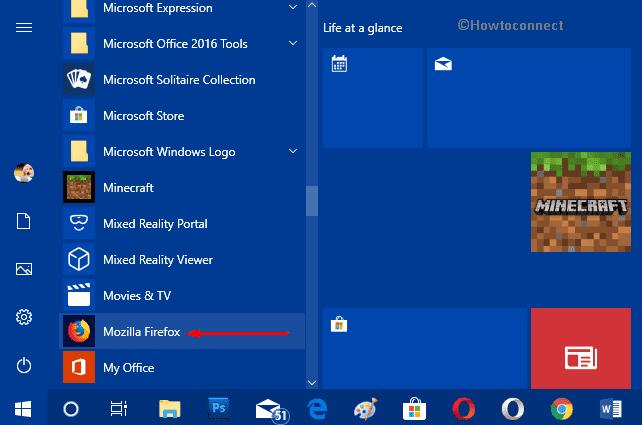
pentru toate conturile
această metodă este pentru toate acele elemente care sunt prezente în meniul Start și în același timp partajate de toate conturile. Singura condiție este că trebuie să aveți autoritate administrativă pentru a efectua pașii de mai jos.
• Acum, copiați calea dată și lipiți-o în bara de adrese a File Explorer pentru a ajunge la folderul țintă.
%ProgramData%\Microsoft\Windows\Start Menu\Programs
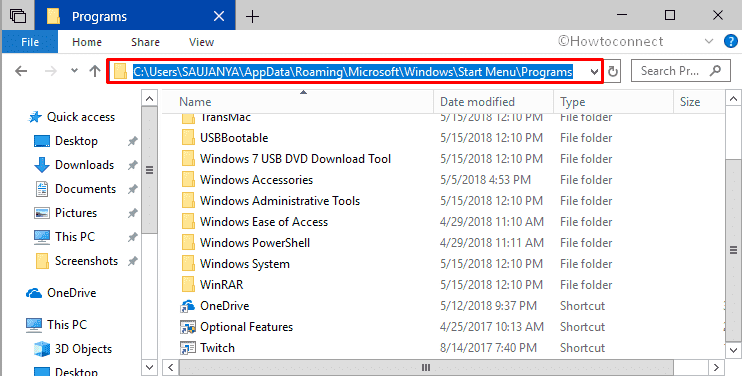
• odată ce folderul programe apare pe ecran, alegeți elementul al cărui nume doriți să îl modificați. Puteți redenumi comanda rapidă a aplicației sau orice folder conform preferințelor. Faceți clic dreapta pe element și faceți clic pe Redenumire.
• dați orice nume la alegere și apăsați Enter pentru a-l schimba.
Notă: Dacă încercați același lucru cu privire la un folder, va trebui să reporniți procesul File Explorer.
pentru contul curent
acest proces se aplică elementelor din meniul Start numai pentru contul curent.
de asemenea, lansați File Explorer folosind căile preferate.
când este vizualizat, copiați-lipiți calea de mai jos și navigați la următoarea locație.
%AppData%\Microsoft\Windows\Start Menu\Programs
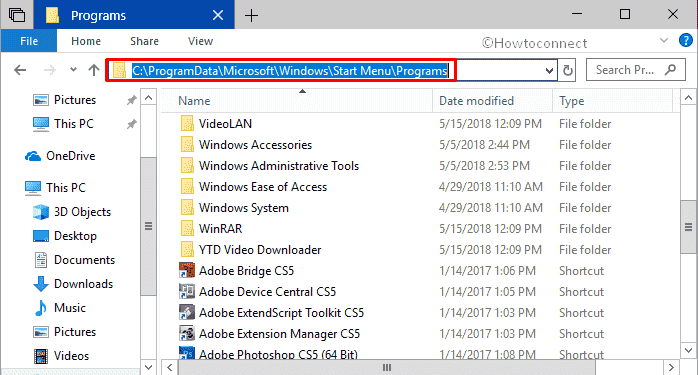
parcurgeți lista de elemente și vedeți pe care preferați să le modificați. Faceți clic dreapta pe acel element specific și faceți clic pe Redenumire. Tastați un nume la alegere și apăsați Enter pentru a implementa modificările.
pentru conturi noi
această opțiune este relevantă numai pentru elementele din meniul Start al “conturi noi” care sunt generate după modificările dvs. Asigurați-vă că dețineți privilegiul de administrator pentru a efectua cu succes această activitate.
• apăsați în comun tastele rapide Windows + E pentru a accesa File Explorer.
• după ce îl aveți pe ecranul PC-ului, lipiți următoarea cale în bara de adrese și apăsați Enter.
C:\Users\Default\AppData\Roaming\Microsoft\Windows\Start Menu\Programs
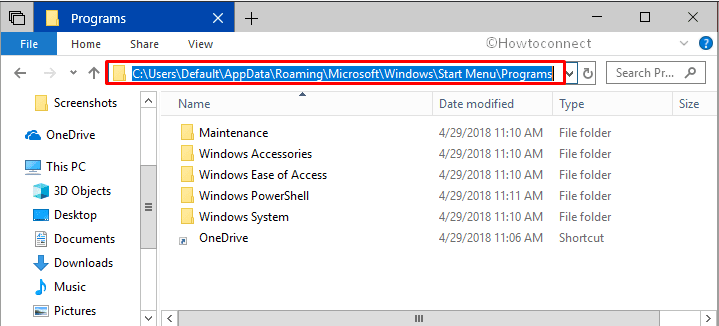
• în funcție de nevoia dvs., faceți clic dreapta pe orice comandă rapidă sau folder și alegeți Redenumire. Furnizați un nume la alegere fișierului sau folderului și apăsați Enter pentru a-l implementa imediat.
sperăm că, urmând instrucțiunile de mai sus, puteți schimba cu ușurință numele elementelor din meniul Start din Windows 10 pentru conturile dorite.
Leave a Reply