Cum se utilizează PlayOnLinux pentru a juca Jocuri Windows pe Linux
redarea jocurilor Windows pe Linux este un subiect fierbinte. Mulți utilizatori citează acest lucru ca fiind unul dintre principalele motive pentru care nu pot trece la platformă. Drept urmare, multe programe apar încercând să rezolve problema jocurilor.
un astfel de program la care mulți oameni apelează este PlayOnLinux. Este un front-end gratuit, open-source pentru Wine, care ajută utilizatorii să obțină sute de Jocuri Windows care lucrează pe Linux. Iată cum să utilizați PlayOnLinux pentru a juca Jocuri Windows pe Linux.
instalați PlayOnLinux
înainte de a utiliza PlayOnLinux, va trebui să îl descărcați pe computer. Linux, deschideți o fereastră terminal și urmați instrucțiunile de mai jos care corespund distribuției Linux.
notă: înainte de a utiliza aplicația PlayOnLinux, dezinstalați Wine sau CrossOver dacă le aveți pe computerul Linux. În timp ce PlayOnLinux poate funcționa bine cu aceste alte aplicații din sistem, este o idee bună să o dezinstalați, astfel încât să nu încercați să instalați Jocuri Windows cu niciun alt program.
Ubuntu
sudo apt install playonlinux
Debian
sudo apt-get install playonlinux
Arch Linux
sudo pacman -S playonlinux
Fedora
sudo dnf install playonlinux
OpenSUSE
sudo zypper install playonlinux
Generic Linux
aplicația PlayOnLinux este cea mai bună alternativă gratuită la software-ul plătit “wine made easy”, cum ar fi Crossover Office. Drept urmare, software-ul este accesibil prin multe surse software de distribuție Linux.
dacă sistemul dvs. de operare nu are PlayOnLinux, va trebui să configurați totul manual. Pentru a începe instalarea, deschideți o fereastră terminal și instalați instrumentul de descărcare Curl.
Ubuntu
sudo apt install curl
Debian
sudo apt-get install curl
Arch Linux
sudo pacman -S curl
Fedora
sudo dnf install curl
OpenSUSE
sudo zypper install curl
Generic Linux
deoparte de la wget, curl este un instrument comun de descărcare pentru linia de comandă pe Linux. Sansele sunt, aveți deja de lucru pe PC-ul Linux. Dacă nu, deschideți un terminal, căutați managerul de pachete pentru “curl” și instalați-l. Alternativ, descărcați instrumentul direct de pe site.
când aveți instrumentul Curl downloader configurat, utilizați-l pentru a descărca cea mai recentă versiune de PlayOnLinux
curl https://www.playonlinux.com/script_files/PlayOnLinux/4.2.12/PlayOnLinux_4.2.12.tar.gz > playonlinux.4.2.12.tar.gz
versiunea TarGZ a PlayOnLinux este un fișier destul de mare, astfel încât instrumentul de descărcare Curl poate dura un pic de timp. După finalizarea procesului de descărcare, utilizați comanda tar pentru a extrage arhiva.
tar -zxvf playonlinux.4.2.12.tar.gz
PlayOnLinux poate rula, dar fără o comandă rapidă adecvată pentru desktop, nu va rula convenabil. Pentru a configura o comandă rapidă, utilizați echo și ștergeți codul pe care PlayOnLinux îl include în arhiva TarGZ. Apoi, deschideți fișierul gol cu Nano.
echo " " > ~/playonlinux/etc/PlayOnLinux.desktop
nano ~/playonlinux/etc/PlayOnLinux.desktop
lipiți următorul cod în Nano pentru a configura comanda rapidă.
Version=1.0
Name=PlayOnLinux
Comment=Front-end application for the wine
Type=Application
Exec=~/playonlinux/playonlinux %F
Icon=playonlinux
Categories=Utility;Emulator;
Salvați modificările cu Ctrl + O și ieșiți cu Ctrl + X.
în cele din urmă, instalați comanda rapidă pentru Desktop în /usr/share/applications. Plasarea intrării pe Desktop aici vă va permite să lansați confortabil PlayOnLinux de la lansatorul de aplicații de pe desktopul Linux.
sudo mv ~/playonlinux/etc/PlayOnLinux.desktop /usr/share/applications/sudo chmod +x /usr/share/applications/PlayOnLinux.desktop
instalați Jocuri cu PlayOnLinux
lansați aplicația PlayOnLinux. Când aplicația este deschisă, căutați în partea stângă a programului “instalați un program” și faceți clic pe acesta pentru a deschide instrumentul de instalare.
în instrumentul de instalare PlayOnLinux, veți vedea multe categorii diferite. Pe măsură ce avem de-a face cu jocuri video, selectați pictograma “jocuri”.
PlayOnLinux are zeci de opțiuni de jocuri video disponibile. Pentru a instala un anumit joc, accesați caseta de căutare, tastați numele jocului video și apăsați tasta enter pentru a afișa rezultatul.
alternativ, parcurgeți lista și găsiți ceea ce aveți nevoie. După ce ați localizat jocul pe care doriți să îl instalați, faceți clic pe el pentru a continua să lansați expertul PlayOnLinux.
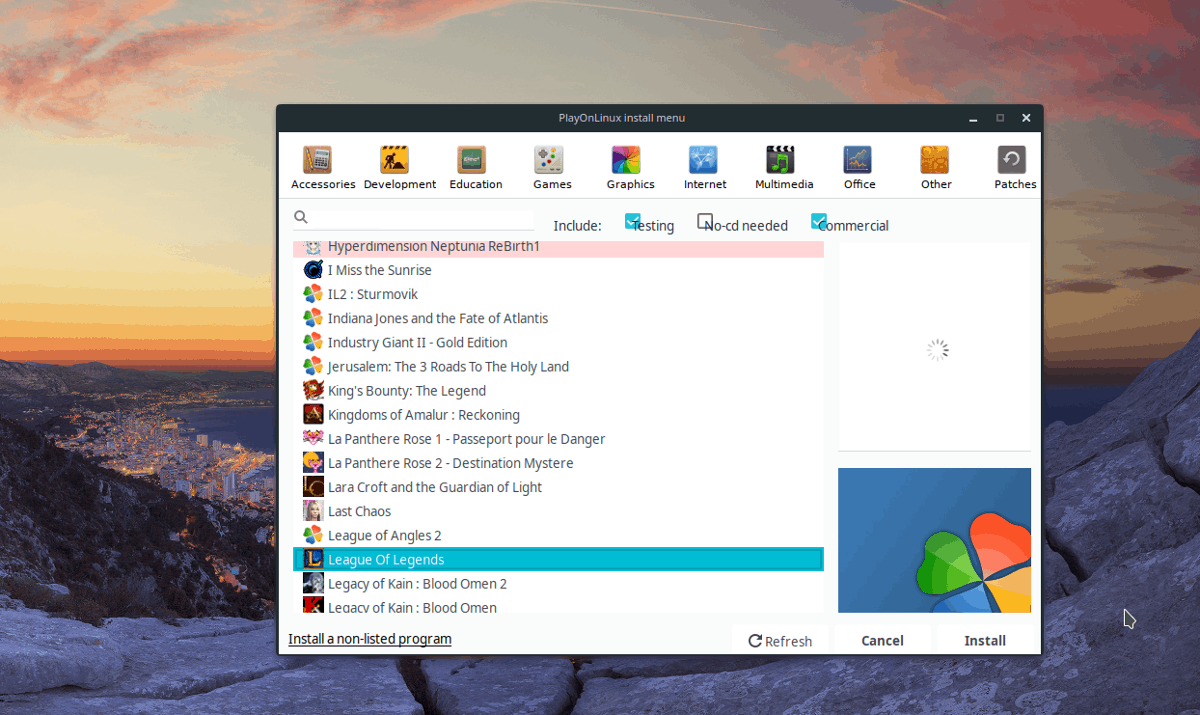
odată ce expertul se deschide, veți vedea câteva mesaje. Aceste mesaje vă spun ce să faceți în timpul instalării. Citiți aceste mesaje și faceți clic pe butonul “Următorul” pentru a continua.
Notă: Nu-mi place să văd PlayOnLinux Wizards popping sus de fiecare dată când instalați un joc? Bifează caseta” nu-mi mai aminti”.
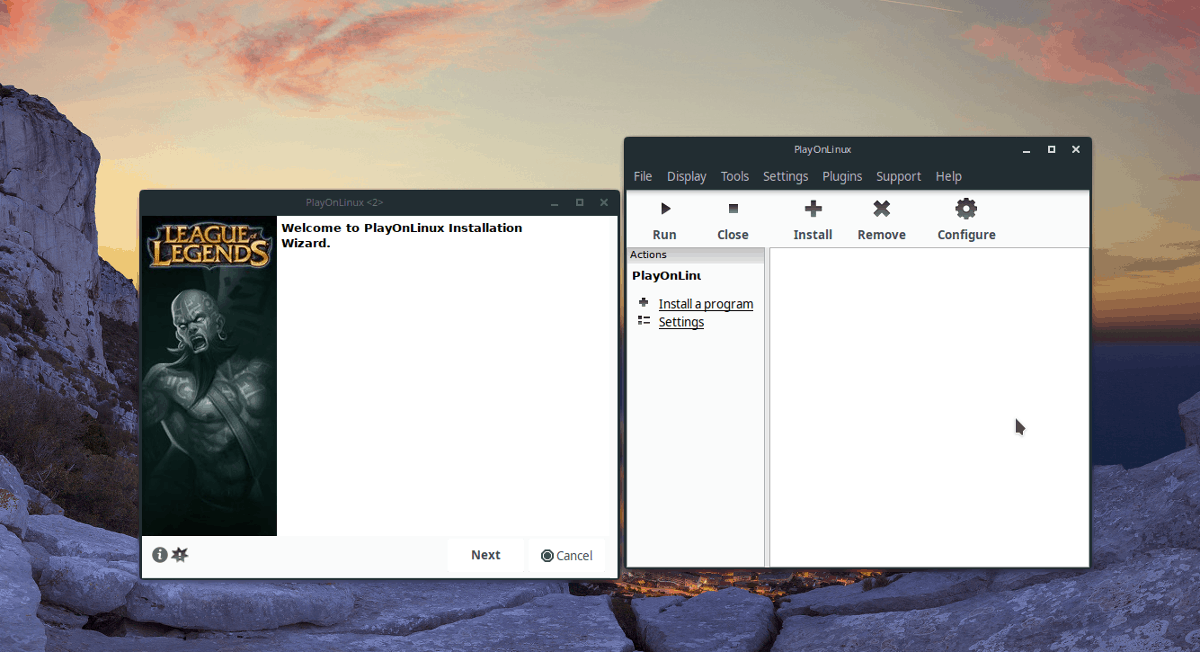
după ce expertul termină afișarea mesajelor utilizatorului, va începe instalarea jocului. Urmați instrucțiunile de pe ecran pentru ca Jocul Windows să funcționeze sub PlayOnLinux!
instalați un joc Windows nelistat
chiar dacă dezvoltatorii îl descurajează, utilizatorii pot instala Jocuri Windows în instrumentul PlayOnLinux care nu se află în secțiunea “Jocuri”.
Pentru a instala un joc Windows care nu este listat, faceți clic pe butonul “Instalați un program” și deschideți fereastra selectorului de instalare.
în fereastra selectorului de instalare, faceți clic pe butonul “Instalați un program care nu este listat”.
după ce selectați “Instalați un program care nu este listat”, va apărea un avertisment. Nu luați în considerare acest avertisment apăsând “Următorul” până când ajungeți la fereastra “ce ați dori să faceți”.
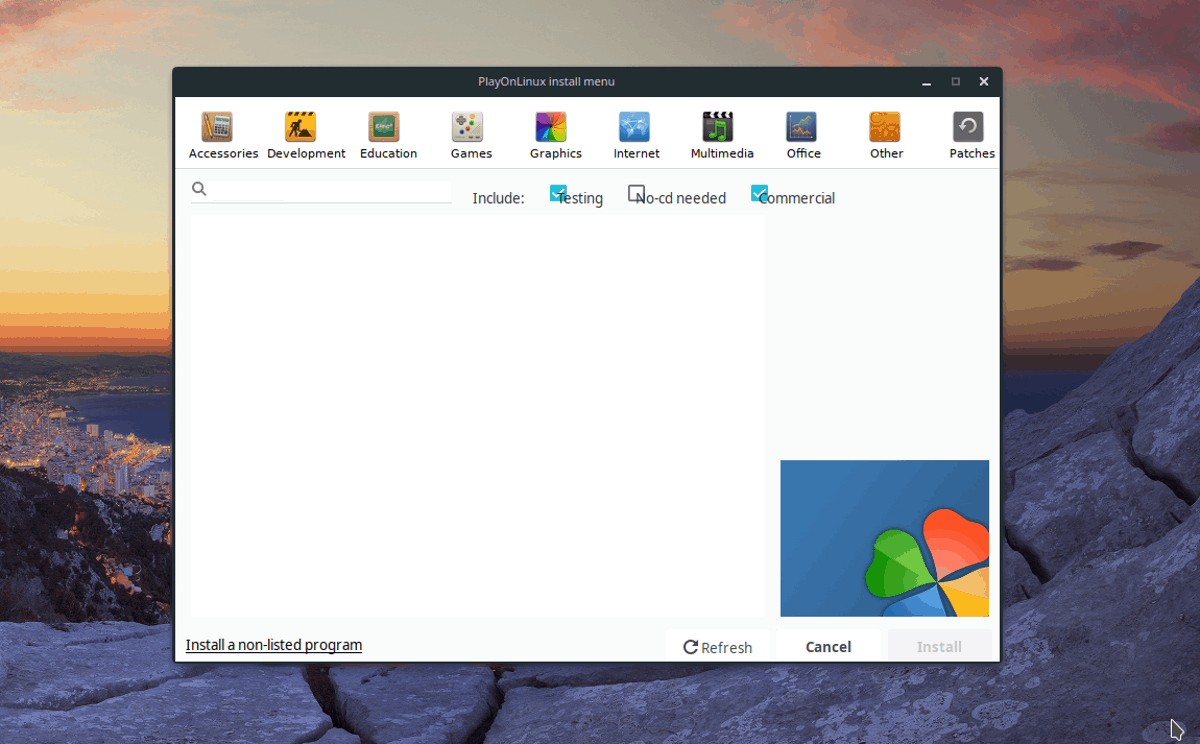
selectați “Instalați un program într-o nouă unitate virtuală” și faceți clic pe “Următorul” pentru a continua la pagina următoare.
Setați numele noii unități PlayOnLinux și faceți clic pe “Următorul” pentru a trece la pagina “ce doriți să faceți înainte de instalare”.
în secțiunea “ce doriți să faceți înainte de instalare”, asigurați-vă că toate cele trei casete sunt debifate și faceți clic din nou pe “Următorul” pentru a merge mai departe.
notă: deselectarea acestor opțiuni va permite PlayOnLinux să configureze Wine pentru dvs., mai degrabă decât să o faceți manual.
Pentru porțiunea “ce fel de unitate virtuală doriți să creați” a expertului, selectați opțiunea “Instalare windows pe 32 de biți”, deoarece majoritatea jocurilor necesită această setare.
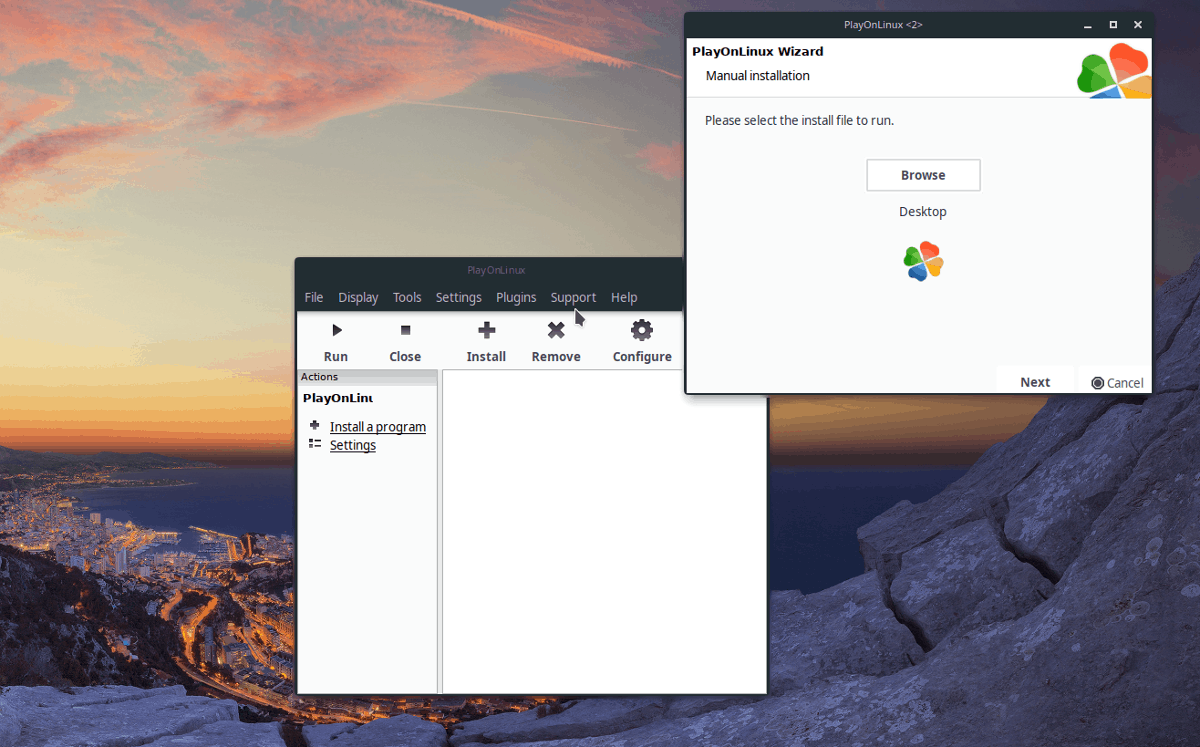
cu setul de tip unitate PlayOnLinux, instalarea poate începe. Faceți clic pe” Răsfoiți “și găsiți fișierul de instalare EXE al jocului dvs. video și selectați” Următorul ” pentru a permite aplicației să îl instaleze.
Leave a Reply