instalați și rulați Xampp pe Ubuntu 19.04 folosind Terminal
dacă software-ul gratuit și open source Linux Apache Web-server + colecția MySQL și PHP într-o singură stivă pentru a testa diverse aplicații bazate pe PHP este nevoia dvs., atunci ar trebui să vă gândiți la XAMPP pe Ubuntu sau Windows.
XAMPP este un singur pachet conține stivă lampă completă de care avem nevoie pentru a configura și rula un alt tip de proiecte web rapid. XAMPP este dezvoltat chiar de Apache și fiind o aplicație multiplă platformă, este disponibil pentru windows 10/8/7, Linux și MacOS. Este o alternativă perfectă la software-ul WAMP ( Windows, LAMP Pentru Linux) care funcționează la fel ca XAMPP. Acesta este dotat cu servere web pre-configurate confortabile bazate pe Apache. Împreună cu un program de baze de date – MariaDB și limbajele de scripting PHP și Perl combinate într-o rutină de instalare.
modulele sunt operate convenabil prin intermediul panoului de Control XAMPP din Ubuntu.
Pasul 1: Deschideți terminalul de comandă
accesați sistemele Linux bazate pe Ubuntu sau Debian și deschideți terminalul de comandă. Puteți să o deschideți fie utilizând comanda rapidă de la tastatură CTRL + ALT + T, fie direct căutând-o în aplicații.
Notă: Deși aici folosim Ubuntu 19.04, pașii vor fi aceiași Pentru Ubuntu 18.04, 16.04, 14.04… poate fi și un Kali, Linux Mint, Elementary OS.
Pasul 2: Actualizați sistemul Ubuntu
pentru a vă asigura că toate pachetele sunt actualizate și în starea de actualizare executați următoarele comenzi:
sudo apt-get update
sudo apt-get upgrade
Pasul 3: Descărcați cea mai recentă versiune XAMPP pe Ubuntu
pentru a instala XAMPP pe Ubuntu, mai întâi, trebuie să descărcăm cel mai recent pachet sau instalator, pentru asta accesați site-ul său oficial. În pagina de descărcare, faceți clic pe versiunea Linux pentru a o descărca pe sistemul dvs.
sau, alternativ, îl puteți descărca folosind comanda wget direct în terminalul de comandă doar copiați linkul de descărcare și utilizați-l cu comanda wget:
de exemplu:
wget https://www.apachefriends.org/xampp-files/7.3.7/xampp-linux-x64-7.3.7-0-installer.run
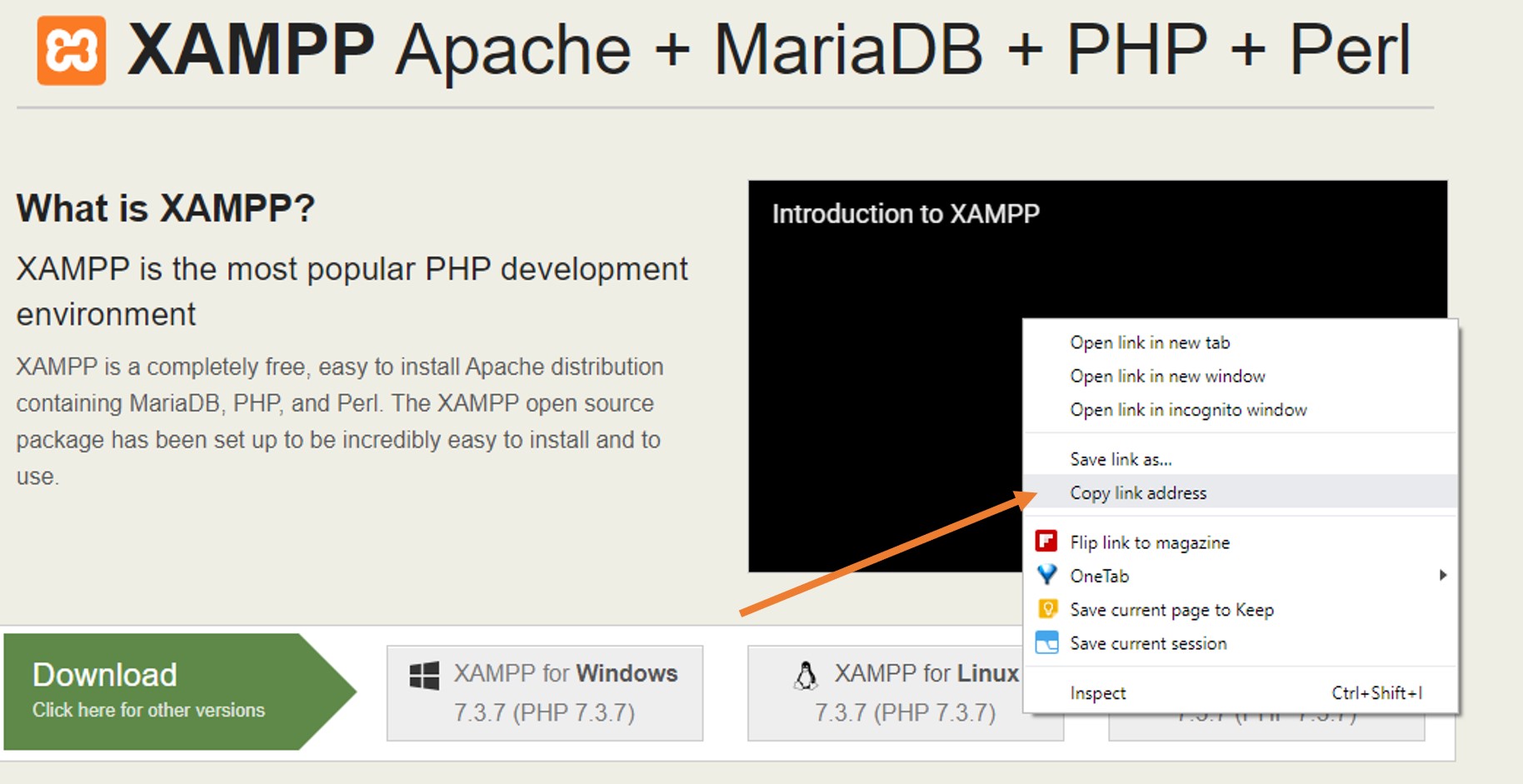
Pasul 3: schimba permisiunea de instalare
du-te la promptul de comandă:
dacă ați descărcat programul de instalare XAMPP folosind browser-ul, atunci acesta va locui în folderul Descărcări.
pentru a accesa folderul Descărcări din sistemul dvs., utilizați comanda CD:
cd Downloads
ls
cu toate acestea, dacă ați folosit comanda wget pentru a descărca XAMPP pe Ubuntu folosind Command Terminal, atunci pur și simplu tastați:
ls
comanda de mai sus va afișa fișierul descărcat în Terminal
după ce obțineți fișierul utilizați comanda Chmod 755 împreună cu numele fișierului descărcat:
în cazul nostru:
chmod 755 xampp-linux-x64-7.3.7-0-installer.run
Pasul 4: Instalați XAMPP în Ubuntu
după modificarea permisiunii fișierului pe Ubuntu, instalați XAMPP pe Ubuntu rulând programul de instalare.
sudo ./
sudo ./xampp-linux-x64-7.3.7-0-installer.run
Pasul 5: Rulați XAMPP pe Ubuntu
de îndată ce executați comanda de instalare a XAMPP pe Ubuntu, programul de instalare va începe să ruleze pe sistemul dvs. La fel ca orice altă instalare de software, o facem în Windows, urmați și expertul de instalare aici.
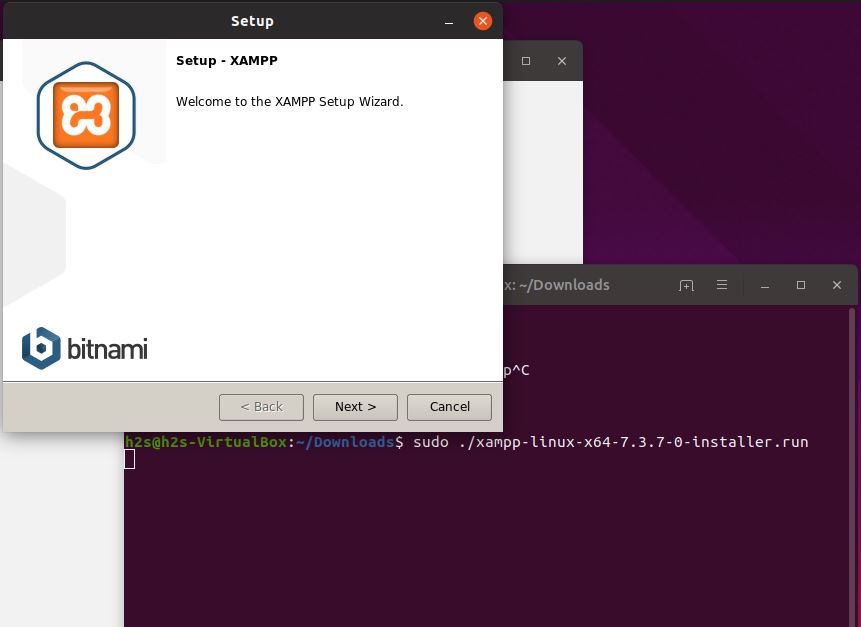
selectați componente XAMPP
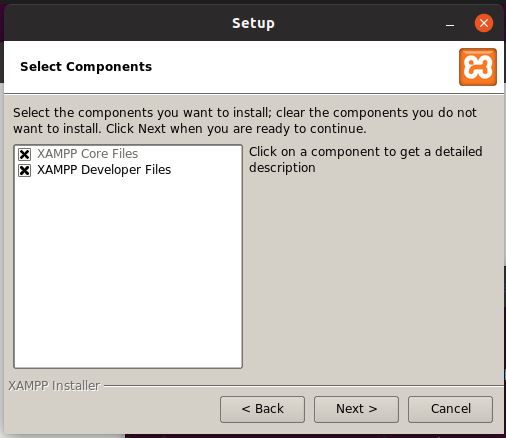
extragerea fișierelor pentru a instala pe Ubuntu
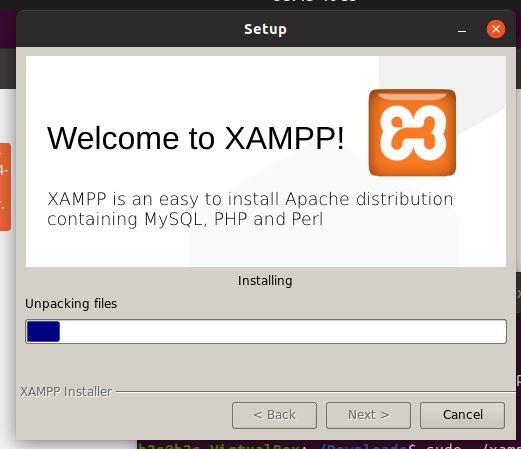
pasul 6: porniți serviciile xampp folosind o comandă
sudo /opt/lampp/lampp start
pentru a opri în viitor
sudo /opt/lampp/lampp stop
Pasul 7: gestionați serviciile Grafic
dacă nu doriți să gestionați serviciul xampp folosind comanda, atunci puteți rula pur și simplu interfața grafică folosind comanda de mai jos:
cd /opt/lampp
pentru versiunea pe 32 de biți PC:
sudo ./manager-linux.run
pentru versiunea pe 64 de biți PC
sudo manager-linux-x64.run
Pasul 8: Acess xampp phpMyAdmin în Ubuntu
dacă doriți să accesați phpMyAdmin, atunci pur și simplu deschideți browserul și tastați http://localhost și veți obține tabloul de bord XAMPP, faceți clic pe opțiunea phpMyAdmin.
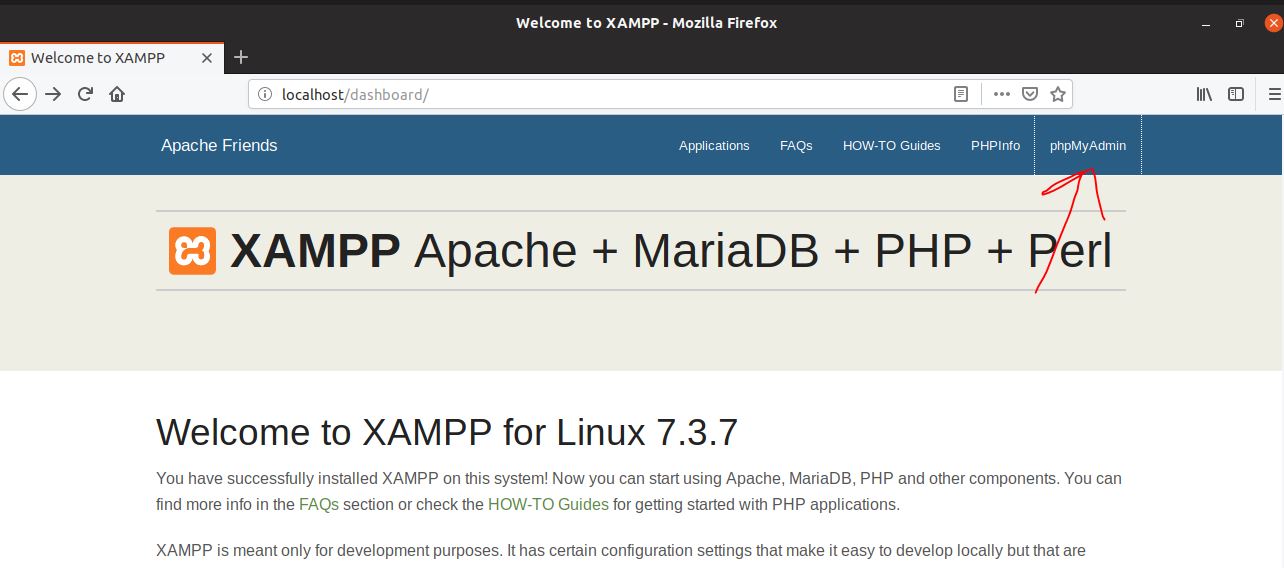
locații fișiere de configurare XAMPP
fișier de configurare Apache: /opt/lampp/etc/httpd.conf, / opt/lampp/etc/extra / httpd-xampp.conf
fișier de configurare PHP:/opt/lampp/etc / php.ini
fișier de configurare MySQL:/opt/lampp/etc / meu.cnf
fișier de configurare ProFTPD: /opt/lampp/etc / proftpd.conf
configurați-l ca aplicație de pornire a încărcării (opțional)
dacă doriți ca XAMPP să pornească automat în fundal ca serviciu, în momentul în care computerul Linux este pornit, utilizați această comandă:
sudo ln -s /opt/lampp/lampp /etc/init.d/lampp
accesați phpMyAdmin în afara sistemului local
în mod implicit, phpMyAdmin poate fi accesat numai utilizând localhost sau sistemul în care a fost instalat XAMPP. Dacă doriți să-l accesați de la un alt sistem, atunci mai întâi ar trebui să permiteți acest lucru în fișierul de configurare Apache.
la terminalul de comandă
nano etc/extra/httpd-xampp.conf
găsiți aceste linii și înlocuiți necesită local cu Necesită toate acordate.
Alias /phpmyadmin "/opt/lampp/phpmyadmin/"<Directory "/opt/lampp/phpmyadmin">AllowOverride AuthConfigRequire local
reporniți serverul Apache utilizând panoul de control XAMPP.
sudo /opt/lampp/lampp restart
creați o comandă rapidă pentru a porni XAMPP pe Ubuntu (opțional)
instalați pachetul Gnome Panel:
sudo apt-get install --no-install-recommends gnome-panel
gnome-desktop-item-edit --create-new ~/Desktop
introduceți următoarea comandă în câmpul de comandă:
sudo manager-linux-x64.run
și faceți clic pe butonul OK.
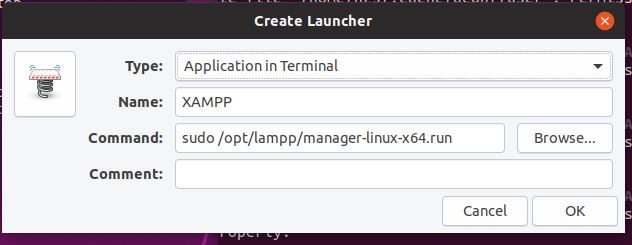
Acum faceți clic dreapta pe comanda rapidă creată și selectați Permiteți lansarea.
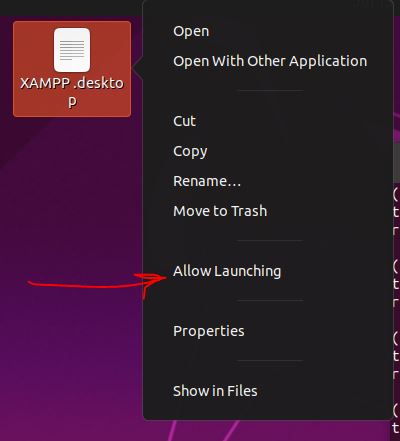
astfel, XAMPP pe Ubuntu sau Windows oferă o modalitate rapidă și ușoară de a configura un mediu de server. Cu toate acestea, pachetul software nu este potrivit pentru utilizarea productivă pe Internet, deoarece nu oferă suficiente măsuri de securitate împotriva atacurilor hackerilor în timpul preconfigurării și, prin urmare, este destinat numai în scopuri de testare.
Leave a Reply