WINDOWSSIAM
- 147shares
în Mac, putem instala Windows 8/8.1. în Mac, prin care putem avea atât OS X, cât și Windows pentru persoanele care au nevoie să folosească Windows folosind Boot Camp pentru a instala Windows prin MAC. putem face în Windows, cum ar fi Windows 10, Windows 8.1 și Windows 7 pe un MAC prin instalarea Windows pe 64 de biți
Boot Camp este un Software care vă permite să instalați Windows și driverul necesar pe Mac
Windows pre-down pe un Mac lucru de făcut este să actualizați : alegeți meniul Apple> App Store, faceți clic pe actualizări, apoi instalați toate actualizările disponibile.
pregătirea Windows 10/Windows 8.1 pe Macbook
1. Dosar .ISO de Windows 8 / 8.1 sau Windows 10
descărcați Windows 8.1
descărcați Windows 10
2. USB Flash Drive 8 GB sau mai mult ( trebuie să fie o unitate Flash fără date în unitatea flash, deoarece nu există un pas în instalarea va trebui să facă formatul unitatea Flash )
3. OS X leu de munte v10. 8. 3 sau mai târziu
4. Pentru Windows 8 / Windows 8.1 pentru a utiliza Boot Camp 5.1
acest articol poate fi aplicat în jos Windows 10 pe un MAC, deoarece pasul în jos Windows 10 pe un MAC este același de la Windows 7, Windows 8.1 și Windows 10, deoarece principiul viu, folosind Boot Camp pentru a instala Windows
Pentru Windows 10 : Windows 10 pe modelele Mac acceptate care au OS X Yosemite, macOS Sierra
spațiu disponibil pentru instalarea Windows pe un MAC cu o suprafață de aproximativ 40 GB
cum se configurează Windows 10 / Windows 8.1 pe un Macbook cu Boot Camp
1. Conectați unitatea Flash la Mac
2. Du-te > utilități
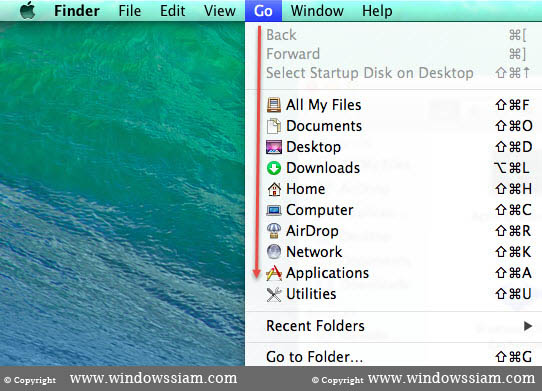
3. Selectați Boot Camp
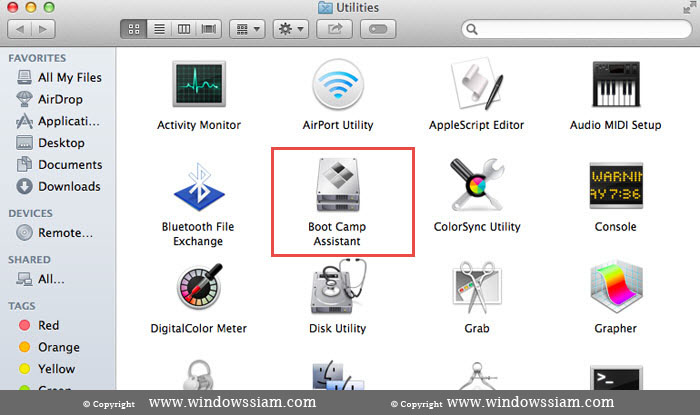
4. Introducere > selectați Continuare
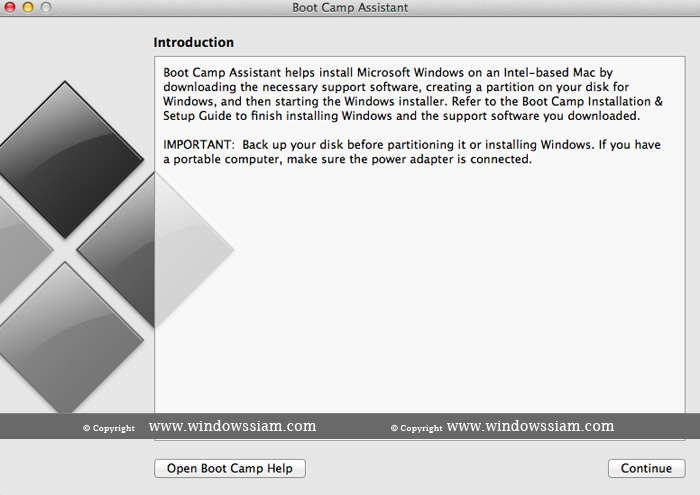
5. Selectați activități
selectați Creați o versiune Windows 7 sau o versiune ulterioară instalați discul și descărcați cel mai recent software de asistență windows de la apple
și selectați selectați Continuare
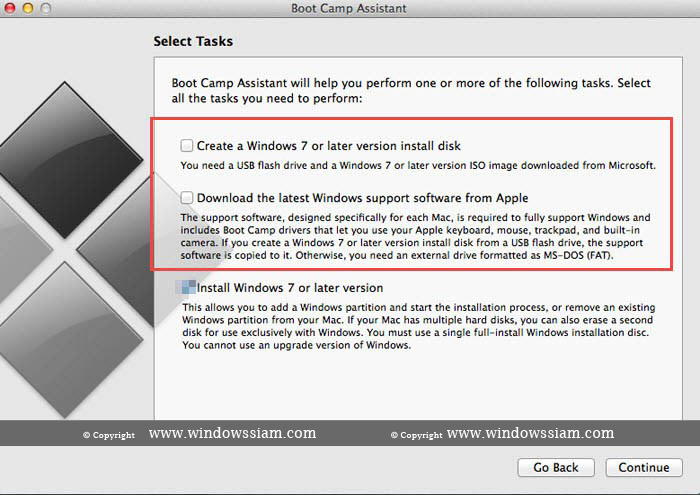
6. Această procedură pentru a crea o unitate USB bootabilă pentru instalarea Windows
disc de destinație : Selectați FlashDrive imaginea ISO
> apăsați alegeți și selectați fișierul .iso ferestre 8/8. 1 sau Windows 10 > apăsați Open> selectați Continuare
Note : verificați autenticitatea discului de destinație al unității flash este
7. Unitatea va fi ștearsă >. pentru a apăsa continuare
Note : este un format FlashDrive și un fișier copie Windows 8/8.1 sau Windows 10 FalshDrive
8. Când copiați fișierul Windows este > apăsați Quit
9. Apoi a intrat când 2-4 din nou.
10. Selectați activități: selectați Creați un disc de instalare Windows 7 sau o versiune ulterioară > continuare
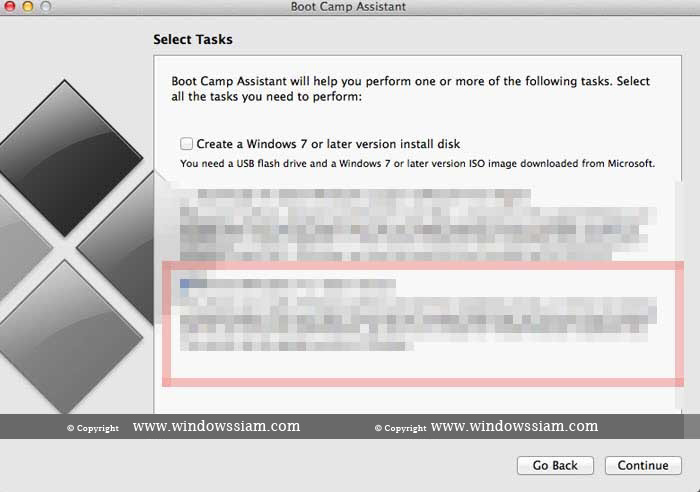
11. Să alegem dacă doriți să partiționați Windows este. > apăsați Instalare

12. Apoi intră în instalarea Windows 8/8. 1 sau Windows 10
pas în jos Windows 10 (ilustrație)
13. Apăsați instalați Windows 8/8. 1 sau Windows 10
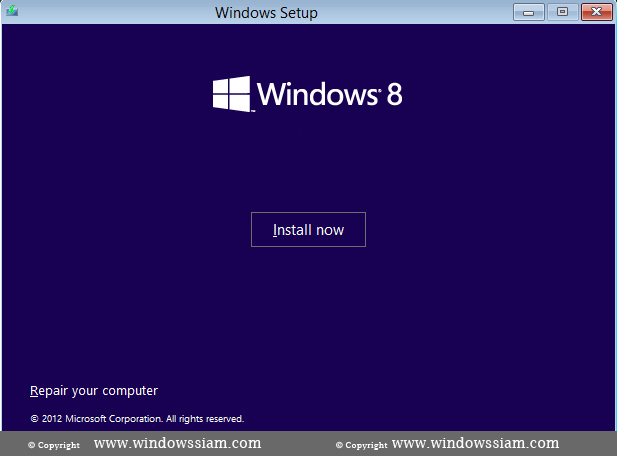
14. Selectați Windows 8.1. vrem să instalăm
15. Selectați unitatea care conține BOOTCAMP > apăsați Format > confirmați formatul: OK, apoi apăsați Next
trebuie să apăsați format Drive BOOTCAMP numai
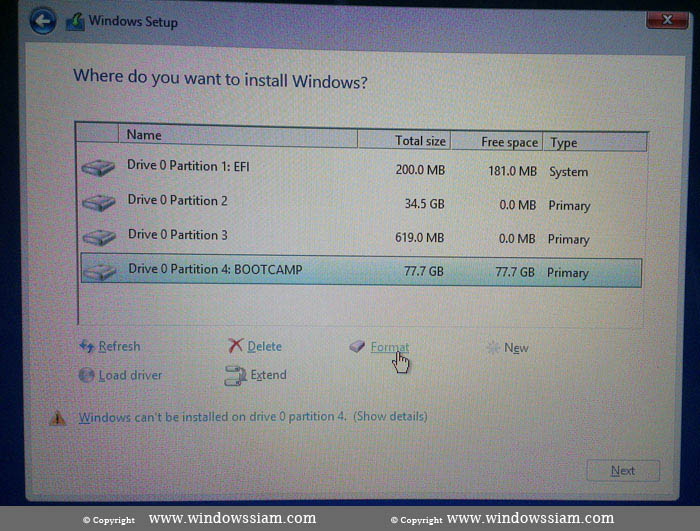
16. În așteptare pentru a instala Windows 8/8. 1 sau Windows 10
17. Apoi creați un cont în Windows 8/8. 1 : Cum se instalează Windows 8
notă : pentru a vedea pasul 10-14
18 . Bine ați venit la Programul de instalare Boot Camp > faceți clic pe Următorul.
19. Acord de licență, selectați accept > apăsați Install
20. Urcarea programului de instalare Boot camp finalizat > apăsați Finish
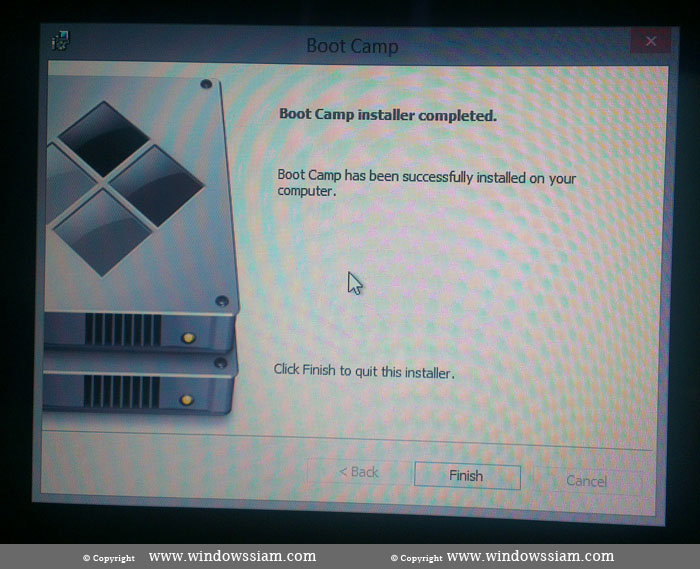
21. Boot Camp : trebuie să reporniți sistemul pentru configurare .
. pentru a apăsa da
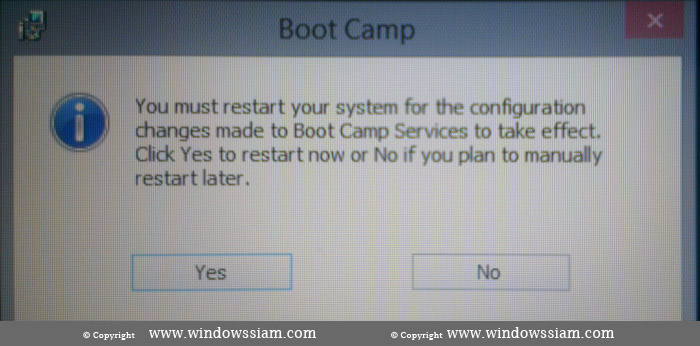
22. Apoi va intra în Windows 8/8. 1 sau Windows 10
23. Finalizat
comutați Windows 8, Windows 10, OS X, faceți următoarele:
după ce am coborât Windows 8 pe un Mac este finalizat, vom avea 2 sisteme de operare pe Mac este OS X cu Windows
la pornire, apăsăm butonul Opțiune de pe tastatură, puteți alege dacă să faceți OS X Sau Windows
cum se dezinstalează Windows 8/ Windows 10 de pe Mac
1. Go Go > Ultilities – > Boot Camp
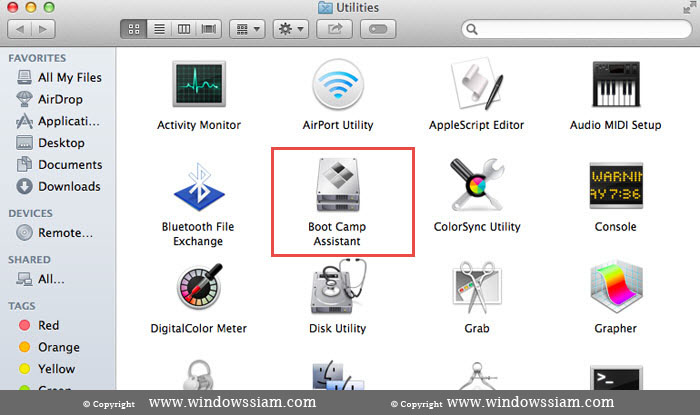
2. Apăsați Continuare
3. Selectați instalare sau eliminare Windows 7 sau o versiune ulterioară >faceți clic pe Continuare
4. Accesați discul de restaurare la o singură partiție Mac OS >faceți clic pe Continuare
5. Apăsați Restore, apoi așteptați o partiție separată de Windows va fi integrat în Mac OS X este același, apoi
6. Selectați Quit și asta este, atunci.
7. Accesați Mac OS X în mod normal
- autor
- Postări recente
- eroare imprimantă 0x0000011b Pentru Windows 10 eroare-21 decembrie 2021
- Safari restructurarea aspectului barei de adrese a browserului din partea de jos-6 decembrie 2021
- cum se schimbă numele contului Metamask-decembrie 1, 2021
Leave a Reply