[Solucionado] Error 1068:No se pudo iniciar el Servicio de Dependencias [Disco Clonado]
Deutsch
日本語
Resumen :
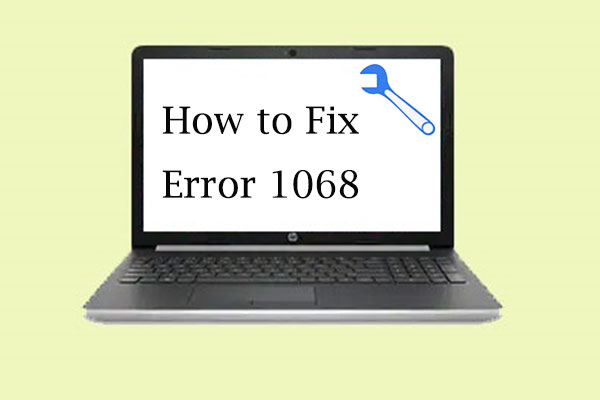
Cuando intenta ejecutar el Centro de Redes y Recursos Compartidos o el Firewall de Windows Defender, muestra “error 1068: el servicio o grupo de dependencias no se inició”. Podría haber varias razones responsables de este problema. MiniTool Partition Wizard le ofrece algunas soluciones para corregir el error 1068. ¡Siéntase libre de intentarlo!
Qué es el error 1068
Hay dos casos en los que puede encontrar el error 1068 en Windows 10.
- Caso uno: Cuando ejecuta el Centro de Redes y recursos compartidos, muestra “Error 1068: No se pudo iniciar el servicio o grupo de dependencias”. Si se ve afectado por este problema, no podrá conectarse a Internet en ninguna red, sin importar si usa un cable Ethernet o lo conecta
- Caso dos: Error 1068 al iniciar el firewall de Windows. A veces aparece el mensaje “Error 1068 – el servicio de dependencias falló al iniciar el firewall” cuando intenta activar el firewall de Windows Defender. No le haga la vista gorda porque deshabilitar el Firewall de Windows hace que su computadora esté expuesta a un acceso no autorizado.
¿Cómo solucionar el “error 1068: el servicio o grupo de dependencias no se pudo iniciar”?
Si ve el problema por primera vez, puede reiniciar el equipo para eliminarlo. Sin embargo, si el error sigue apareciendo después de la operación, debe solucionarlo con las siguientes soluciones.
Guía de vídeo rápida:
Corregir el error 1068 en el caso Uno
Si encuentra el error 1068 cuando usa el Centro de Redes y Recursos Compartidos, puede probar estas formas de solucionarlo.
Solución 1: Habilitar Servicios de dependencias relacionados
Como puede ver en este mensaje de error, hay algo mal con los servicios de dependencias y debe asegurarse de que todos los servicios de dependencias relacionados estén habilitados.
Estos son los pasos para resolver el error de inicio del servicio de dependencias.
Paso 1: Pulse Win + S para abrir la búsqueda y, a continuación, introduzca la configuración del sistema en el cuadro de búsqueda.
Paso 2: Haga clic en la aplicación Configuración del sistema en el resultado de la búsqueda para acceder a ella.
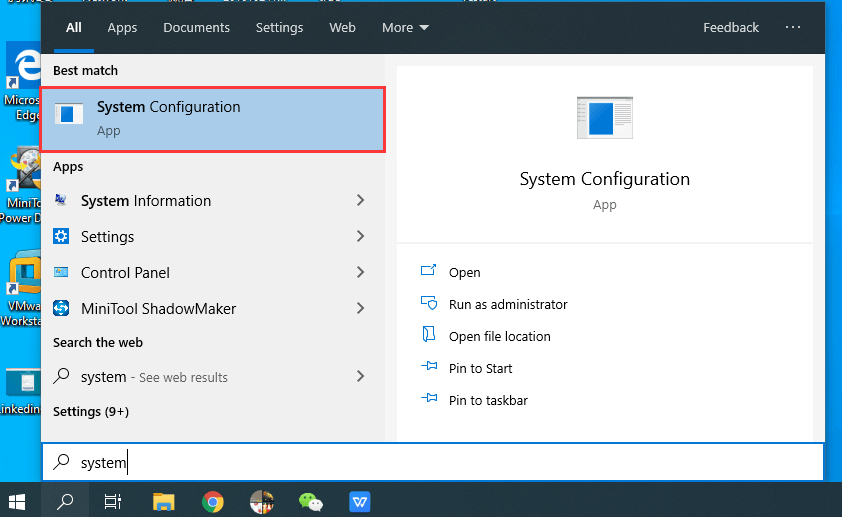
Paso 3: Clic Servicios pestaña, y asegúrese de haber marcado todas las siguientes opciones.
- Servicio de puerta de enlace de capa de aplicación
- Conexiones de red
- Reconocimiento de ubicación de red (NLA)
- Plug and Play
- Administrador de conexiones automáticas de acceso remoto
- Administrador de conexiones de acceso remoto
- Llamada de procedimiento remoto (RPC)
- Telefonía
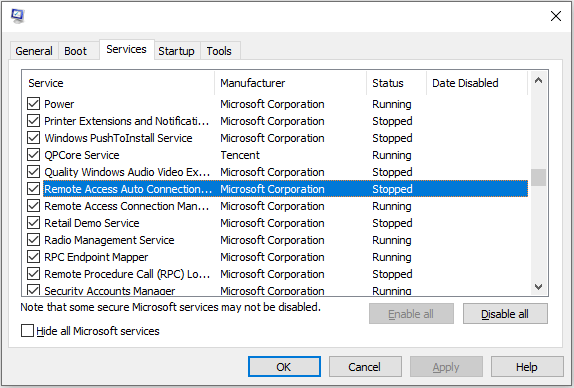
Paso 4: Haga clic en Aceptar para confirmar los cambios que ha realizado y, a continuación, reinicie su computadora.
Después de reiniciar el equipo, puede abrir el Centro de Redes y Recursos compartidos y comprobar si se ha corregido el error 1068 en Windows 10.
Solución 2: Modificar la clave del registro
Si sigue viendo el mensaje “error 1068: el servicio o grupo de dependencias no se pudo iniciar” después de habilitar los servicios de dependencias relacionados, puede intentar usar el Editor del registro para solucionar el problema.
Paso 1: Presione las teclas Windows y R al mismo tiempo para entrar en la ventana Ejecutar.
Paso 2: Escriba Regedit en el cuadro y haga clic en Aceptar para abrir el Editor del registro.
Paso 3: Vaya a la siguiente ruta:
HKEY_LOCAL_MACHINE > SYSTEM > CurrentControlSet > Services > Dhcp
Paso 4: Haga doble clic en DependOnService en el panel derecho.
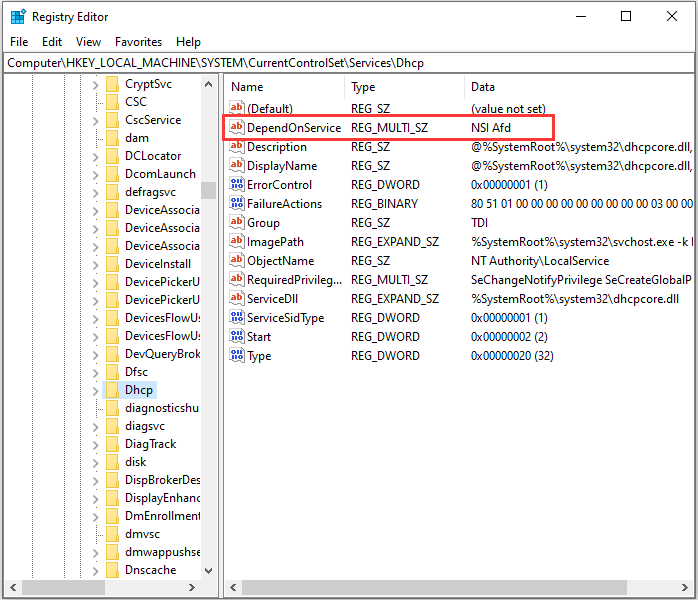
Paso 5: En el área de texto de datos de valor, elimine todas las palabras excepto “Afd” y luego haga clic en Aceptar.
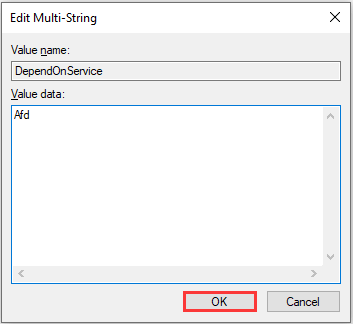
Paso 6: Vaya a HKEY_LOCAL_MACHINE > SYSTEM > CurrentControlSet > Services > Eaphost.
Paso 7: Haga doble clic en DependOnServices y elimine todo en los datos de valor. A continuación, haga clic en Aceptar para confirmar los cambios.
Paso 8: Reinicie su computadora y no debería haber ningún mensaje de error cuando use el Centro de Redes y Recursos compartidos.
Solución 3: Reparación de Nlasvc.dll
Una razón común para que “el servicio de dependencias no se haya iniciado” es nlasvc dañado o dañado.DLL.
Nlasvc.dll, también conocido como Reconocimiento de ubicación de red, es un tipo de archivo de Biblioteca de Vínculos Dinámicos (DLL). Recopila y almacena información de configuración para la red y notifica a los programas cuando se modifica esta información.
Si hay algo mal con nlasvc.dll, cualquier servicio que dependa de él no se iniciará, como Windows y Sharing Center.
Para reparar nlasvc.dll, puede ejecutar SFC (Comprobador de archivos del sistema).
Ejecute SFC para restaurar Nlasvc.dll
Paso 1: Abra la ventana Ejecutar y escriba cmd en el cuadro. Luego presione Ctrl + Mayús + Entrar para ejecutar el símbolo del sistema como administrador.
Paso 2: Escriba sfc / scannow y presione Enter.
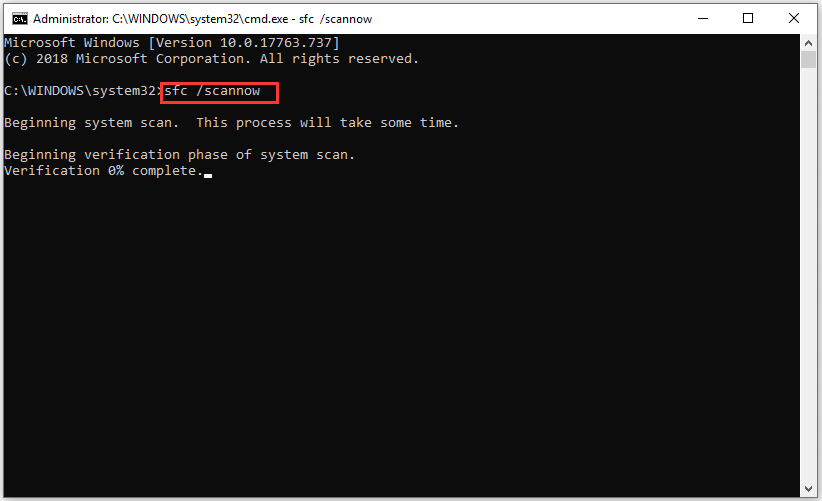
Luego SFC buscará nlasvc.problemas de dll y cualquier otro problema de archivos del sistema automáticamente.
Solución 4: Restablecer TCP / / IP a Predeterminado
Si el “error 1068: el servicio o grupo de dependencias no se pudo iniciar” aún no se puede solucionar, puede intentar restablecer TCP / IP a predeterminado.
Paso 1: Ejecute el símbolo del sistema como administrador.
Paso 2: Escriba el comando “netsh int ip reset” para restablecer completamente la configuración de TCP/IP y restaurar TCP/IP a su estado original, y luego presione Enter.
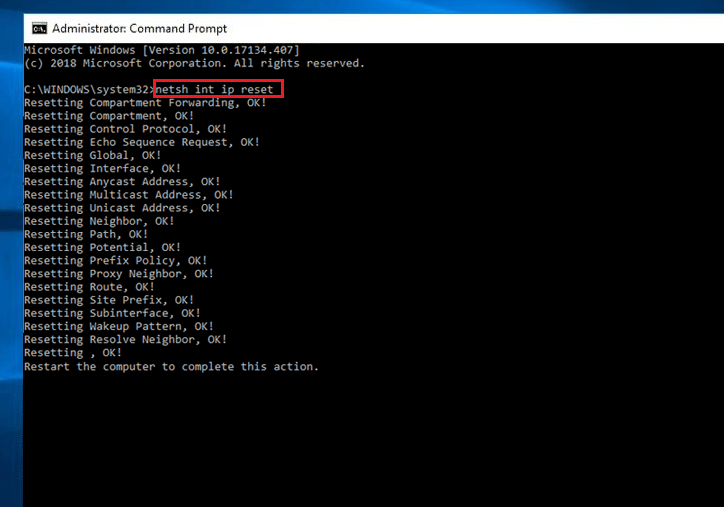
Paso 3: Reinicie su PC y compruebe si el Centro de Redes y Recursos Compartidos se puede ejecutar correctamente.
Corregir el error 1068 en caso de que dos
“Error 1068-el servicio de dependencias no pudo iniciar el firewall” es algo que no desea experimentar. Es bastante molesto que no pueda activar el firewall de Windows Defender.
¿Qué puede hacer si tiene el error “el servicio de dependencias falló al iniciar el firewall”? Aquí hay varias soluciones que pueden ser útiles para usted.
Solución 1: Cambiar la configuración del servicio
Paso 1: Servicios de entrada.msc en la ventana de ejecución.
Paso 2: Haga clic con el botón derecho en su firewall de Windows Defender y seleccione Propiedades.
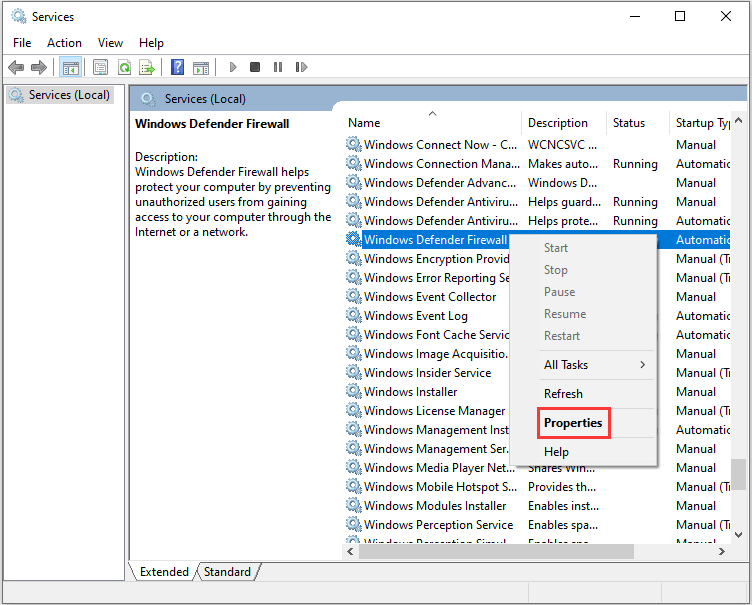
Paso 3: Elija Inicio y luego configure el tipo de inicio en Automático.
Paso 4: Seleccione Aplicar y haga clic en Aceptar.
Paso 5: Reinicie su PC para guardar los cambios.
Solución 2: Expanda su Grupo Administradores
Hay otra forma gratuita de corregir el error 1068.
Solo necesita abrir el símbolo del sistema como administrador e ingresar los comandos a continuación.
- net localgroup administradores localservice /add
- net localgroup administradores networkservice /agregar
Ahora tiene que reiniciar su Windows y activar el Firewall de Windows Defender para comprobar si” el servicio de dependencias o el grupo no se inició ” se ha resuelto.
Solución 3: Actualice el Controlador del Adaptador de red
El controlador del adaptador de red que está sin datos también podría ser la causa del “error 1068-el servicio de dependencias falló al iniciar el firewall”.
Para actualizar el controlador del adaptador de red, puede seguir estos pasos.
Paso 1: Presione la tecla Windows y la X al mismo tiempo.
Paso 2: Seleccione Administrador de dispositivos de la lista.
Paso 3: Haga clic en la flecha antes de Adaptadores de red para expandirla.
Paso 4: Haga clic con el botón secundario en el controlador que se utiliza actualmente y elija Actualizar controlador.
Paso 5: Reinicie el equipo para aplicar los cambios.
Puede leer más detalles sobre cómo actualizar el controlador del adaptador de red en este artículo: Las 4 mejores formas de corregir la velocidad lenta de Internet en Windows 10.
Solución 4: Deshabilite temporalmente su Antivirus
Si está ejecutando un software antivirus de terceros, es posible que esté en conflicto con su Firewall de Windows Defender y el error 1068 le impedirá activar el Firewall de Windows Defender.
Puede desactivar el software antivirus y comprobar si el problema se ha resuelto. Si la respuesta es afirmativa, debe informar del problema al proveedor de su aplicación antivirus, o puede reemplazar la aplicación con otro software antivirus.
Si la solución no puede solucionar el problema, debe probar el siguiente.
Solución 5: Compruebe su actualización de Windows
A veces, el “error 1068: el servicio o grupo de dependencias no se pudo iniciar” simplemente se debe a algo desactualizado en su Windows. Para resolverlo, solo necesita unos pocos clics.
Paso 1: Abra la configuración pulsando Win + I.
Paso 2: Haga clic en Actualizar & Seguridad para acceder a Windows Update.
Paso 3: En Windows Update, Seleccione Buscar actualizaciones. A continuación, descargue las actualizaciones disponibles y confirme el proceso de instalación.
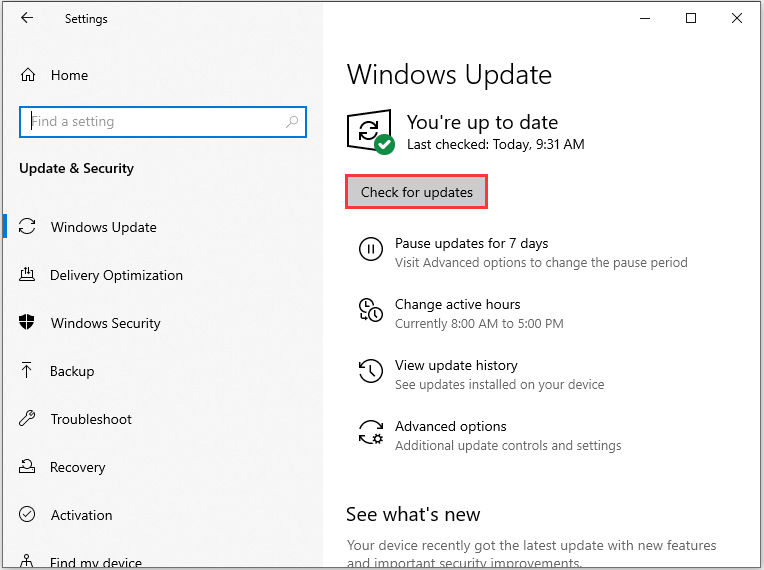
Paso 4: Reinicie su computadora y ejecute el firewall de Windows Defender para ver si se ha eliminado el error 1068 “el servicio de dependencias falló al iniciar el firewall”.
Solución para cualquier caso
Si no puede corregir el error 1068 con las soluciones anteriores, es posible que deba reinstalar su Windows 10.
Al reinstalar Windows 10, puede resolver los problemas debido a la corrupción de archivos del sistema, los cambios en la configuración del sistema, el software de terceros, etc. Es un poco molesto, pero es una forma realmente efectiva de luchar con “error 1068: el servicio o grupo de dependencias no se inició”.
Además, para asegurarse de que el error 1068 se pueda eliminar por completo, es mejor que realice una instalación limpia.
Hay dos maneras de lograrlo:
- Restablecer este PC (Eliminar todo)
- Instalación limpia
Puede obtener instrucciones sobre cómo usar Restablecer este PC (Eliminar todo) para corregir el error 1068 en el siguiente texto.
Antes de comenzar a restablecer su PC, es mejor que realice una copia de seguridad de sus datos.
Puede utilizar una unidad flash USB o un disco duro externo para hacer copias de seguridad. Preste atención a que el dispositivo de copia de seguridad debe ser lo suficientemente grande para almacenar todos los archivos y programas en su disco.
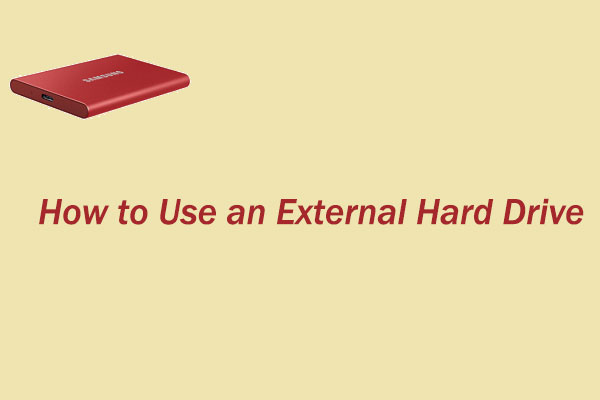
La guía sobre cómo usar un disco duro externo se muestra en la publicación. Un disco duro externo es útil en muchos aspectos, como el almacenamiento de archivos y la copia de seguridad de datos.
Paso 1: En primer lugar, descargue e instale MiniTool Partition Wizard.
Descarga gratuita
Paso 2: Inicie la herramienta y seleccione Copiar asistente de disco en el panel acción.
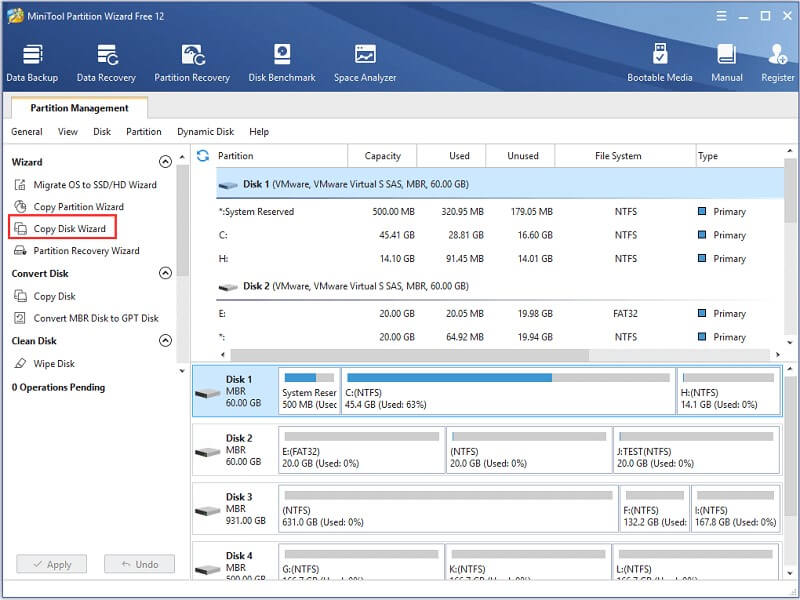
Paso 3: Siga el asistente para finalizar el proceso de copia de seguridad.
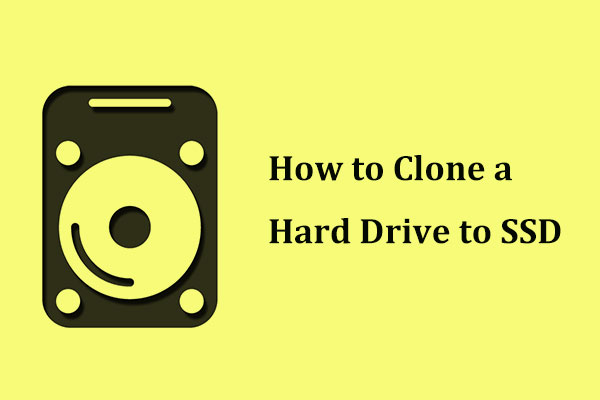
¿Cómo clonar un disco duro a SSD gratis en Windows 10/8/7? El software MiniTool ofrece la mejor manera de clonar un disco duro de HDD a SSD o uno nuevo.
Después de realizar una copia de seguridad de sus archivos, puede restablecer su PC para corregir el error 1068.
Paso 1: Haga clic en Inicio y seleccione el icono de Configuración.
Paso 2: Elija Actualizar seguridad & y, a continuación, haga clic en Recuperación.
Paso 3: Haga clic en Comenzar en la sección Restablecer este PC.
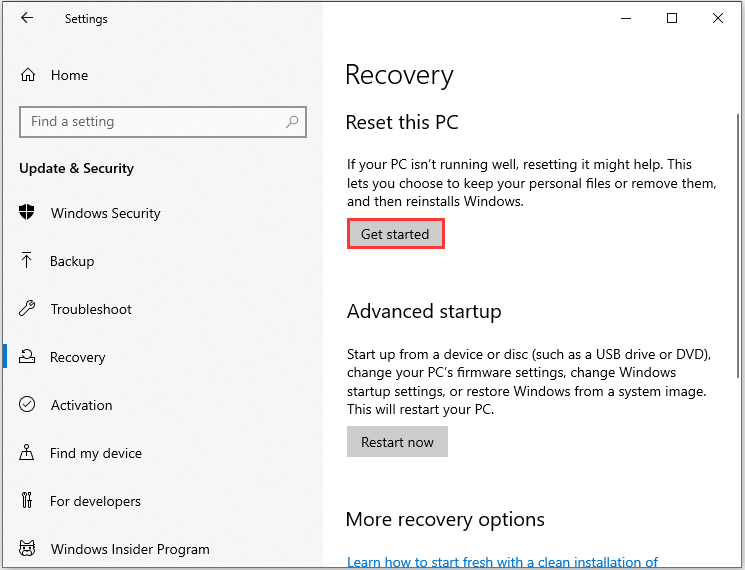
Paso 4: Elija Eliminar todo para restablecer este PC y, a continuación, siga las instrucciones emergentes.
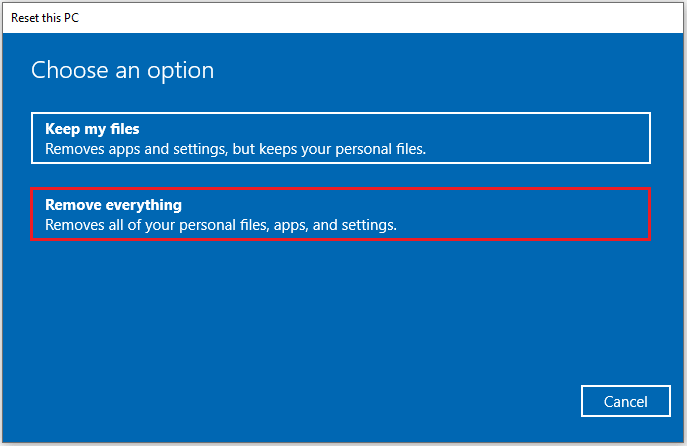
Luego, Windows 10 restablecerá su PC y realizará una instalación limpia. Una vez hecho, puede ir y verificar si se ha corregido el error 1068.
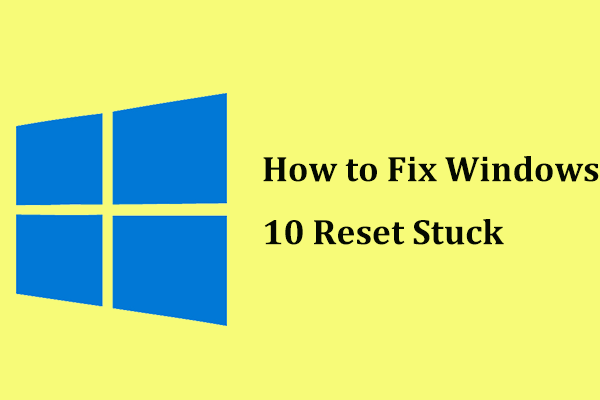
¿El reinicio de Windows 10 está atascado en el 1/12/66/99 por ciento? Aquí hay 3 métodos útiles para arreglar el restablecimiento de Windows 10 atascado en la pantalla negra de círculo giratorio.
Con MiniTool Partition Wizard, realizo una copia de seguridad de los datos y restablezco mi PC para corregir el error 1068. ¡Me gustaría compartirlo con ustedes!Haz clic para twittear
Línea de fondo
Si te molesta el ” error 1068: el servicio o grupo de dependencias no se pudo iniciar”, no se moleste. Puede arreglarlo con las soluciones anteriores.
Si tiene mejores formas de resolver este problema, puede ponerse en contacto . Para cualquier pregunta, puede publicarla en la sección de comentarios a continuación y se le responderá tan pronto como sea posible.
Error 1068 FAQ
- Abra el Panel de control y seleccione Red e Internet.
- Elija Centro de Redes y Recursos Compartidos.
- Haga clic en Solucionar problemas y seleccione Conexiones a Internet.
- A continuación, siga las instrucciones en pantalla para finalizar el proceso.
- Compartir
Leave a Reply