4 sätt att ändra bakgrundsbild på Mac till en bild
även om standard Mac bakgrunden ser bra ut och ändras dynamiskt beroende på din plats, misslyckas det att ge den personliga touch. För att göra din Mac verkligen din kan du anpassa skrivbordsbakgrunden till din bild eller den solida färgen du vill ha. Låt mig visa dig hur du ändrar bakgrundsbild på Mac.
stegen nedan gäller för alla moderna versioner av macOS och alla Mac-datorer och MacBooks. Dessutom fungerar skrivbordsunderlägget också som låsskärmens bakgrund.
- så här ändrar du skrivbordsbilden från Finder på Mac
- så här ställer du in skrivbordsbakgrund med Safari på Mac
- så här ändrar du skrivbordsunderlägg från Photos app
- så här ställer du in skrivbordsbakgrund från Systeminställningar
- så här ställer du in en skärmsläckare på en Mac
så här ändrar du din skrivbordsbild från Finder på Mac
- gå till Finder-platsen där bilden sparas.
- högerklicka sedan på bilden eller tryck på kontrollknappen och klicka.
- Klicka På Ange Skrivbordsbild.
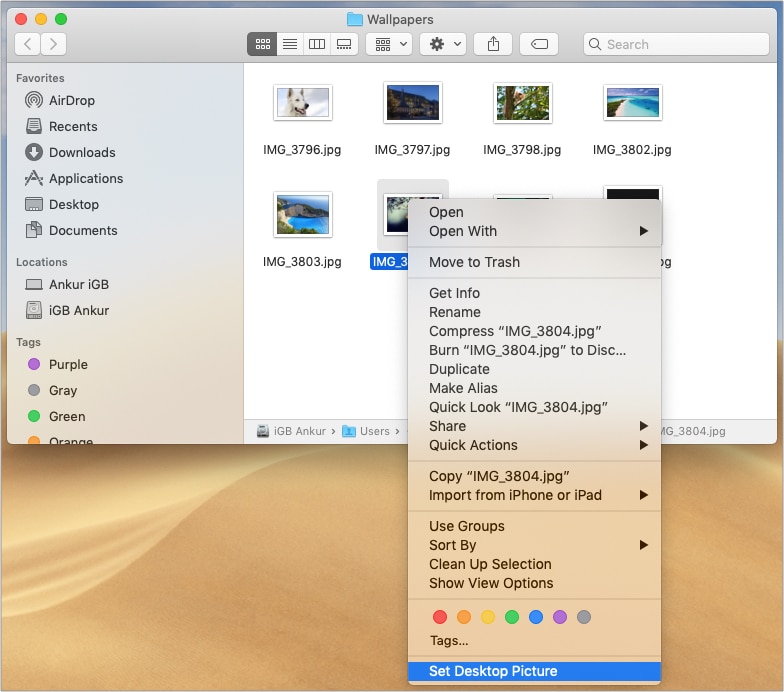
om du flyttar bilden från den här platsen eller tar bort den kommer du att förlora tapeten nästa gång du startar om din Mac.
Obs för flera skrivbordsanvändare: ovanstående steg kommer att ändra bakgrunden för det aktuella skrivbordet. Som jag, om du har flera skrivbord, öppna bildplatsen på skrivbordet och följ stegen ovan. Eller flytta mappen till det andra skrivbordet och följ stegen. Eller här är ett proffstips: Ställ in bilden som bakgrundsbild för det första skrivbordet. Ta bort alla andra skrivbord och skapa dem igen. De kommer att ha samma bakgrundsbild som det första skrivbordet.

när du surfar på webben hittade du en bra bild och vill ställa in den som din Macbook-bakgrund? Det är enkelt så länge du använder Safari.
så här ställer du in skrivbordsbakgrund med Safari på Mac
- högerklicka på bilden i Safari.
- klicka på Använd bild som skrivbordsbild.
- bilden är omedelbart in som bakgrund.
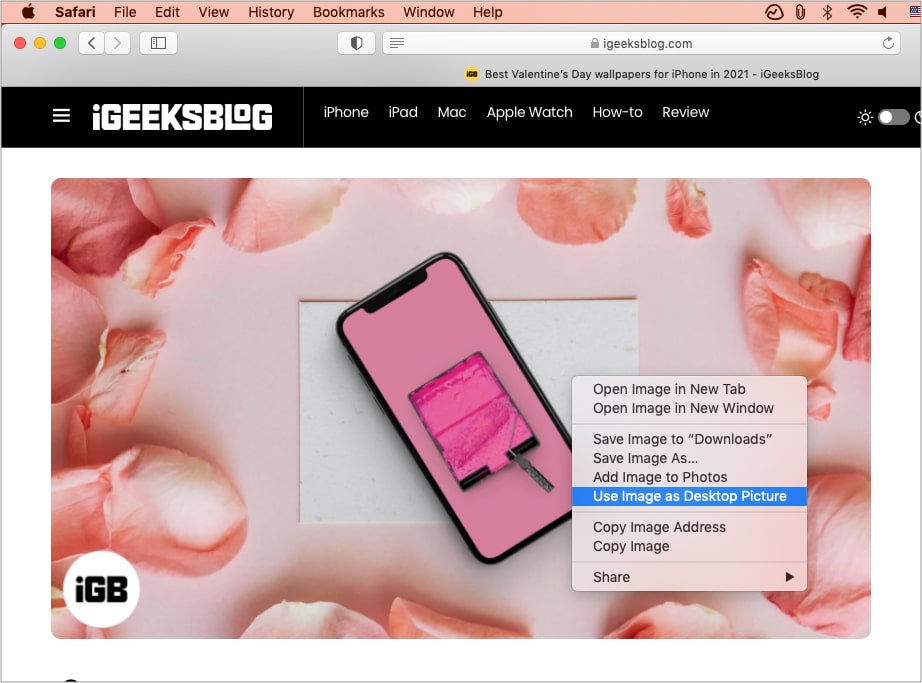
hur man ändrar skrivbordsunderlägg från Foton app
- öppna appen Foton.
du hittar den i Launchpad, Finder Bisexual ansökan, eller så kan du trycka på Kommando + mellanslagstangenten och söka foton. - Klicka sedan för att välja önskad bild.
- klicka på delningsikonen längst upp till höger och välj Ställ in skrivbordsbild.
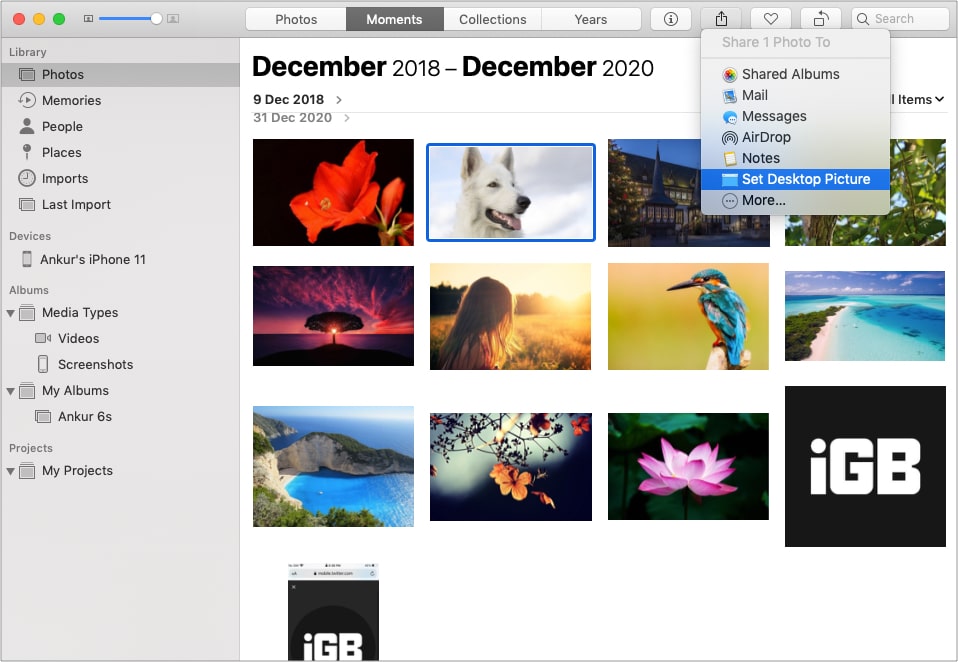
proffstips: vill du beskära, lysa upp eller redigera bilden innan du ställer in den som bakgrundsbild? Dubbelklicka för att öppna bilden i appen Foton och klicka på Redigera. Gör ändringarna och ställ sedan in den som MACs skrivbordsbild.
nu kommer vi till den kraftfulla platsen som har dedikerade alternativ för att hjälpa dig att välja önskad bakgrund. Den har macOS-bakgrundsbilder, solida färger, dynamiska bakgrundsbilder, och du kan också välja din egen.
så här ställer du in skrivbordsbakgrund från Systeminställningar
- klicka på Apple-logotypen längst upp till vänster och välj Systeminställningar.
- Klicka På Skrivbord & Skärmsläckare. Till vänster har du tre alternativ:
- äpple: det här alternativet har de officiella bakgrundsbilderna och solida färger. Under skrivbordsbilder ser du dynamiskt skrivbord som ändras. Och skrivbordsbilder har stillbilder. Som solida färger, välj en som visas där eller klicka på anpassad färg för mer.
- foton: Detta visar bilder från din Macs Photos-app. Klicka på den lilla triangeln för att se album etc.
- mappar: du kan lägga till Finder-mappar här. Till exempel har jag en tapetmapp där jag sparar fina bakgrunder jag hittar någonstans. Klicka på + – ikonen och välj den mapp du vill lägga till.
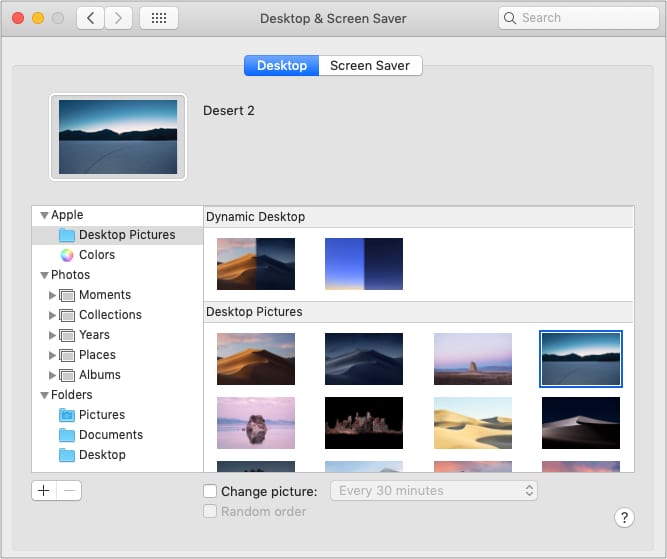
- andra anpassningar:
- klicka på Fyll skärmen för att välja andra alternativ från rullgardinsmenyn.
- markera rutan för Ändra bild och välj en tid. Detta växlar automatiskt bilder i ordning eller slumpmässigt (om valt). Fungerar som ett bildspel.
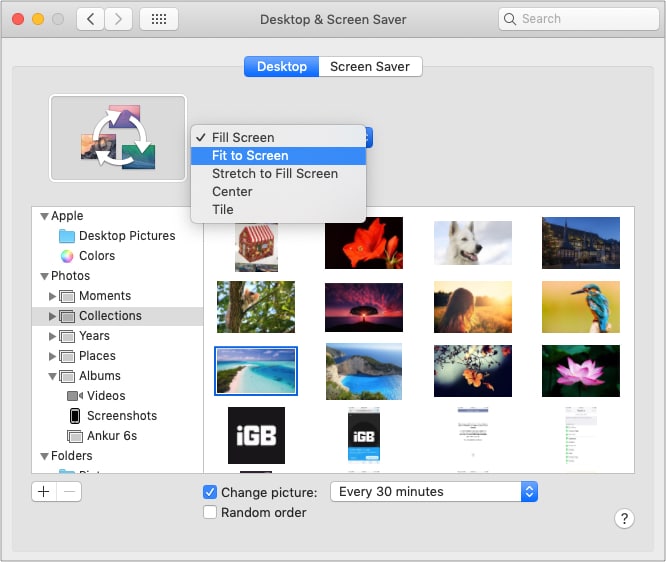
så här ställer du in en skärmsläckare på en Mac
skärmsläckare döljer skrivbordet när du inte använder Mac, och det ser också trevligt ut att ha klockan, animationen, dagens ord eller anpassat meddelande eller bild på displayen.
för att ställa in en skärmsläckare:
- öppna Systeminställningar och klicka på Desktop & skärmsläckare.
- Klicka På Skärmsläckare.
- Välj ett av alternativen från vänster sida. Jag använder skiftande plattor.
- klicka på Källa och välj från standardsamlingen, appen Foton eller en mapp där du har önskade bilder.
- klicka sedan på Start efter och välj ett alternativ.
Pro Tips: för att starta skärmsläckaren manuellt när du vill, klicka på heta hörn och välj Starta skärmsläckare. - valfritt: du kan välja att visa klockan på skärmen också.
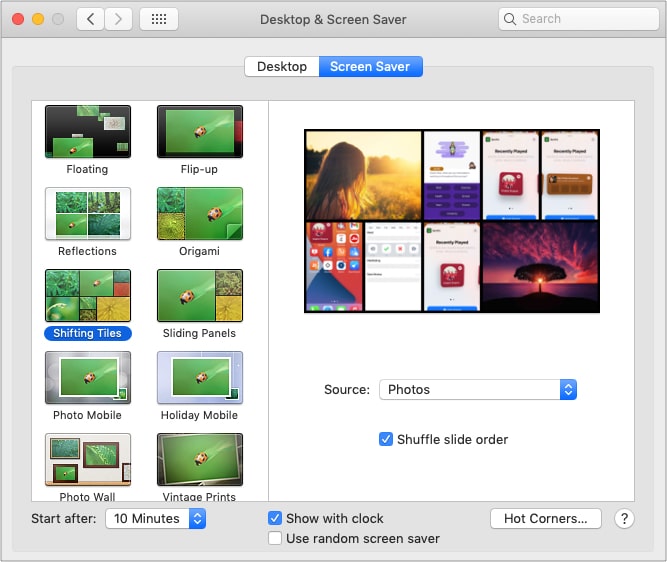
Leave a Reply