5 bästa metoderna för att fixa Fat – filsystemfel (fastfat.sys)
sammanfattning

blå skärm av döden kan vara mycket vanligt för dig, men dess lösningar varierar beroende på olika felmeddelanden. Idag kommer MiniTool att diskutera metoderna för att fixa fat-filsystemfel som är ett av BSOD-felen.
FAT-filsystemfel uppstår vanligtvis efter att en ny maskinvara har installerats, programvara eller system uppgraderas, viss applikation installeras, systemdrivrutinen laddas etc. Det finns flera faktorer som kan leda till fat-filsystemfelet Windows 10.
- skadad, skadad, föråldrad, olämplig installerad, inkompatibel enhetsdrivrutiner
- skadad filsystem
- hårddisk dåliga sektorer
- skadlig kod eller virus
- skadade eller trasiga systemfiler
- felaktig hårdvara
- föråldrad Windows
enligt dessa faktorer tillhandahålls 5 fat_file_system-felkorrigeringar åt dig. Låt oss nu utforska dem en efter en.
lösning 1: Uppdatera Windows-drivrutiner
de skadade eller inkompatibla drivrutinerna är ansvariga för fat_file_system-fel Windows 10. Om så är fallet kan du lösa problemet genom att installera de senaste drivrutinerna. Så här gör du.
Steg 1: Högerklicka på Start-knappen och välj sedan Enhetshanteraren från popup-menyn.
steg 2: Hitta och expandera drivrutinen som du vill uppdatera i Enhetshanteraren. Högerklicka på drivrutinen och välj Uppdatera drivrutin.
steg 3: På Nästa sida väljer du Sök automatiskt efter uppdaterad drivrutinsprogramvara. Om Windows inte hittar en ny drivrutin kan du försöka kontakta enhetens tillverkare för att få den senaste drivrutinen.
steg 4: om Steg 3 inte fungerar bör du högerklicka på enheten och välja Avinstallera. Starta sedan om datorn. Windows installerar om drivrutinen automatiskt för dig.
lösning 2: Kontrollera eventuell felaktig hårdvara
felaktig hårdvara kan också orsaka fat-filsystemfel Windows 10. Så det är nödvändigt att skanna din dator för eventuell maskinvarufel. Om du hittar någon felaktig maskinvara, ta bort den så snart som möjligt.
Steg 1: Koppla bort alla enheter som är anslutna till datorn utom startenheten, tangentbordet och musen och starta sedan om datorn för att kontrollera om den fortfarande är låst i omstartslingan. Om inte, bör du följa stegen nedan för att ta reda på den felaktiga hårdvaran.
steg 2: Anslut enheten en efter en som du har tagit bort just nu och starta om datorn. Om felet visas hittas den felaktiga hårdvaran.
steg 3: När du har hittat den felaktiga hårdvaran, testa den på en annan dator som kan köras normalt för att kontrollera om den är skadad. Om så är fallet, ändra en ny.
lösning 3: Kontrollera hårddisken för dåliga sektorer
dåliga sektorer på hårddisken kan leda till många datorfel som Startkonfigurationsfel 0xc0000185, FAT-filsystemfel, Windows kunde inte installeras fel 0x80300024 och etc. När FAT-filsystemfelet uppstår kan du försöka skanna din enhet efter dåliga sektorer.
Yttestfunktionen i MiniTool Partition Wizard gör att du enkelt kan göra det. Eftersom din dator inte kan starta normalt måste du starta den från ett startbart media skapat av MiniTool Partition Wizard Pro Edition.
Köp nu
Steg 1: när du har startat datorn med hjälp av creatable media och ställt in den som toppstart, navigerar du till MiniTool PE Loader. Sedan kommer startsidan för den här programvaran att visas. Gå till programmets huvudsida. Högerklicka på systemenheten och välj sedan Surface Test på menyn.
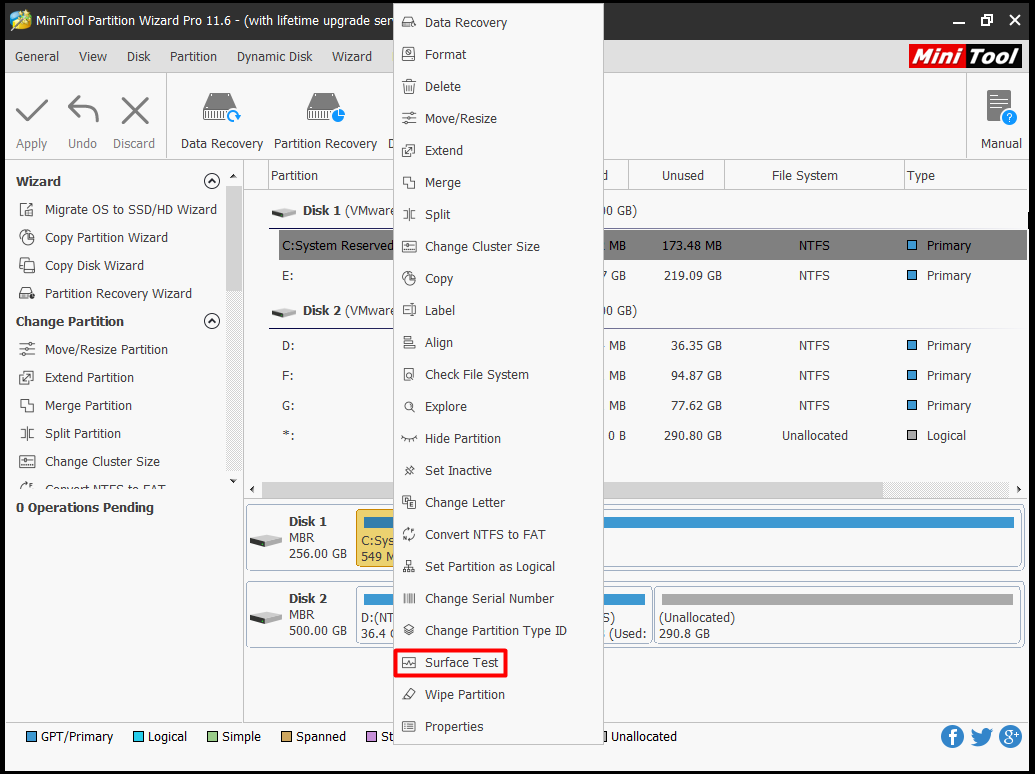
steg 2: i popup-fönstret, klicka på Start för att påbörja operationen. När hela processen är klar, kontrollera om det finns några röda block på skanningsresultatet. Om så är fallet kan du hänvisa till den här guiden för att lösa den. Om inte, prova andra metoder omedelbart.
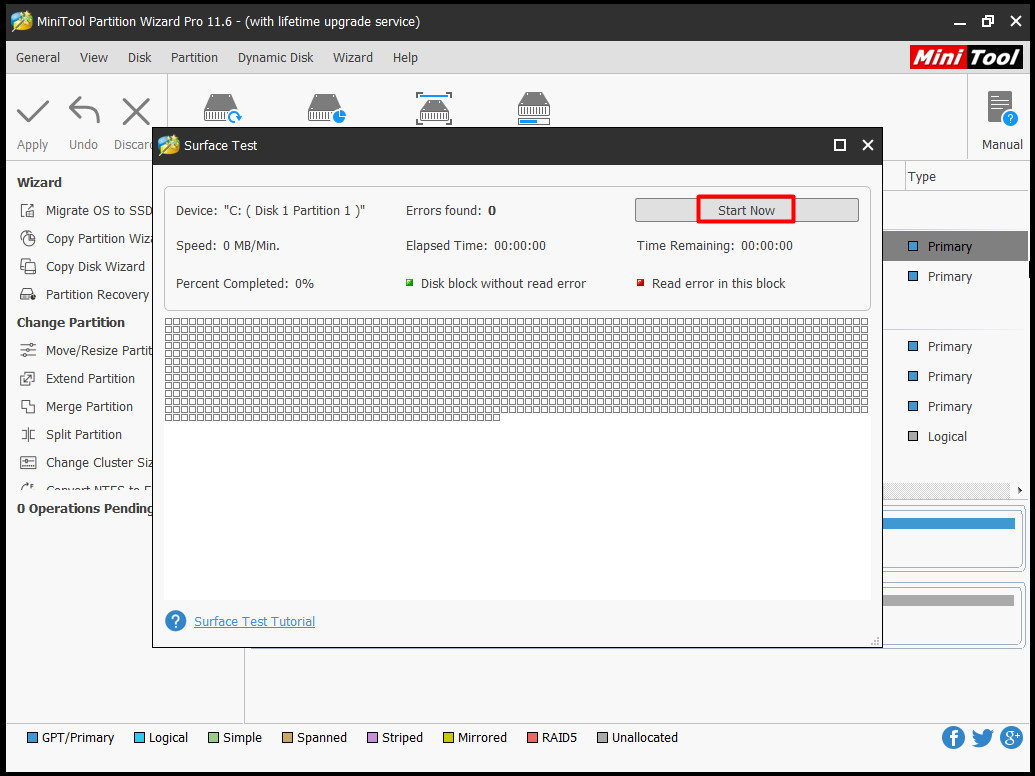
lösning 4: Kör Driver Verifier för att hitta problematiska drivrutiner
enhetsdrivrutiner är en kommunikationsbrygga mellan operativsystemet och hårdvaran. Därför, om det finns något konfigurationsfel, skada, kompatibilitetsproblem med drivrutinerna, kan du drabbas av många fel som FAT-filsystemfel.
Driver verifier är ett inbyggt verktyg i Windows som kan hjälpa dig att kontrollera om drivrutinerna körs normalt och det finns några fel med drivrutinerna. Du kan köra drivrutinsverifieraren genom att följa dessa steg.
Steg 1: Starta om datorn från Windows installationsmedia och ställ in den som den första startordningen. Bekräfta åtgärden och följ sedan instruktionerna på skärmen för att gå till sidan reparera din dator. Navigera till Felsöka > Kommandotolken.
steg 2: Skriv verifier i popup-fönstret och tryck på Enter.
steg 3: på sidan Driver Verifier Manager väljer du Skapa standardinställningar och
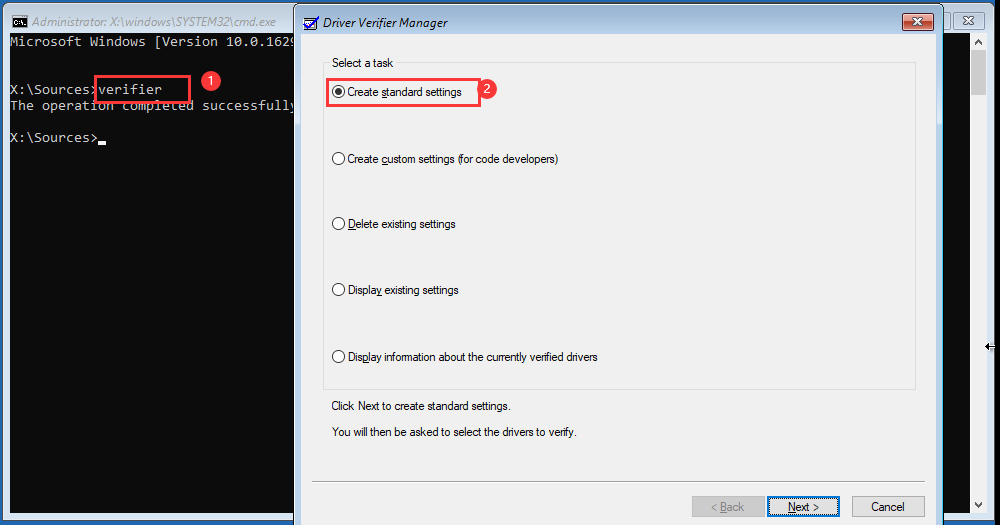
steg 4: efter att ha plockat väljer du automatiskt alla drivrutiner installerade på den här datorn, klicka på Slutför för att avsluta processen. Sedan söker Windows automatiskt efter fel. När du måste starta om datorn, gör det bara.
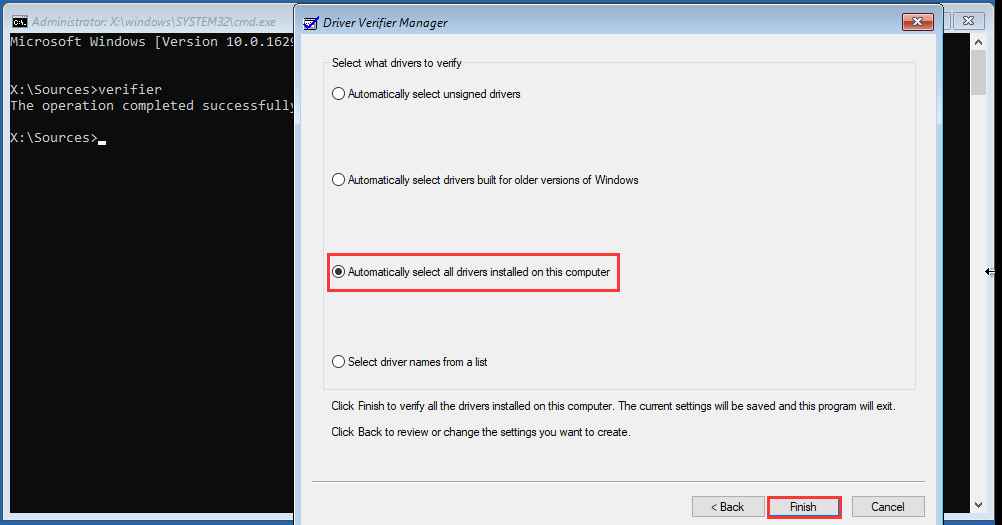
Steg 5: När datorn startas om kommer den att analysera alla drivrutiner som är installerade på din dator för problem. Om det hittar några, kommer det att informera dig.
du kanske också är intresserad av detta: Topp 5-lösningar till Drivrutinsverifierare upptäckt Överträdelsefel
lösning 5: fixa fel på filsystemet
skadat filsystem är också ansvarigt för stoppkod fat-filsystemfel. Därför kan du åtgärda problemet genom att lösa fel på filsystemet. Du behöver ett professionellt verktyg för att göra den operationen. MiniTool Partition Wizard är en sådan, vilket är säkert och pålitligt.
på samma sätt måste du också starta från det startbara media som skapats av dess pro edition och lösa filsystemfel.
Köp nu
Steg 1: Upprepa steg 1 i lösning 3. På annat sätt måste du välja alternativet Kontrollera filsystem när du väljer funktionen.
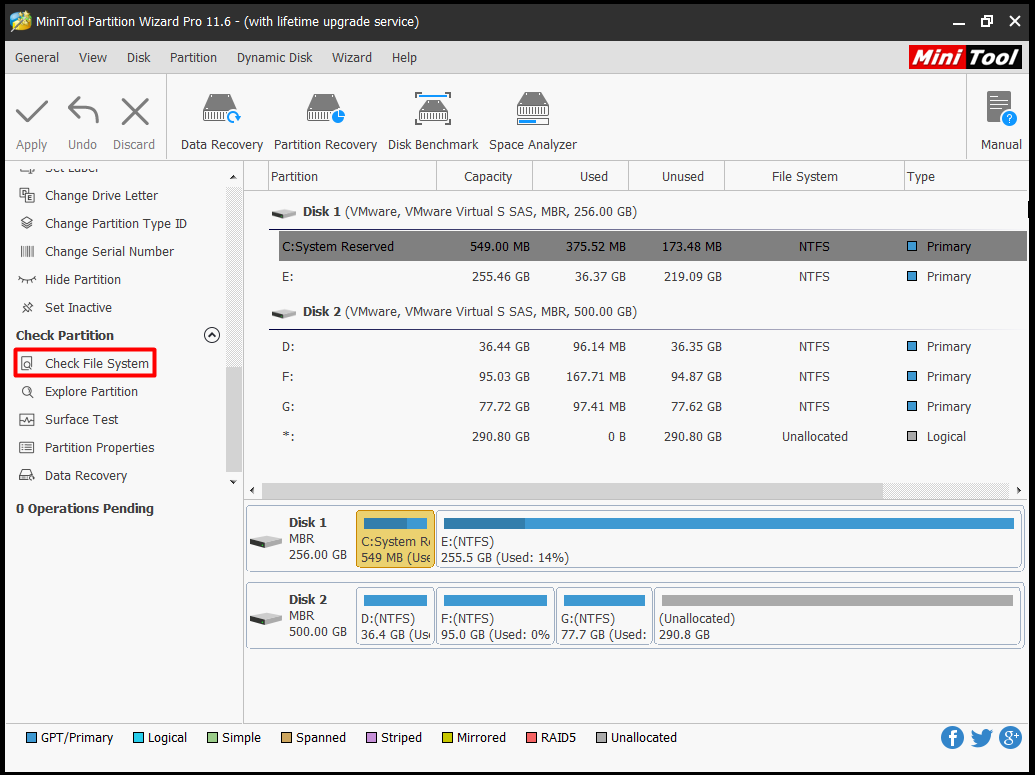
steg 2: i nästa fönster väljer du kontrollera & fix upptäckta fel alternativ och klicka på Start. Då behöver du bara vänta tålmodigt på processens slut.
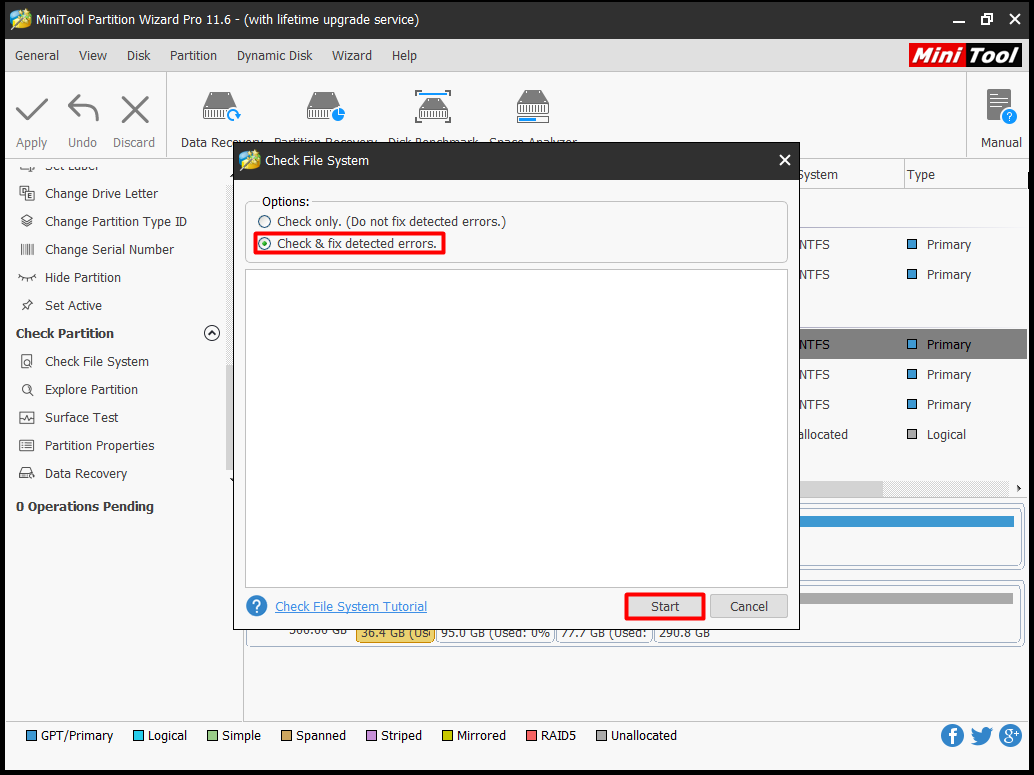
förutom ovanstående metoder finns det andra alternativa metoder för dig som CHKDSK och SFC (System File Checker).
Leave a Reply