Bästa CSGO-inställningar för hög FPS och prestanda
spel kommer och går, men CSGO är en evig första person shooter som kommer att stanna hos oss i generationer. För detta legendariska spel ger eXputer en lika legendarisk guide. Den här ultimata inställningsguiden täcker de bästa allmänna & videoinställningarna för att öka FPS och ge dig en fördel gentemot andra i CSGO.
från och med 2000 är Counter-Strike otvivelaktigt en av pionjärerna för första personskyttar. Enligt Steam stats finns det mer än 750 000+ spelare i spelet i skrivande stund. Om du läser den här guiden är chansen att du är en av dessa spelare. Tja, det är jag också!
Varför måste du använda dessa CSGO bästa Inställningar
spelet kräver en hel del skicklighet, och hela spelet är inringad kring lagarbete. Annat än dess spel-och skicklighetskrav kräver spelet en anständig dator som kan ge konsekvent prestanda.
vanligtvis klagar spelare att när de spelar CSGO, när de är i en kamp. FPS sjunker snabbt, och du kan inte döda motståndaren. Kolla också in våra bästa Rökfläckar I Dust 2 guide för att bli bekant.
men vänta, vad är dessa FPS-droppar? Om du till exempel är GPU trycker du ut 200 FPS och prestandan sjunker slumpmässigt till 90 eller 100. Det är vad FPS-droppar är.
upplevelsen är inte densamma längre, men det orsakar en enorm inkonsekvens i spelet. Nu om du vill få dessa vinster och konsekventa dödar måste du se till att du får konsekvent prestanda över hela linjen.
lösningen
jag delar samma passion och konkurrenskraft som varje CSGO-spelare och letar alltid efter sätt att öka spelets prestanda. Nu är CSGO ett spel som kan vara lätt på hårdvara, men hög FPS kan göra ditt spel mer responsivt och registrera dina ingångar mycket snabbare. Detta kan göra att slå de omöjliga headshots desto mer exakt.
detta är vad vår csgo bästa inställningsguide syftar till att uppnå. Våra inställningar och några praktiska metoder garanterar också bästa prestanda i spelet och tydliga bilder så att det blir lättare att upptäcka fiender. Våra CSGO-inställningar och några praktiska metoder garanterar också att prestandan är stabil och spelet har utmärkta bilder. Som alltid, gör en återställningspunkt innan du börjar göra ändringar. För det andra är dessa inställningar säkra, det finns ingen negativ inverkan. Du kommer också att få njuta av några bonusfunktioner som jag kommer att förklara i senare skeden av guiden.
denna csgo prestanda och Inställningsguide är uppdelad i olika sektioner enligt följande:
- Windows 10/11 Tweaks
- Nvidia och AMD grafikinställningar för CSGO
- CSGO Videoinställningar
- bästa ljudinställningar
- Crosshair Inställningar
- Inställningslanseringsalternativ
- bästa Musinställningar
- bästa tangentbindningar
oavsett vilken sektion som intresserar dig kan du direkt Hoppa till den. Så låt oss börja spelare.
fönsterinställningar och optimeringar för CSGO
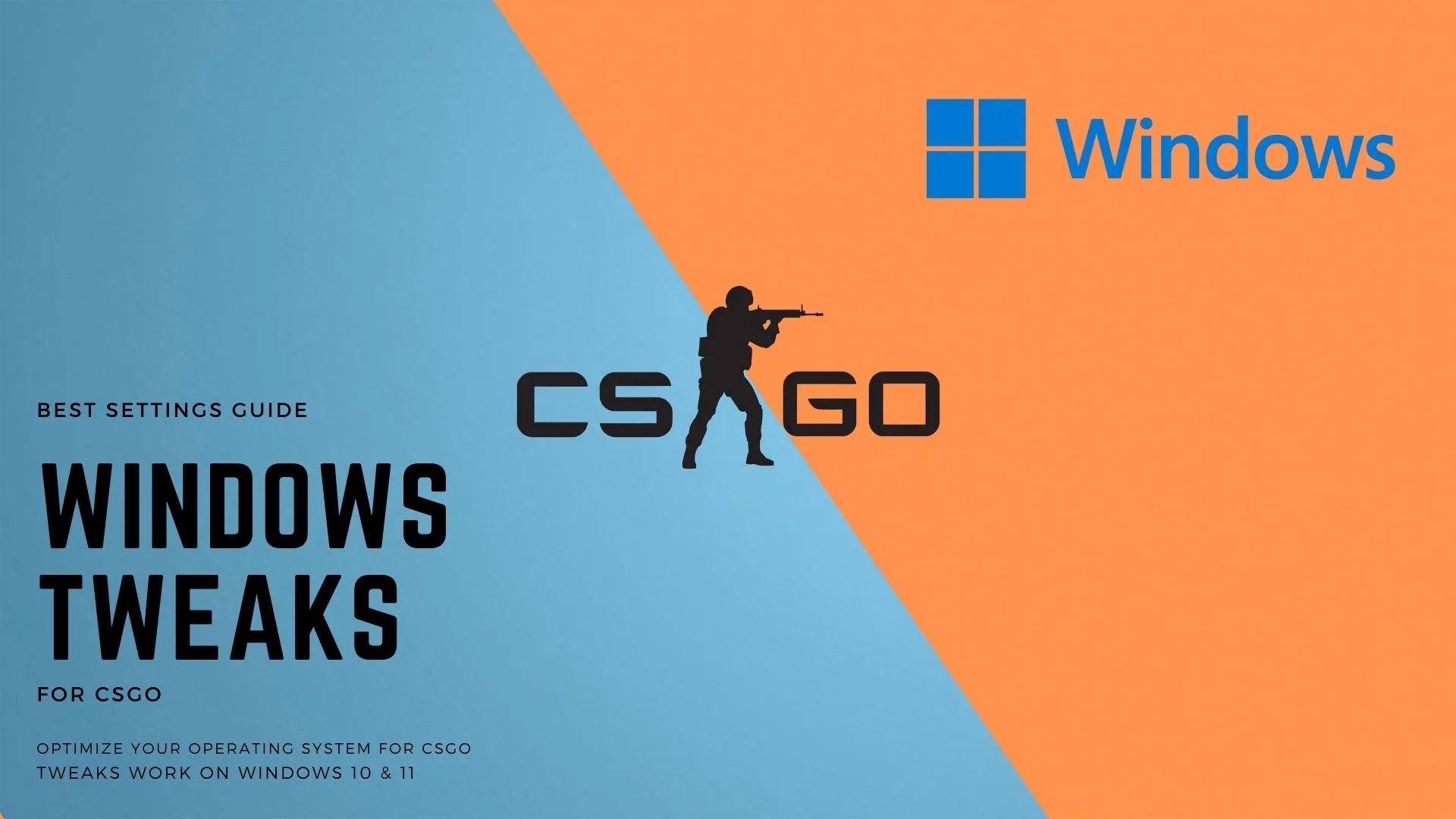
i det här avsnittet i guiden förbättrar vi några Windows 10 eller 11-inställningar som optimerar spelets prestanda och hjälper till med FPS-droppar.
uppdatera din Windows till senaste Build
Windows-uppdateringar har alltid gett viktiga korrigeringar och förbättringar som ger en smidig spelupplevelse. Utöver det lägger de nya uppdateringarna också till nya funktioner som kommer att ingå i den här guiden, så se till att du har dem.
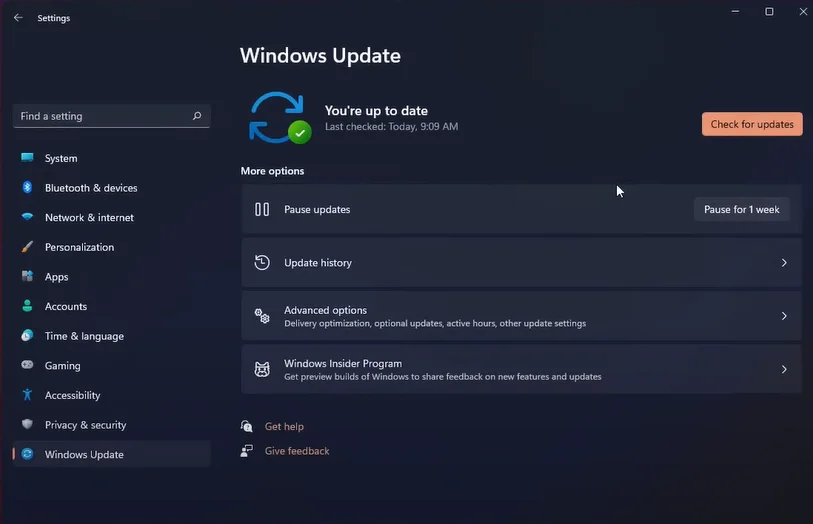
- öppna Sök och skriv”Sök efter uppdateringar”.
- klicka på Sök efter uppdateringar och detta bör ta dig till avsnittet Windows-uppdateringar.
- om det finns uppdateringar tillgängliga, ladda ner och installera dem. Om nu är du Systemet har de senaste uppdateringarna installerade och du är bra att gå.
aktivera spelläge
spelläget är en mycket viktig funktion i Windows 10 & 11. Den är utformad för att underlätta spelare genom att optimera systemets resurser för att gynna ditt spel. Detta resulterar i synliga prestationsvinster över hela linjen.
så om du tror att andra applikationer täpper till ditt system? Tja, spelläge är utformat för att stänga ner dem och öka din spelprestanda avsevärt.
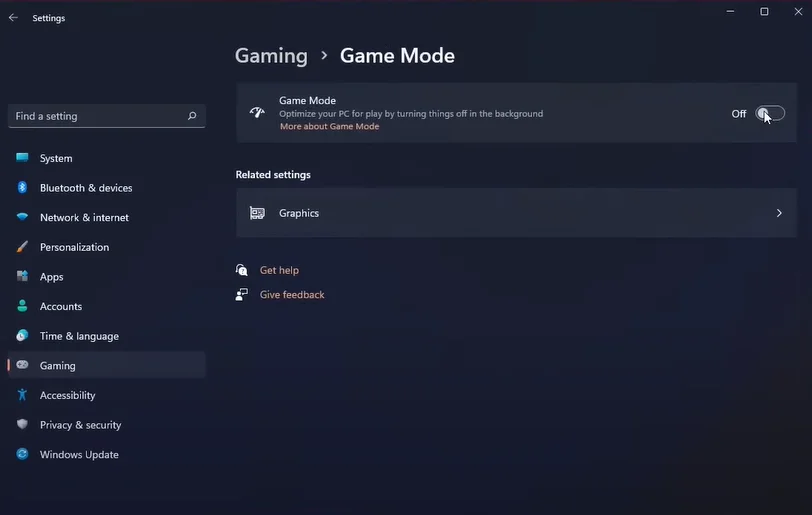
- gå till Start och skriv “spelläge”
- klicka på det första resultatet för att komma in i spelavsnittet i Inställningar.
- här aktiverar du “spelläge”, och det är det.
tips: Vissa människor upplever bättre prestanda i spel när “Spelläge” är inaktiverat och vissa när det är aktiverat. Prova båda alternativen och se vad som fungerar bäst för dig.
Ställ CSGO till “hög prioritet”
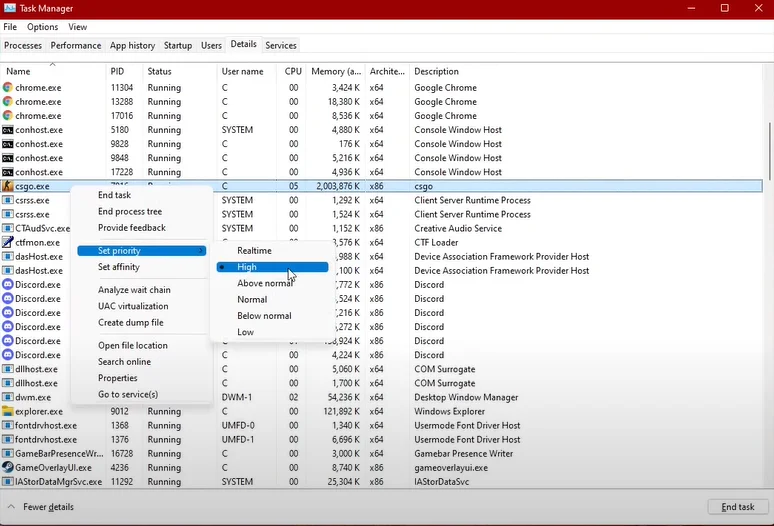
CSGO behöver vanligtvis inte högre prioritet för att fungera bra eftersom det är ett kraftigt optimerat spel. Ibland kan du dock möta FPS-droppar eller låg prestanda plötsligt. I så fall ställer du in din spelprioritet till “hög” kan lösa dina prestandaproblem.
medan spelet körs gör du följande:
- öppna Aktivitetshanteraren.
- klicka på CSGO och välj”Gå till detaljer”.
- här ser du huvudprocessen som kör CSGO. Högerklicka bara på den och ställ in prioriteringen till “hög”.
detta gör att din dator kan prioritera CSGO: s prestanda och minska systemresurserna mot andra bakgrundsprocesser.
aktivera Ultimate Performance
Windows “Ultimate Performance” ställer in din dator på full gas. Det sätter din CPU och GPU klockhastigheter till max även när tomgång. Dess huvudroll är att se till att det inte finns någon strömtröskel och möjliggör maximal användning av hårdvaran.
när du har aktiverat det kommer du att se en signifikant skillnad i CSGO FPS och Windows-respons i allmänhet. Att aktivera den här funktionen kräver vissa steg.
- gå till Start och skriv “Windows PowerShell.”
- öppna det första resultatet med administratörsbehörighet.
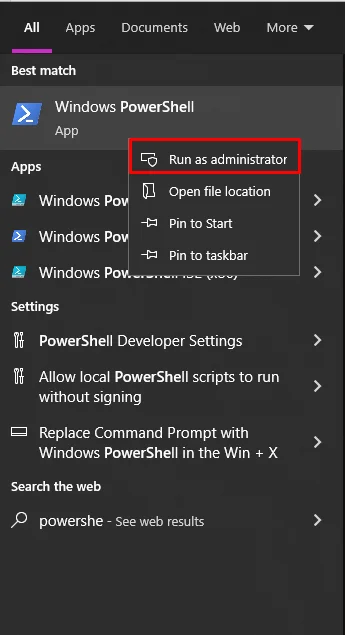
Windows PowerShell - kopiera och klistra in den här koden i Windows PowerShell.
“powercfg-duplicateschema e9a42b02-d5df-448d-aa00-03f14749eb61” - när du har angett koden klickar du på Start igen och skriver “redigera kraftplan.”
- när du har öppnat, fortsätt till Strömalternativ.
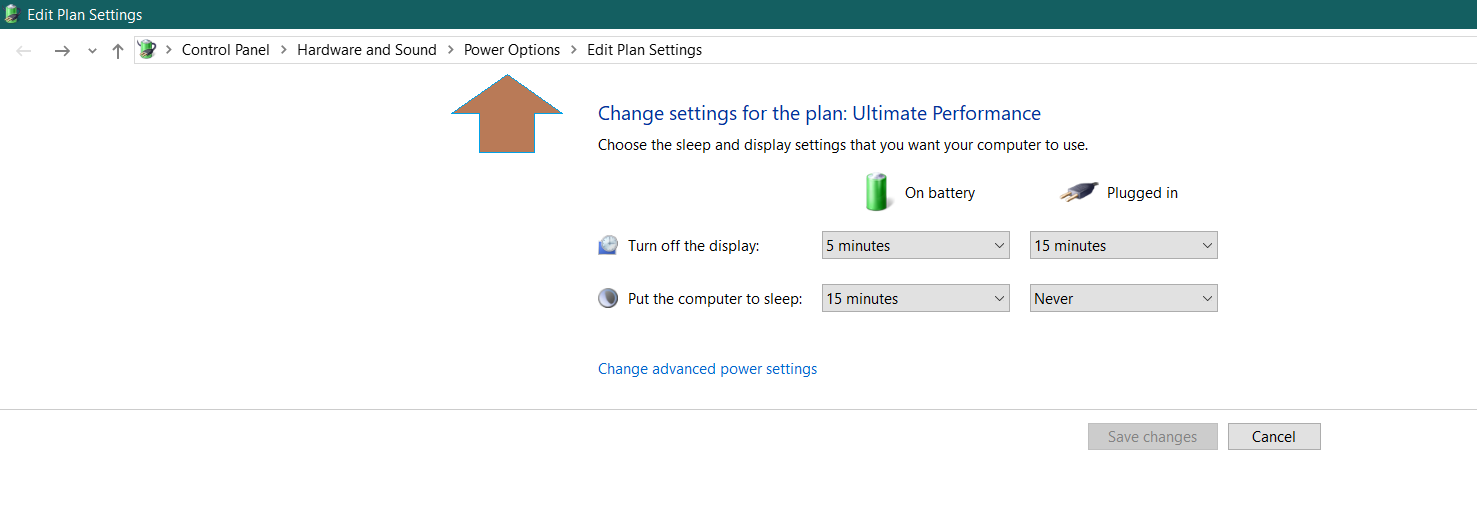
- Välj nu Ultimate Performance i planen och om du inte kunde hitta den. Klicka på pilen i dolda ytterligare planer, och du hittar den.
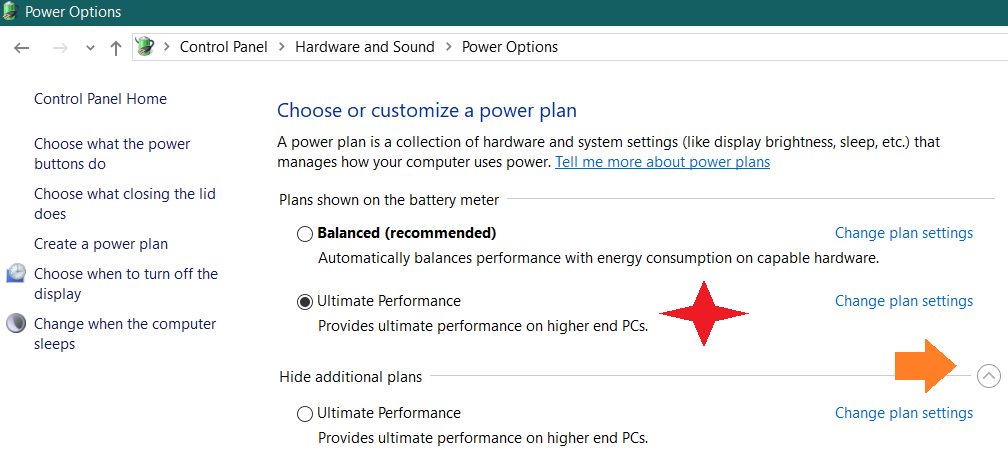
inaktivera tunga startprogram
blir du inte bara frustrerad när datorn startar upp, Du måste vänta på att flera program startar? Några kända program som vanligtvis startar med ditt system är Discord, Steam, Skype och andra spelklienter etc.
om dessa program är viktiga för din användning, bra! Annars kan inaktivera dem hjälpa dig att komma in i ditt system snabbare och göra det lite lätt också.
hur? Jo det är ganska lätt, allt du behöver göra är:

- öppna Aktivitetshanteraren och gå till fliken “Startup”.
- här identifierar du de program som är viktiga för dig. De program som du inte behöver omedelbart när datorn startar upp, helt enkelt högerklicka på dem och välj “Inaktivera”.
detta kommer att inaktivera oönskade program från att starta upp med windows och börja hogging dina systemresurser direkt från get-go.
inaktivera Helskärmsoptimering
även om Microsoft säger att “fullscreen exklusivt läge ger ditt spel fullständigt ägande av visning och fördelning av resurser på ditt grafikkort”. Tja, det är inte helt sant eftersom nästan varje Reddit eller forumtråd har spelare som klagar på att Helskärmsoptimeringen påverkar FPS negativt.
spelare klagar också på att när det är aktiverat börjar CSGO agera konstigt och du kan inte ens minimera det. Detta är faktiskt sant, för från min personalupplevelse när den är aktiverad kan du inte köra discord i bakgrunden, och CS:GO körs med mycket konsekventa ramar. Dess bäst testade FPS med både aktiverad och inaktiverad eftersom funktionens prestanda ändras med uppdateringar.
så, för att inaktivera den här funktionen, följ stegen nedan:
- först måste du bläddra till dina lokala installationsfiler. För det, öppna Steam, högerklicka på CSGO, och gå till “Egenskaper.”
- i Egenskaper, gå till fliken” Lokala filer ” och klicka på Bläddra i lokala Spelfiler.
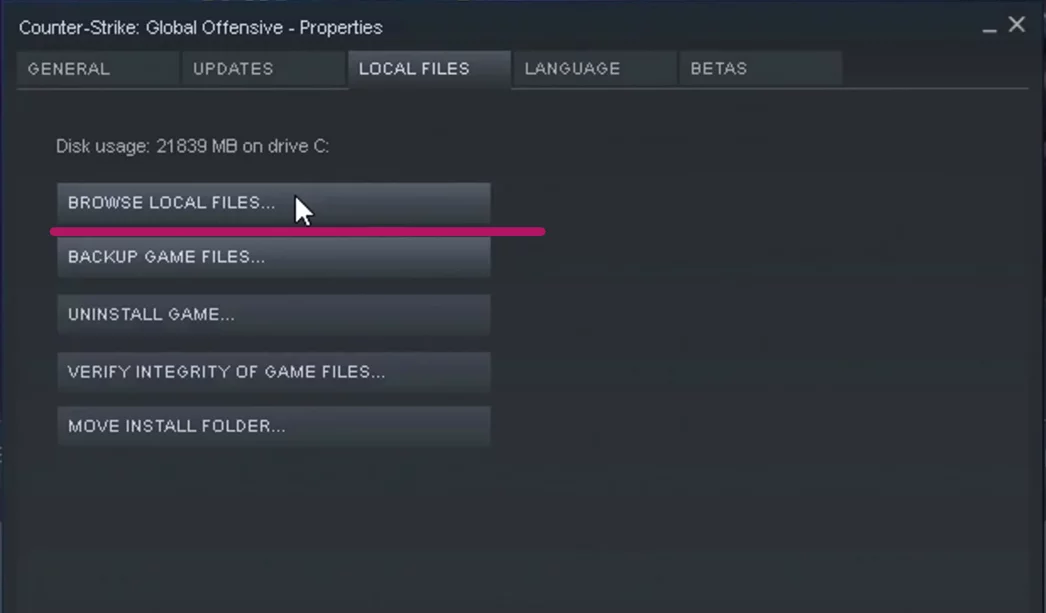
- nu kommer du att vara i installationskatalogen för CSGO. Högerklicka bara på den huvudsakliga körbara filen (.exe) och klicka på Egenskaper. Detta öppnar ett fönster, gå till fliken “Kompatibilitet” här.

- kontrollera bara alternativet som säger “inaktivera helskärmsoptimeringar” och det är det.
inaktivera Unnceasry animationer
för att få mer konsekvent FPS och jämn prestanda i CSGO måste du inaktivera dessa onödiga “exotiska animationer.”Att göra detta kommer inte bara att säkerställa att CPU: n är mindre belastad utan också minnet. Din dator och spel blir mycket mer lyhörda och snabba.
för att göra detta, följ bara instruktionerna nedan:
- öppna Start och Sök & öppna “visa Avancerade systeminställningar”.
- gå över till fliken Inställningar under prestanda och i visuella effekter Välj anpassad.
- inaktivera resten av alternativen och aktivera bara “visa miniatyrer istället för ikoner” och “släta kanter på skärmteckensnitt”
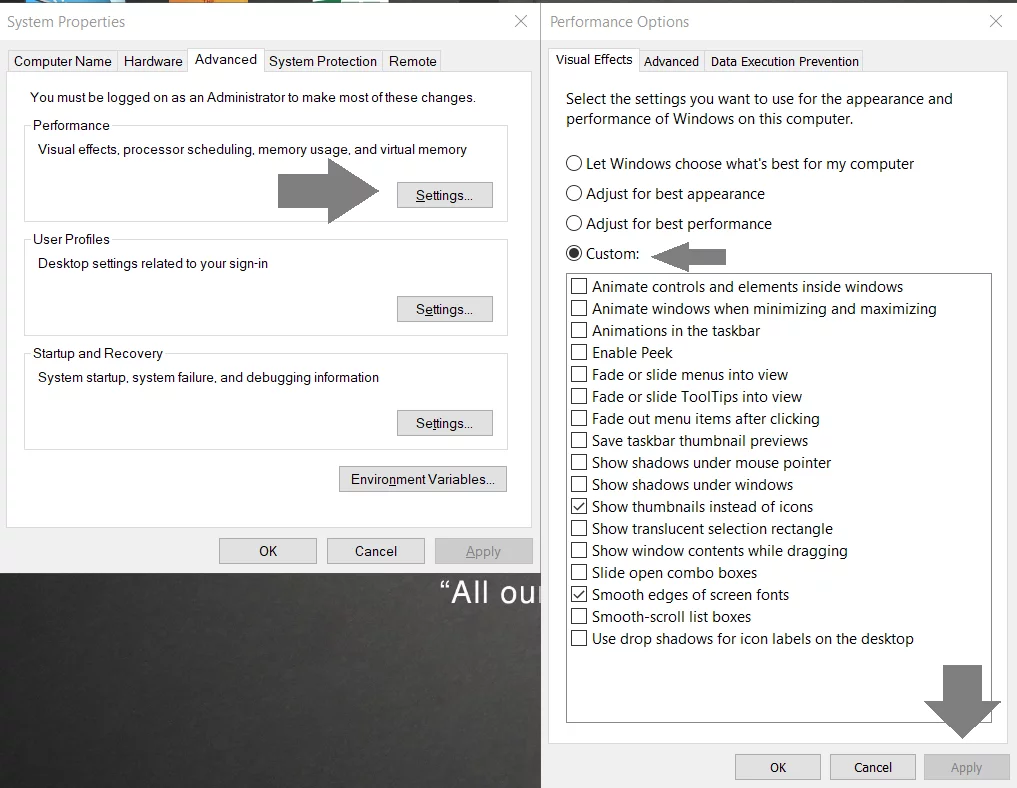
- när du har tillämpat ändringarna kommer du redan att märka något annat och bättre.
inaktivera Game Bar och fångar
har du märkt när du spelar spel, Det finns en Xbox eller Game Bar anmälan poppar upp?
Tja, du kan ignorera dessa meddelanden i spelet, men ibland börjar de automatiskt spela in spel av misstag. dessutom staplas meddelandena också upp i action center. I slutändan har detta en negativ inverkan på CSGO. För att få bättre prestanda är det bäst att du inaktiverar den här funktionen.
- öppna Start och skriv “spelläge”.
- fortsätt nu till spelfältet och fångar fliken. Inaktivera och sänk ner allt du ser.
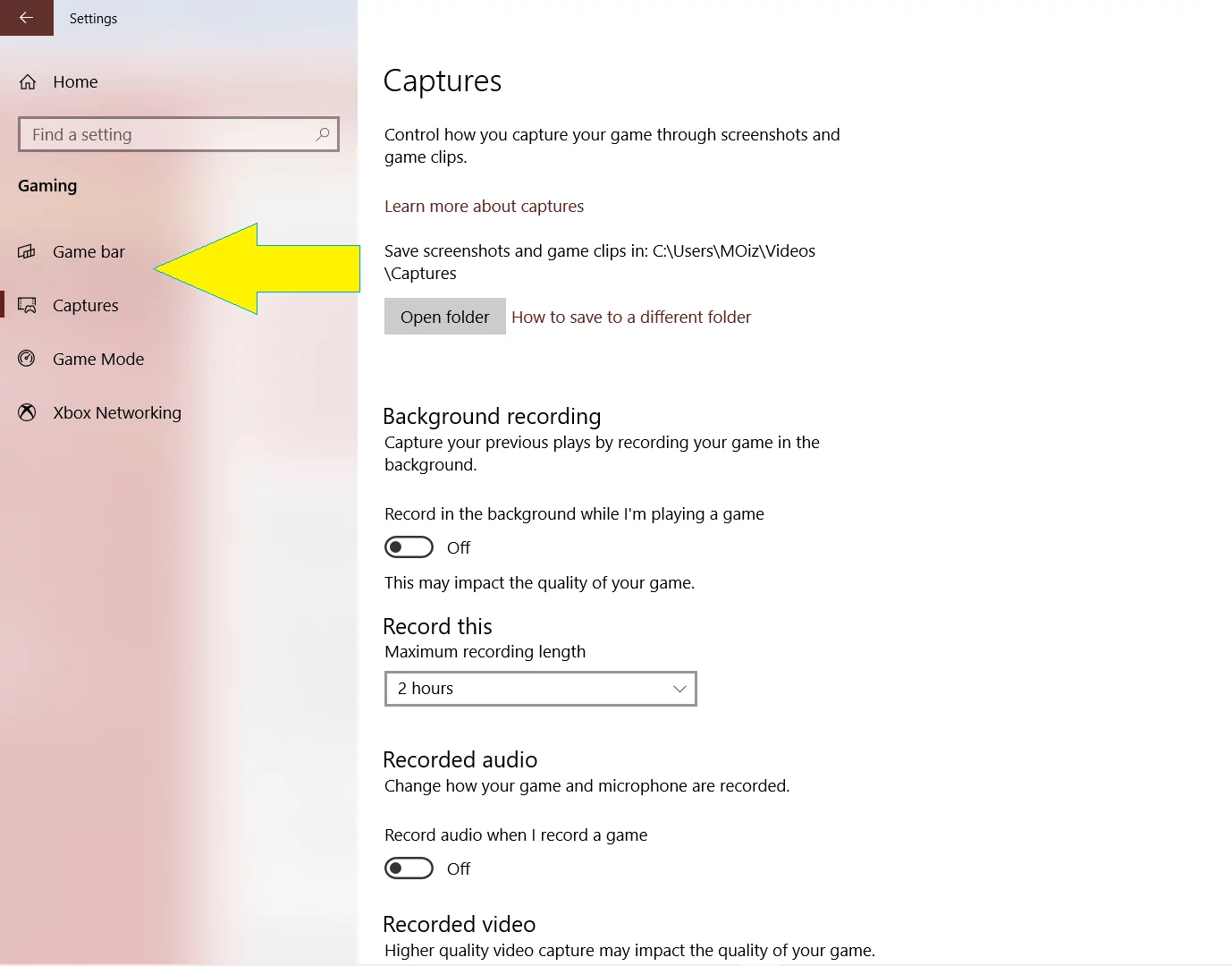
- gå till Start Agan, Sök och “Open Focus Assist.”
- nu kan du antingen inaktivera allt eller konfigurera dem enligt ditt CSGO-schema.
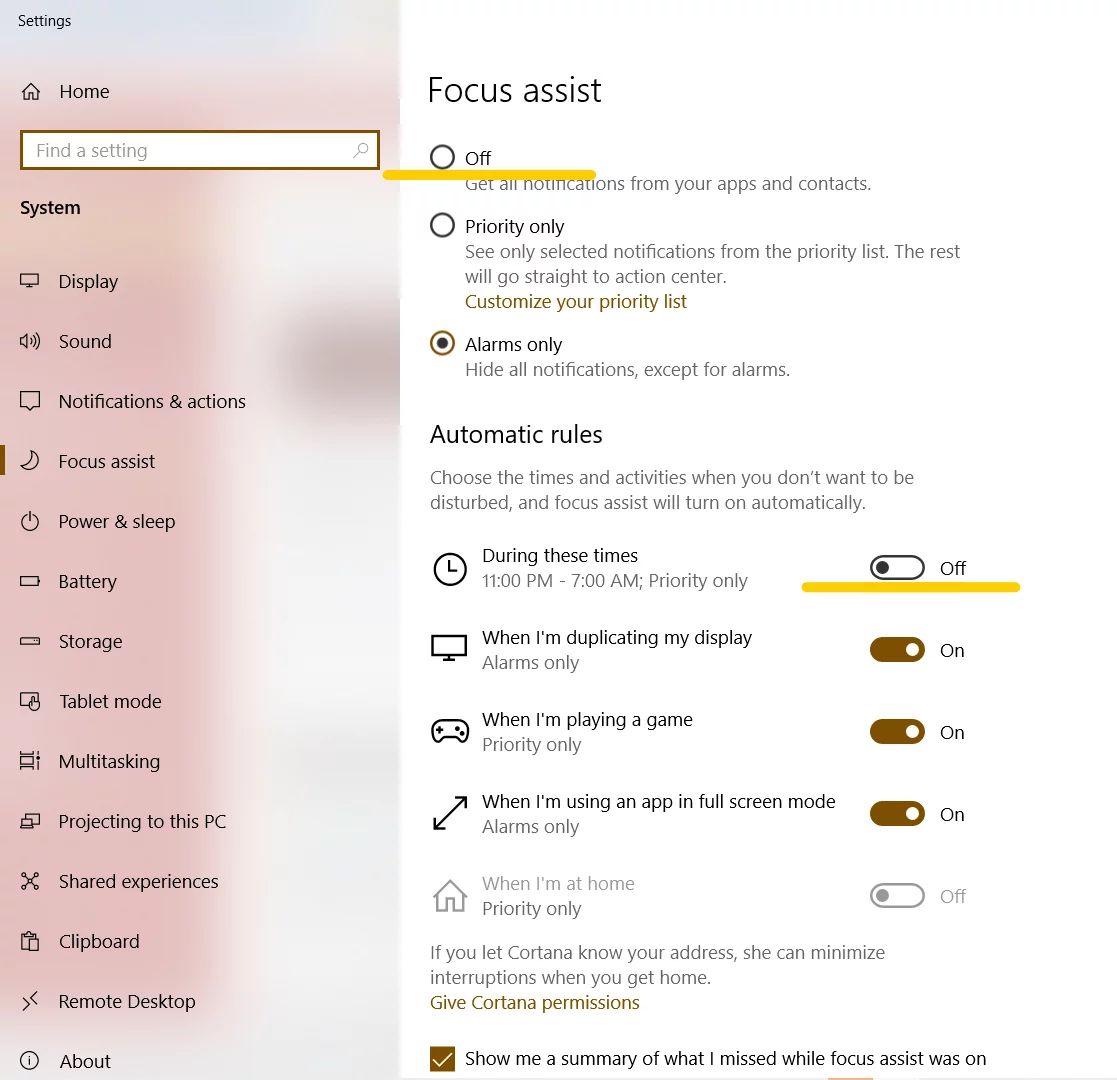
rensa upp värdelösa filer
skräpfiler kan byggas upp över tiden i din dator som gradvis börjar sakta ner din dator. När de är röriga nog kan de orsaka en hel massa problem från stammar till systemkrascher. Innan det värsta kommer att passera, är det bäst att rengöra dessa skräpfiler varje gång på ett tag.
dessa filer kan också sänka din FPS och nedgradera prestanda i CS:GO. De flesta spelare har laddat ner spelet i C, där tempfilerna finns kvar efter att du tömt papperskorgen. Hur som helst, här är hur du kan ta bort Temp-filer och Cleanup Disk. Se till att du gör det i enheten, där CS:GO är installerat.
rengör först temp-filerna genom följande metod:
- gå till Start, skriv” Kör ” och öppna den. När den har öppnats anger du” %temp% ” och klickar på ok.
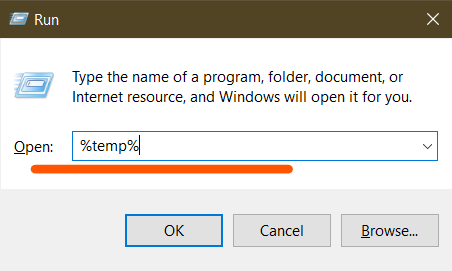
- det finns alla skräpfiler som ackumuleras i ditt system. Välj bara alla filer och ta bort dem utan en andra tanke. Oroa dig inte, du kommer inte att förlora dina personuppgifter efter att du har raderat dessa filer.
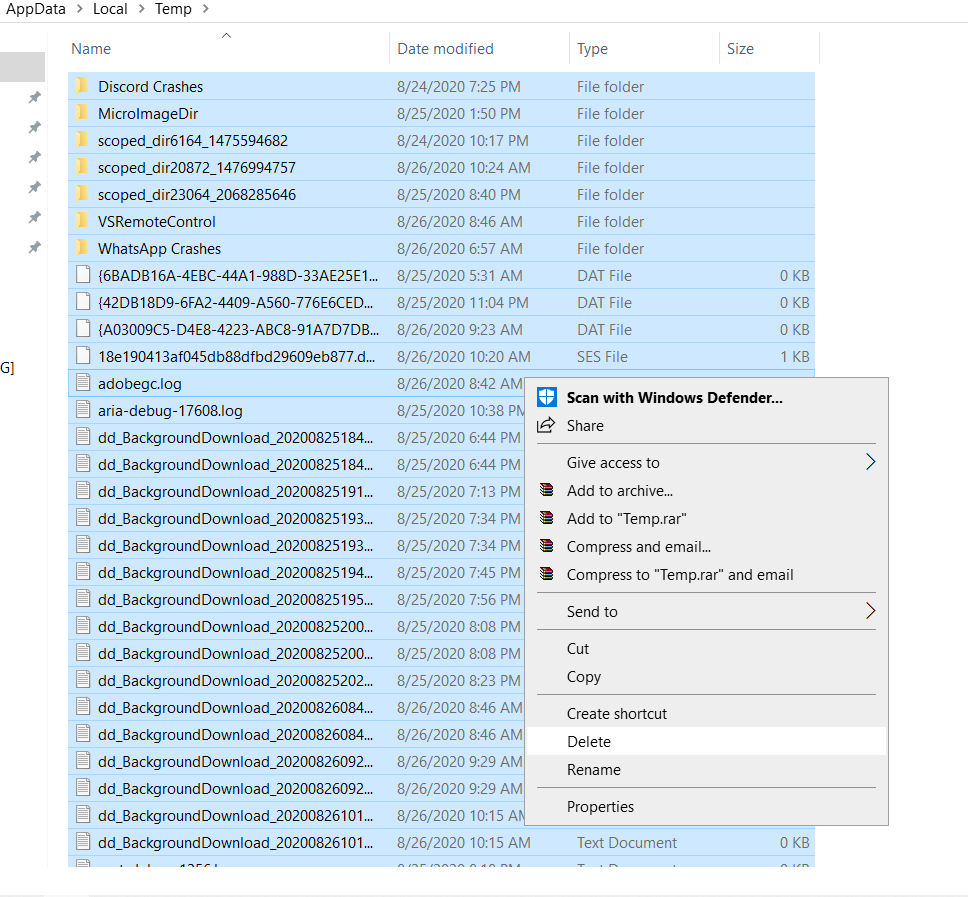
Windows ger en första part verktyg för att rensa upp dessa överblivna filer. Så här använder du det.
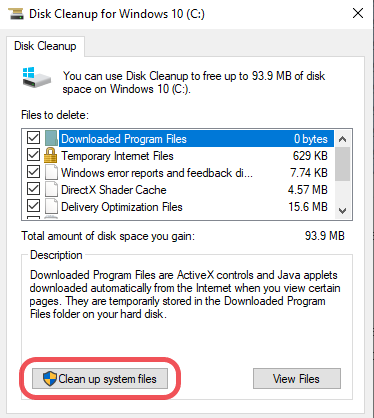
- öppna Windows-sökning och skriv “Diskrensning”. Öppna det första resultatet som kommer upp.
- välj den enhet du vill rengöra skräp från och klicka på ok.
- efter en tid kommer ett fönster att dyka upp. Du kan antingen markera alla rutor och ta bort grundläggande skräpfiler här eller klicka på “Rensa upp systemfiler” för att utföra avancerad rengöring.

- om du väljer “Rensa systemfiler” kommer du att bli ombedd att välja enheten igen och klicka på ok.
- det här fönstret kommer att dyka upp. Välj bara alla rutor och klicka på ok för att starta rensningen.
Varning: Advance cleanup kommer att torka dina tidigare fönster installationsdata. Om du funderar på att återgå till din gamla windows, kommer det inte att vara möjligt efter att ha valt “Windows Update Cleanup.”
njuter du av guiden hittills? Varför bokmärker du inte vår strategiguide om hur du spelar det nya Dust 2-kartarbetet för en senare läsning?
Nvidia och AMD erbjuder båda ett stort antal inställningar i kontrollpanelen som du kan justera för att få extra prestanda. De är lätta att tinker med, men vilka exakta inställningar ska du använda för att förbättra CSGO-prestanda är lite knepigt.
så här bryter jag ner kontrollpanelens inställningar för både AMD respektive Nvidia och optimerar det för CSGO. Låt oss börja!
bästa Nvidia-inställningar för CSGO
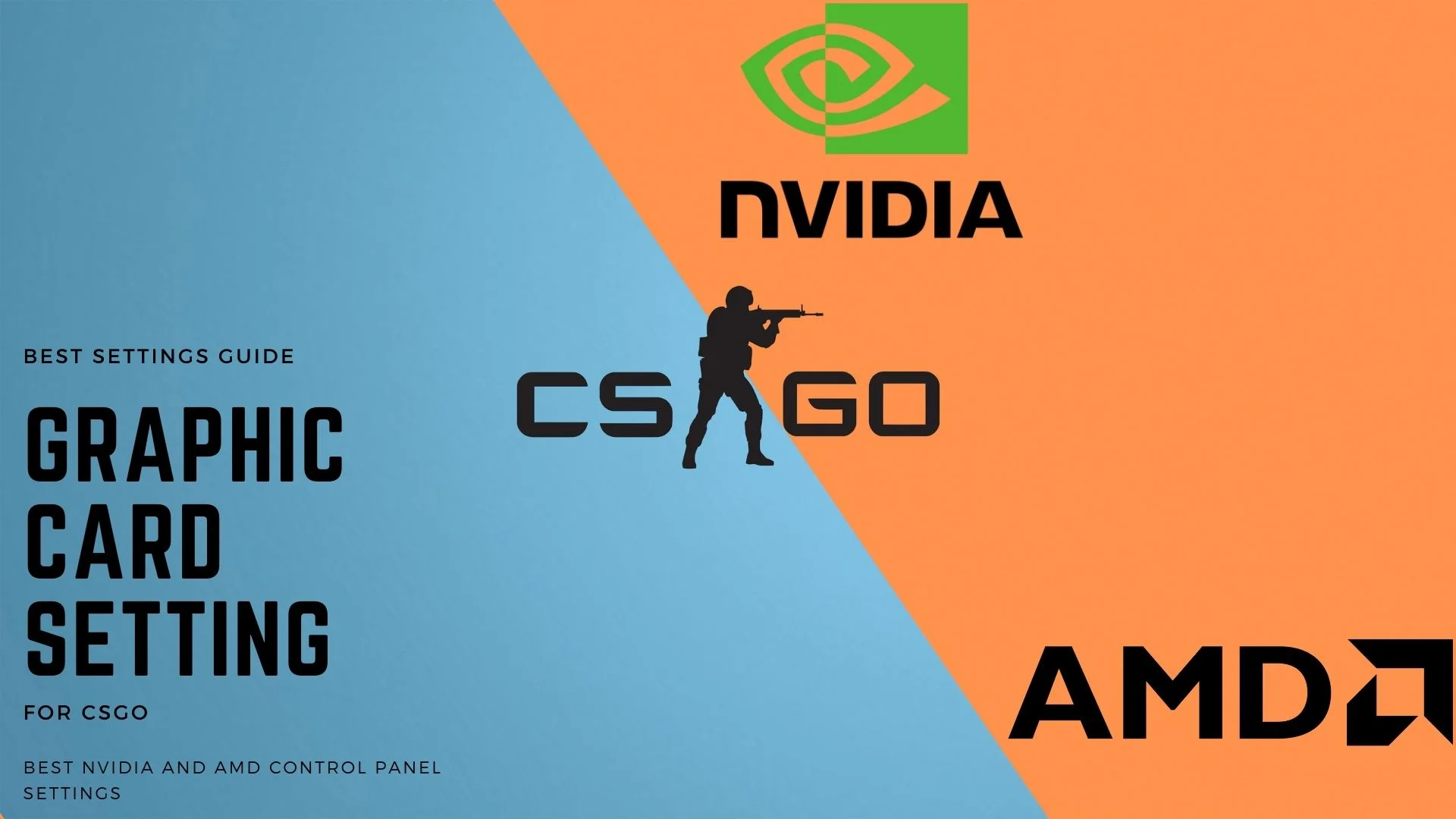
i det här avsnittet i guiden justerar vi grafikkortsinställningarna. Även om du också kan ändra grafikinställningar från spelet, kommer hantering av 3D-inställningar i Nvidia-Kontrollpanelen att ha större effekt.
inställningarna Vi rekommenderar är mycket balanserade och ger dig höga FPS med fantastiska bilder för att upptäcka fiender. Se bara till att dina Nvidia-drivrutiner är uppdaterade till den senaste versionen. Du kan kolla in den senaste versionen HÄR eller öppna GeForce Experience och klicka på “Sök efter uppdateringar”.
Obs: de globala inställningarna i Nvidia-kontrollpanelen kommer att påverka alla spel. Om du bara vill göra ändringar för CSGO, gå sedan över till” programinställningar ” och Lägg till CSGO-applikation här. Nu är inställningarna endast specifika för CSGO.
Nvidia Kontrollpanelen inställningar för CSGO
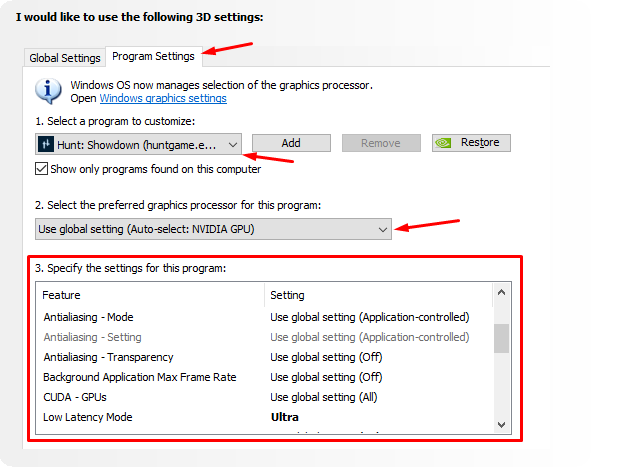
- för att navigera till Nvidia control panel-inställningar för CSGO, öppna Nvidia Control panel från skrivbordet.
- klicka på “3D-programinställningar” och gå till programinställningar.
- Välj CSGO i avsnittet “Välj ett program att anpassa”.
- Välj ditt dedikerade grafikkort i avsnittet” preferred graphics process”. Observera att detta avsnitt endast är giltigt om du spelar på en spelbärbar dator.
- nu kan du enkelt anpassa Kontrollpanelen inställningar för CSGO.
Ställ in Nvidia – programinställningarna för CSGO enligt följande:
- bild skärpning kan ställas in enligt dina önskemål. Försök att ställa in den på 50 och ändra den enligt krav.
- Ställ in anisotrop filtrering på OFF
- Stäng av omgivande ocklusion
- Ställ in Antialiasing FXAA på OFF
- sätt Antialiasing Gamma Correction till ON
- vrid Antialiasing Mode till OFF
- CUDA – GPU: er till alla
- stäng av DSR-faktorer
- sätt låg latensläge till av
- ställ in max bildhastighet till av till uncap fps
- monitor-teknik är ett valfritt alternativ. Om din bildskärm stöder G-Sync väljer du den annars av
- vrid Multi-Frame Sampled AA (MFAA) av
- Sätt din huvudsakliga GPU i OpenGL-rendering GPU-alternativet.
- Ställ in Strömhanteringsläge för att föredra maximal prestanda
- föredragen uppdateringsfrekvens (din bildskärm) – välj det högsta tillgängliga värdet
- sätt Shader Cache på
- slå på texturfiltrering anisotropisk Provoptimering
- Ställ in texturfiltrering negativ LOD-Bias för att tillåta
- vrid Texturfiltreringskvalitet till hög prestanda
- aktivera texturfiltrering som Trilinär optimering
- Ställ in gängad optimering till på
- stäng av trippelbuffring
- Stäng av vertikal synkronisering (Vsync) av
- sätt virtuellt Verkligheten förrenderade ramar till 1
Nvidia färginställningar för CSGO
vill du göra spelet visuella tydliga och levande? Följ bara dessa inställningar. Observera att färgerna skiljer sig från bildskärm till bildskärm och i vissa fall kanske du inte får det resultat jag får. Hur som helst är det värt försöket att prova.
- Ställ in ljusstyrka till + 55%
- Ställ in kontrastnivå till + 50%
- ändra Gamma till + 1.10
förbättringar
- helt öka Digital Vibrance till 100%. Detta kommer att göra din grafik mycket levande.
- Ställ in nyans till 0.
AMD Radeon-inställningar för CSGO
AMD-användare, oroa dig inte för att vi har täckt dig med de bästa inställningarna för prestanda och grafik.
vi har provat och testat dussintals inställningar, men dessa är de mest balanserade. Kontrollera först att dina AMD-drivrutiner är uppdaterade till den senaste versionen. Du kan kontrollera och ladda ner de senaste drivrutinerna från den här sidan.
när du är klar med att leta efter de senaste drivrutinerna, följ dessa inställningar nedan:
gå till AMD-Kontrollpanelen och öppna fliken Spel för att hitta csgo körbar.
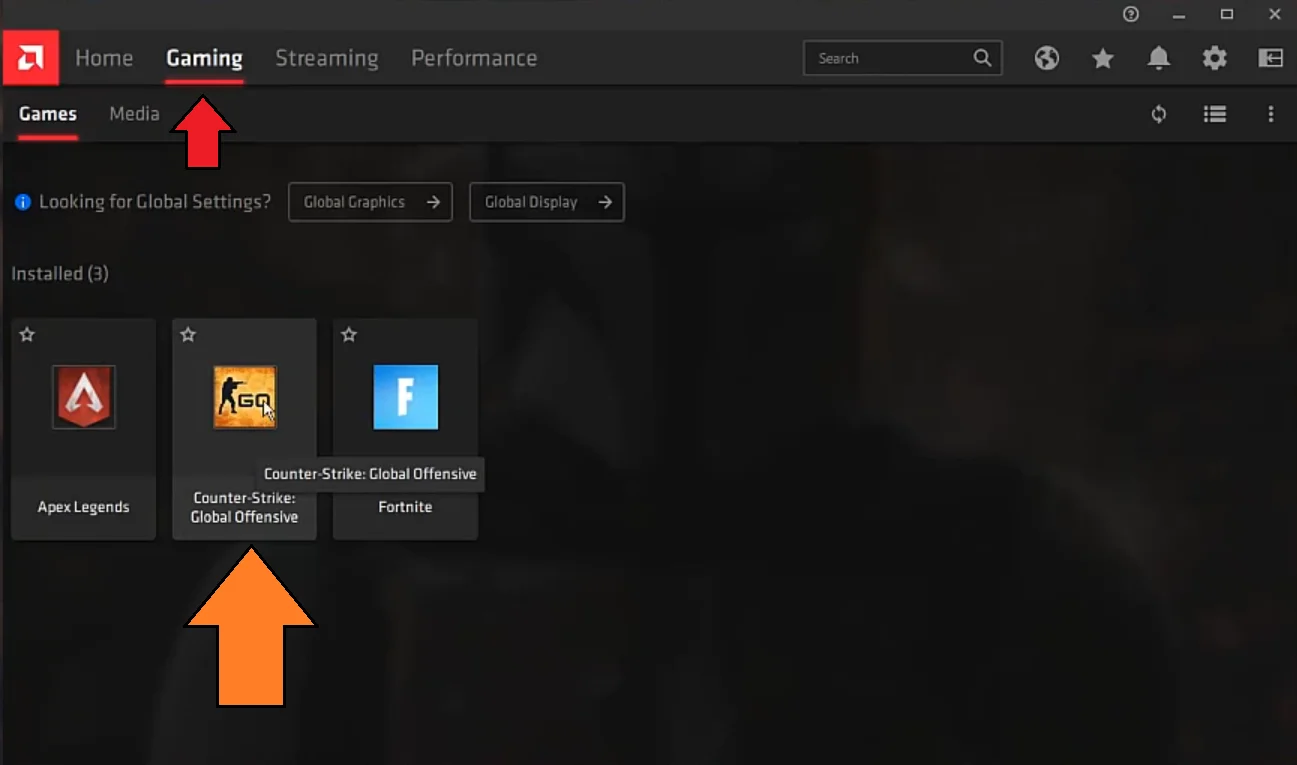
när du har hittat/lagt till CSGO i AMD-Kontrollpanelen klickar du på den för att konfigurera dess inställningar.

Ställ in AMD – profilens grafiska inställningar för CSGO enligt följande:
- grafisk profil: eSports
- Raden Anti-Lag – aktiverad
- Raden Chill – Disabled
- Radeon Bildslipning – aktiverad
- skärpa – personlig preferens, men jag föredrar något över 50
- Radeon Enhanced Sync – Disabled
- vänta på vertikal Uppdatering – alltid av
- kantutjämningsnivå-2x
- Välj multisampling i Kantutjämningsmetod
- inaktivera morfologisk kantutjämning
- inaktivera anisotrop filtrering
- välj prestanda i texturfiltreringskvalitet
- kantutjämning – Åsidosätt programinställningar
- Välj prestanda under Texturfiltreringskvalitet
- aktivera optimering av Ytformat
- Tessellationsläge – Åsidosätt programinställningar
- maximal Tessellationsnivå – 8x
- OpenGL Trippelbuffring – inaktivera
och där har du det. Använd lämpliga GPU-kontrollpanelinställningar för din dator och njut av en fantastisk prestanda i CSGO.
bästa CSGO-Videoinställningar

CSGO-bilder har förbättrats genom åren. Även om förbättringarna aldrig var signifikanta, vilket är en uppsida med tanke på att CSGO aldrig blev ett GPU-tungt spel.
men den bästa prestandan är låst bakom några av CSGO – videoinställningarna som kan ge dig en boost i FPS. Högre FPS innebär i allmänhet en smidigare och lyhörd spel som ger en fördel gentemot dina motståndare i spelet.
så utan vidare, Låt oss diskutera några av de bästa videoinställningarna för CSGO.
grundläggande Videoinställningar

dessa är de grundläggande videoinställningarna som du behöver konfigurera för bästa spelupplevelse.
- huvudmenyn Bakgrund landskap är endast för estetik och ändrar huvudmenyn ser. Så välj den här inställningen enligt din smak.
- du kan justera ljusstyrkan enligt dina önskemål. Att ha för hög eller för låg ljusstyrka kan dock påverka fiendens synlighet. Jag föreslår att du sätter ljusstyrkan i mitten och ökar eller minskar den tills du hittar den optimala ljusstyrkan.
- bildförhållandet på din skärm är en viktig inställning som påverkar ditt spel mycket. Det kan kännas som en visuell förändring men det påverkar hur sträckt eller överbelastad skärmstorlek blir som också påverkar fiendens texturer. Enligt din upplösning kan det vara 16:9 men de flesta CSGO Pro-spelare använder ett 4: 3-bildförhållande för bättre bild.
- Ställ in det här alternativet enligt din ursprungliga upplösning här. Men om du vill få betydande ramar i utbyte mot visuell klarhet kan du minska upplösningen.
- visningsläge ska alltid vara” Fullskärm ” så att din dator kan ägna resurser uteslutande till CSGO.
- sätt Laptop energibesparingar till OFF oavsett om du spelar på en bärbar dator eller inte. Denna inställning är i allmänhet för personer som spelar på batteriet.
dessa var de grundläggande inställningarna, låt oss hoppa vidare till de avancerade inställningarna där de verkliga prestationsvinsterna kan göras.
avancerade Videoinställningar

dessa avancerade videoinställningar låter dig ställa in olika visuella effekter för bästa tydlighet och prestanda i CSGO.
- Ställ in den globala Skuggkvaliteten till låg. Observera att detta inte kommer att påverka fiendens modeller utan bara minska skuggtexturerna för att ge dig en bump i prestanda.
- modellen / Texturdetalj bör stötas till högt, eftersom det kommer att visa objekt i spelet, inklusive spelare, tydligare.
- Texture Streaming bör inaktiveras för att undvika extra bearbetning i bakgrunden.
- Effektdetaljer kan ställas in från MEDIUM till hög beroende på din dator.
- Shader detaljer har en betydande effekt på din FPS men mycket lite i visuella effekter i spelet. Sätt den till låg för bästa prestanda.
- inaktivera Boost Player Contrast om du har en low-end PC.
- Multicore Rending bör aktiveras eftersom det hjälper spelet att köra med en högre framerate.
- Multisample Anti-Aliasing-läge är en mycket beskattande inställning på FPS. Det bör bytas till ingen hela tiden för att undvika att ta en stor hit på ramar.
- FXAA Anti-Aliasing-läge är ett relativt lätt AA-läge som inte riktigt beskattar din FPS så mycket. Du kan välja att slå på den för att minska vissa ojämna kanter på objekt. Annars kan avstängning ge en liten bump i prestanda.
- Texturfiltreringsläge förbättrar tydligheten i texturer och det kan ställas in enligt hårdvarans kraft. Om du har en Low-End-dator kan du välja TRILINEAR, annars rekommenderar vi att du går till 8X eller 16x.
- inaktivera vänta på alternativet vertikal synkronisering för att ta bort din FPS.
och där har du det, du har de bästa videoinställningarna i spelet som kommer att öka din fps i CSGO.
vill du prova dessa nya videoinställningar? Varför inte spela den nya Dust 2 omarbetade karta. Vi har gjort en dedikerad guide om hur man spelar på den.
csgo ljudinställningar i spelet
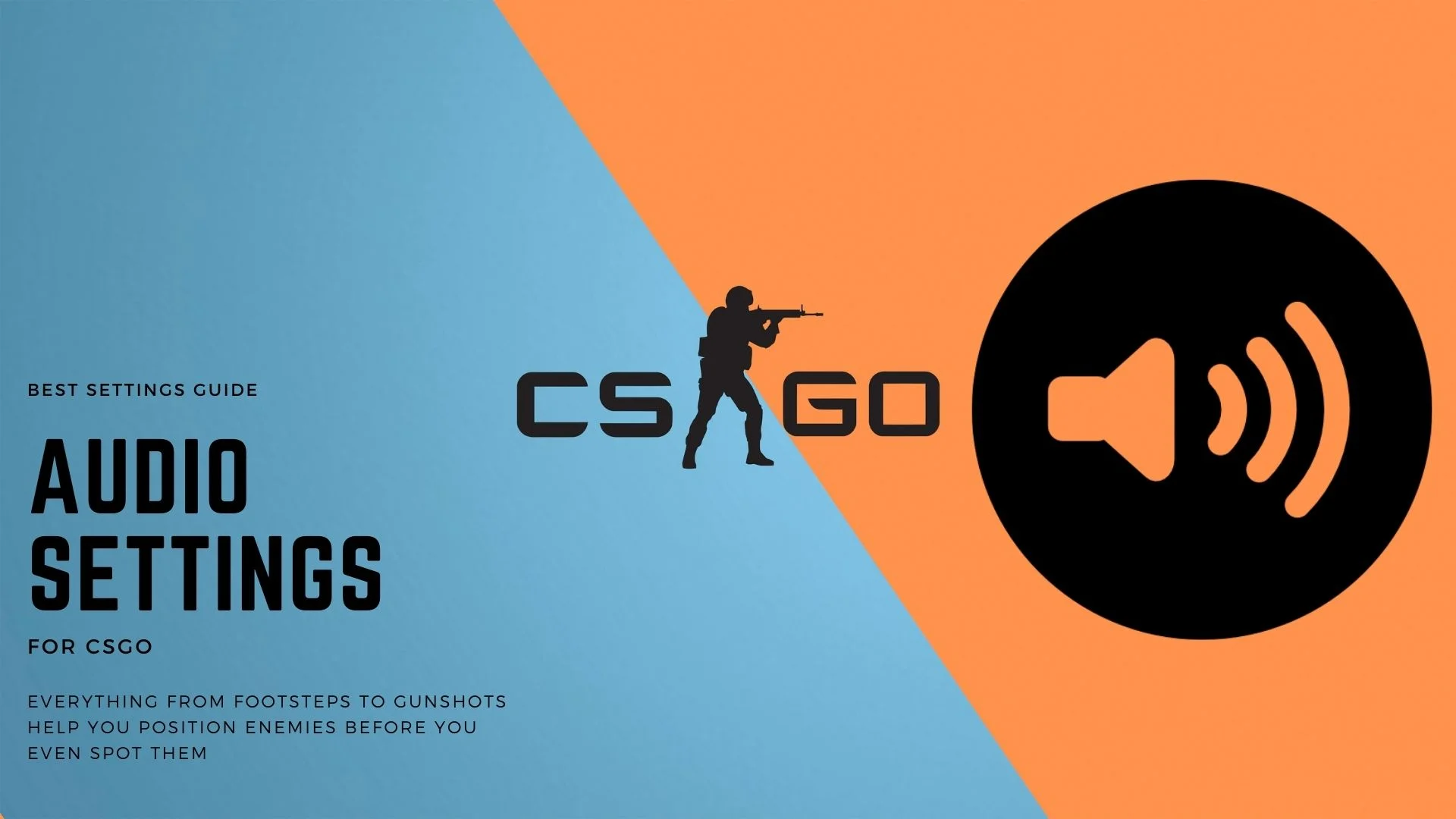
CSGO erbjuder ett brett utbud av ljud anpassningsalternativ för spelare. Det finns inga specifika inställningar du kan justera eftersom de alla beror på dina personliga preferenser. Det finns dock några jag skulle vilja att du försöker baserat på många spelares populära åsikter.
spelare fokuserar ofta på andra aspekter som en mus eller visuella inställningar för att förbättra sin egen prestanda i CSGO. Ljud ignoreras ofta vilket är ett stort misstag.
ljud spelar en viktig roll i varje skjutspel, särskilt i CSGO. Allt från avlägsna skott till fotspår ljud hjälper dig att avgöra var fienden är innan du ens upptäcka dem.
vilket headset du har på dig gör också en enorm skillnad i ljudkvalitet i CSGO. Du kommer att kunna skilja ljud mycket bättre som fotspår med ett anständigt par burkar. Du kan dock också optimera några ljudinställningar här och där för att göra din upplevelse ännu bättre. Låt oss se vad de är!
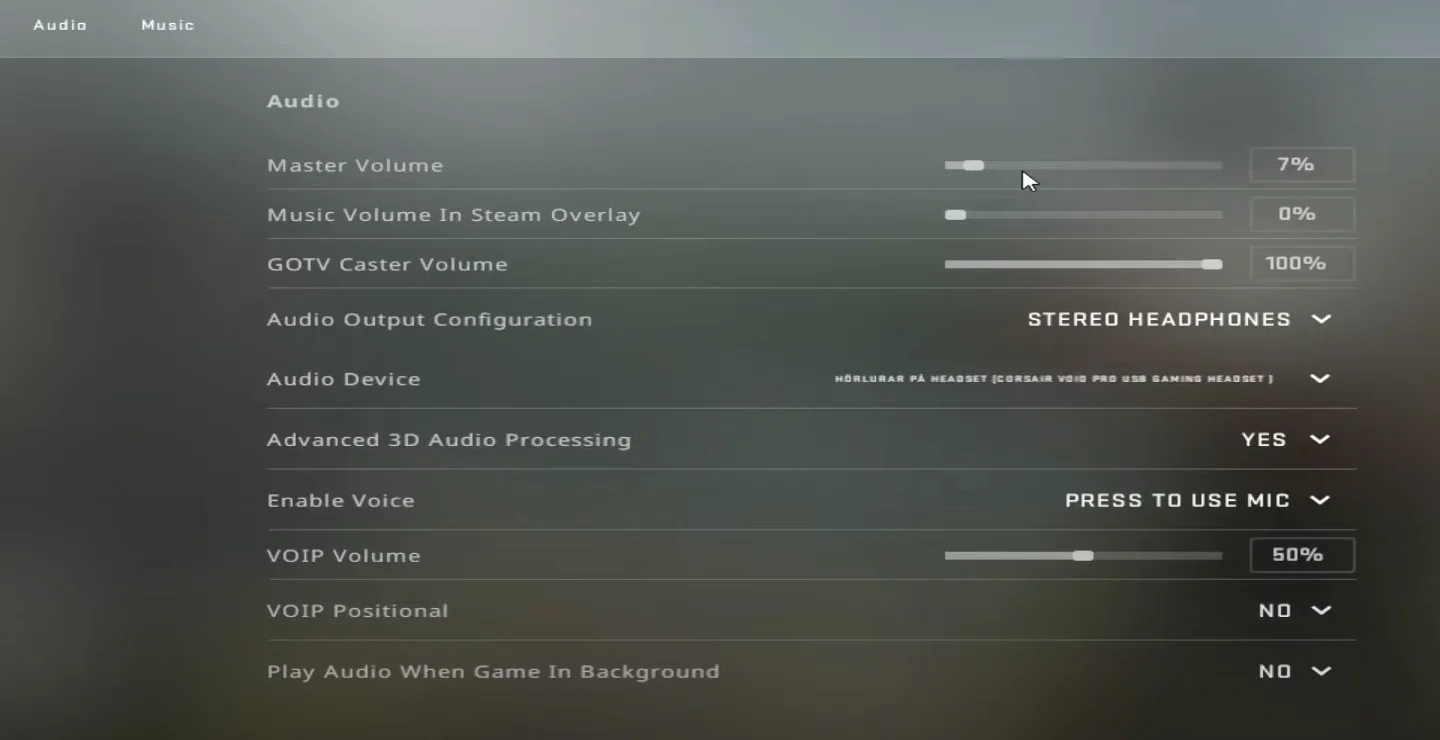
- Ställ in musikvolymen i Steam Overlay till 0%
- Ljudutgångskonfiguration ska alltid sättas till stereohörlurar för exakta vänster och höger ljud. Om du spelar på högtalare, som jag inte rekommenderar om de inte är 7.1 surround, kan du justera inställningarna för att matcha ditt installationsarrangemang.
- sätt den avancerade 3D-Ljudbehandlingen till JA för bästa ljudklarhet i spelet.
- sätt VOIP-volymen till 50% eller mindre för att bli mindre distraherad av en lagkamrat som skriker i mikrofonen. Varit där, gjort det, inte riktigt tilltalande.
- inaktivera VOIP-positionen medan du också sänker volymen.
och det är ganska mycket det. Nu har du bättre ljudkvalitet för att enkelt identifiera olika ljud i CSGO.
aktivera Loudness Equalization
fönstret har en Loudness Equalization-funktion för enskilda ljudenheter som ökar höga och låga och ökar ljudet. Dessa inställningar gäller för hela ditt system men kan ge en bättre hörbar upplevelse i CSGO.
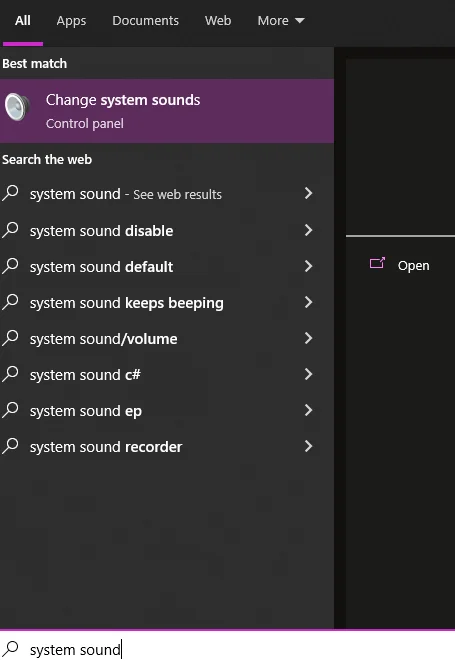
för att använda den här funktionen, Gå till sökfältet och skriv “systemljud”. Klicka på det första resultatet för att öppna fönstrets ljudinställningar.

när du har öppnat Windows-ljudinställningar, gå till fliken “Uppspelning” och högerklicka på din nuvarande ljudenhet (hörlurar). Välj sedan Egenskaper.
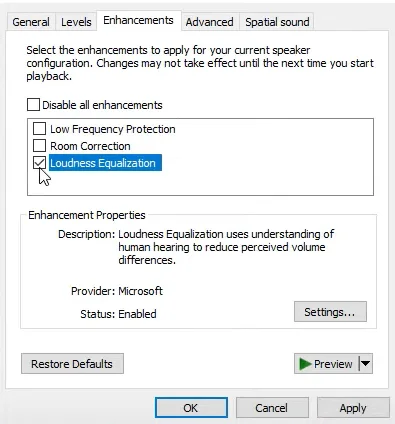
när du har åtkomst till egenskaperna för din valda ljudenhet, gå till fliken “Förbättringar” och välj “Loudness Equalization.”Klicka på ok för att spara ändringarna.
nu kommer ljudkällor i CSGO att bli mycket tydligare och högt även vid lägre volymer.
Nahimic ljudinställningar för CSGO
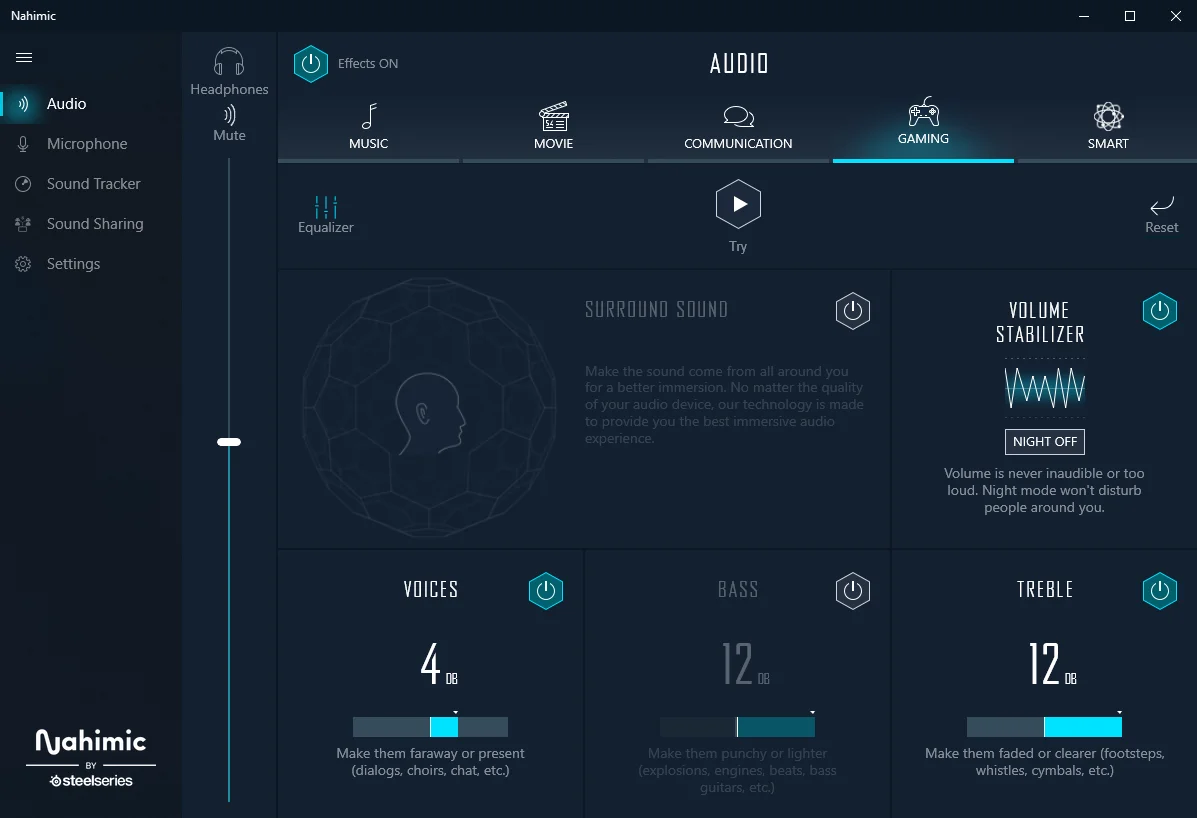
om din dator eller Laptop Stöder Nahimic, dessa inställningar kan verkligen ge dig en kant i ljudkvalitet över dina motståndare.
- Ställ in surroundljudet PÅ AV eftersom det stör spelets inbyggda binaurala ljud.
- slå på Volymstabilisatorn för att normalisera hög och låg frekvens och förhindra att de blir obekväma.
- sätt rösterna volym till 4db som kommer att öka i spelet VOIP kvalitet och även förbättra vissa andra ljudfrekvenser.
- Ställ basen på OFF, lita på mig på detta. CSGO är inte ett filmiskt spel som du behöver för att få öronen att gnugga som kulor whiz av. Att stänga av basen helt hjälper till att fokusera diskant mer.
- Ställ in Diskantvolymen till max vid 12dB för att maximera ljud som skottlossning och fotspår. Detta ger dig nästan superhörning i CSGO och du kan hitta ljud över stora avstånd.
det är allt för Nahimic ljudinställningar för CSGO. Om datorn stöder Nahimic då du är i för en behandling.
bästa Crosshair-inställningar för CSGO
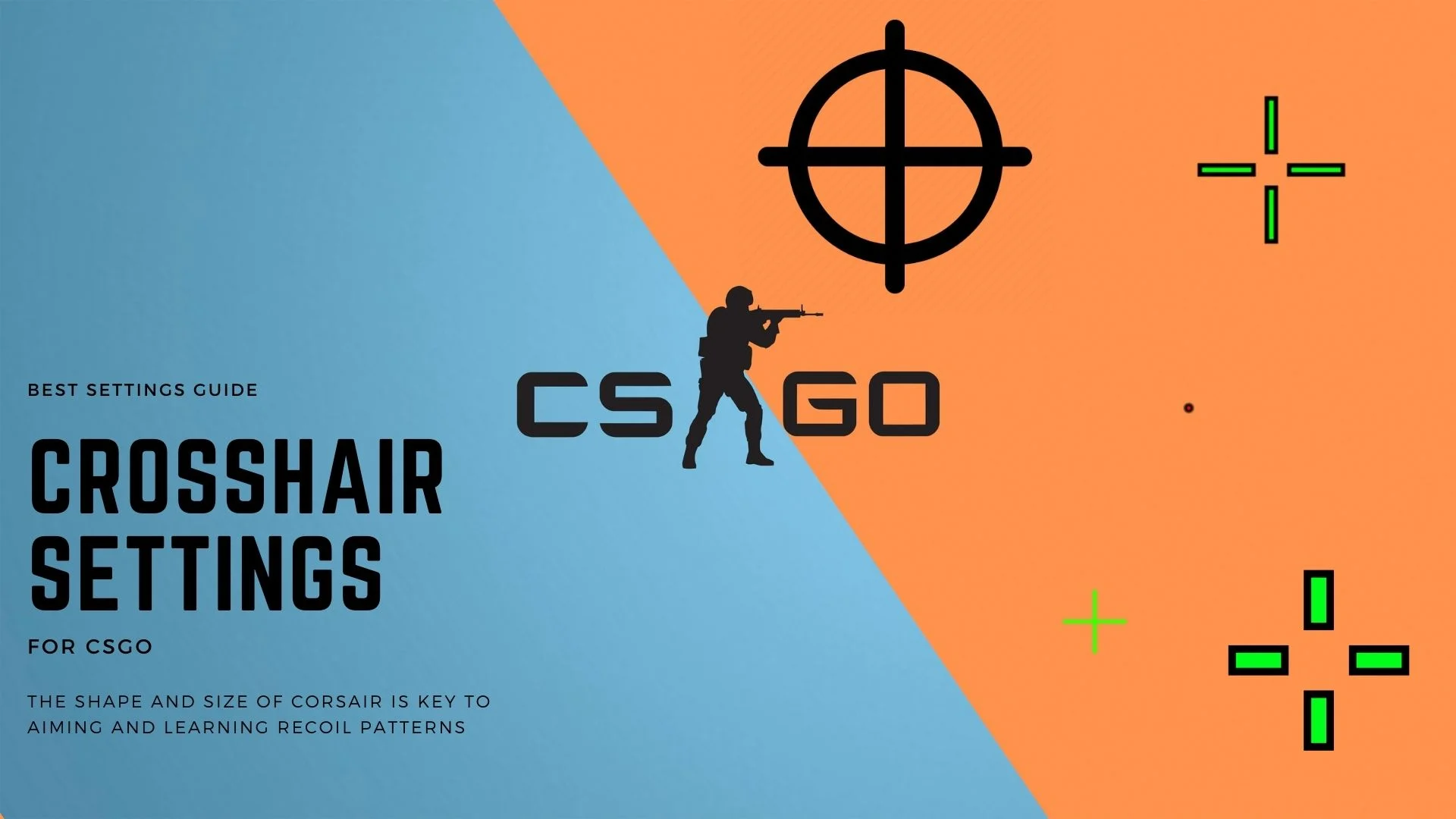
i CSGO spelar crosshairs en viktig roll när det gäller att sikta ordentligt. Att ha en bra hårkors kan betyda skillnaden mellan spikning headshots med exakt precision och saknas med några pixlar.
om du spelar konkurrenskraftigt och vill ha samma bästa inställningar som CSGO-proffsen använder, är det här avsnittet för dig.
- först, var noga med att välja färgen på hårkorset som du enkelt kan skilja från de andra ytorna i spelet. Du kan antingen välja rött, grönt eller blått för bästa crosshair synlighet
- nu bör Crosshair-stilen vara klassisk statisk. Du kan välja andra snygga alternativ men att hålla fast vid klassiken fungerar bäst, även för de flesta proffs
- ta bort mittdosten eftersom det ofta resulterar i felaktiga bilder. Att ta bort mittpunkten hjälper det yttre hårkorset att bli stramare vilket resulterar i ett mer exakt mål
- längden på hårkorset kan vara var som helst från 3.0-3.5
- Ställ in tjockleken på hårkorset till 1.1
- klyftan mellan hårkorset ska vara -3.0
- inaktivera hårkorset
- vi rekommenderar inte att du använder T-style crosshairs.
- sätt det utplacerade Vapengapet till No
- Visa spelare Crosshairs till alla
genom att välja dessa inställningar får du en mycket exakt crosshair i spelet som gör det mycket lättare att spika de här bilderna.
du kan också justera ditt hårkors för att likna de som proffsen använder men jag rekommenderar att du använder den du känner dig bekväm med.
bästa lanseringsalternativ för CSGO
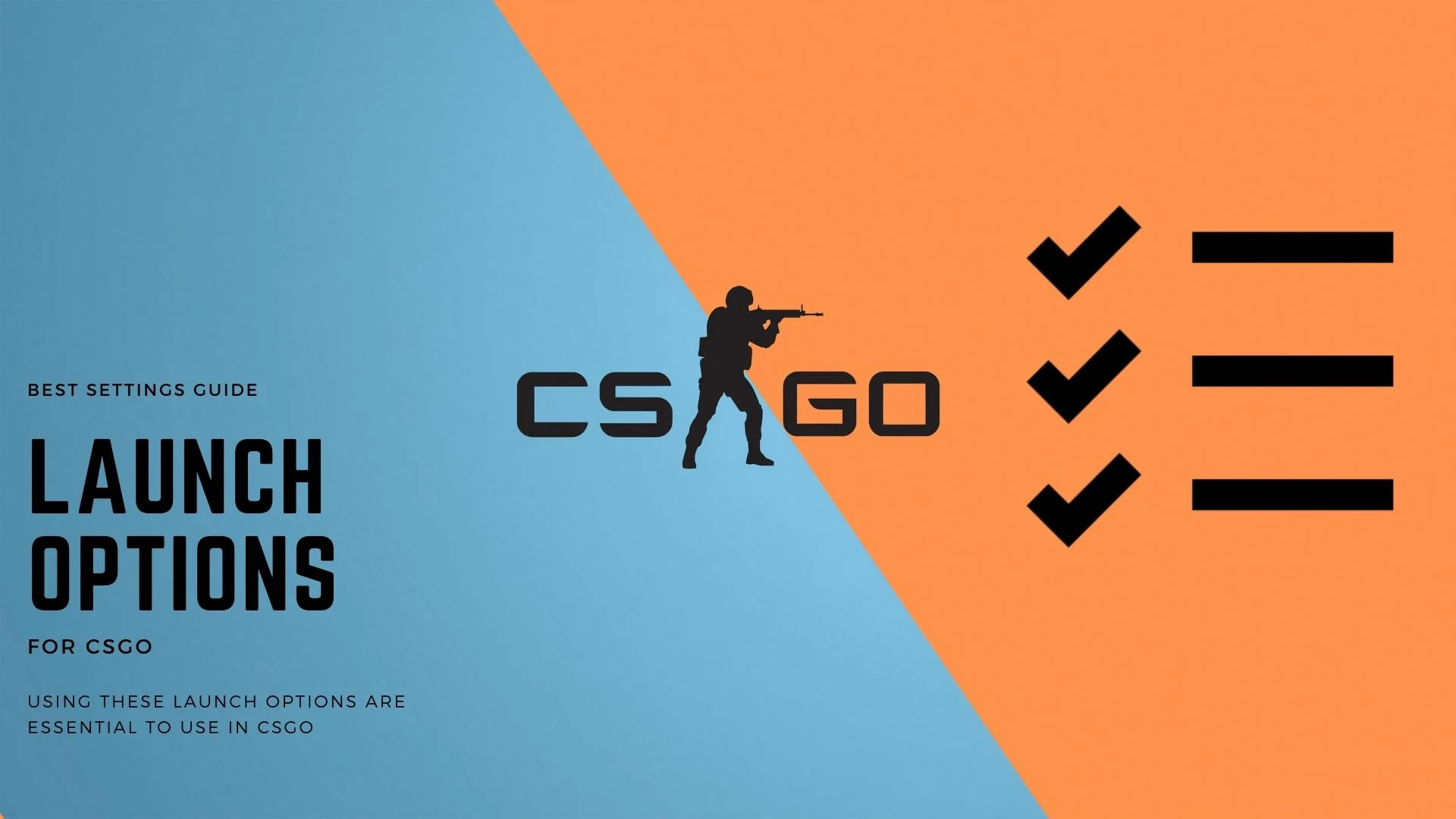
en av de viktigaste faktorerna bakom den fantastiska prestandan är att ha rätt lanseringsalternativ i CSGO. Det finns hundratals olika lanseringsalternativ att välja mellan som utför en mängd olika funktioner. Att använda ett lanseringsalternativ utan att förstå vad det gör kan orsaka oönskade problem. För den bästa upplevelsen, varför inte prova våra bästa val av lanseringsalternativ för CSGO.
för att ställa in lanseringsalternativen måste du navigera till Steam, högerklicka på Counter-Strike: Global Offensive och välja Egenskaper. Klicka här på “Ange startalternativ” och klistra in följande rader här och klicka på ok.


+fps_max 0-hög-novid-freq 75-nojoy-trådar 4 + cl_forcepreload 1 + mat_queue_mode 2
- +fps_max 0-Detta tar bort rambegränsaren och låter dig ha så många ramar som din GPU kan producera.
- – hög – detta ställer CPU-prioritet till hög och tillåter CSGO att få ut mesta möjliga av ditt system.
- – novid-novid-kommandot kommer att hoppa över Ventilintroduktionsskärmen, vilket tar för mycket tid.
- – freq 144-Freq är också Uppdateringsfrekvensvärdet. Ange därför den maximala uppdateringsfrekvensen för din bildskärm.
- – nojoy-Nojoy kommer att ta bort Joystick Controller stöd, och kommer att frigöra en hel del minne och CPU-användning.
- – trådar 4-Det kommer att se till att dina max trådar tilldelas spelet. Ange rätt antal trådar i värdet.
- + cl_forcepreload 1 – Kommer att förinstallera alla kartor och resurser.
- + mat_queue_mode 2 – mycket viktigt, detta ändrar meta genom att tvinga CSGO att köra i multi-Threaded-läge.
bästa Musinställningar i CSGO

mus ditt huvudvapen i CSGO. Det spelar ingen roll om du använder ett billigt nyckelord, billig bildskärm eller till och med billiga headset. Att använda en billig mus kan drastiskt sänka din prestanda i spelet på grund av substandard spårning och lågkvalitativ sensor.
men att använda den bästa musen räcker inte för att göra dig till en bra CSGO-spelare över natten. Du måste också använda de bästa musinställningarna och öva med dessa inställningar för att bli bra på spelet.
nu när det gäller möss finns det inte en enda inställning som fungerar för alla. Alla har olika handtyper, olika rörelsehastigheter och olika musmatta fastigheter. Så vi hjälper dig att hitta de bästa musinställningarna för CSGO i det här avsnittet.
Välj rätt mus DPI
punkter per tum även kallad dpi för kort är antalet pixlar som musen kommer att spåra i en rörelse. Ju högre din DPI är, desto längre kommer din spelmarkör att röra sig med minimal handrörelse.
att hitta en söt plats när det gäller DPI kan vara svårt, men om du har spelat förstapersonsskjutspel tidigare kan det vara lite lättare för dig.
låga DPI-inställningar
allt från 100-400 DPI faller inom intervallet för låga DPI-inställningar. Detta dpi-sortiment ger mest precision när du tar bilder men kräver också att du gör större sveprörelser med händerna.
detta DPI-intervall är bra för långväga vapen som snipers, eller till och med ARs men kan ta lite tid att vänja sig vid kortdistansskytte. Detta är också det vanligaste dpi-intervallet för proffs.
en nackdel med denna DPI-inställning är att den inte är bra för snabba omfattningar och flicks. Även om du lyckas dra av en flick, tar det en riktigt signifikant handrörelse för att göra det.
Medium DPI-inställningar
var som helst från 600 till 1000 DPI faller inom intervallet medium DPI-inställningar. Detta dpi-sortiment ger en anständig blandning av noggrannhet och snabba rörelser.
du behöver inte göra stora svep rörelser med händerna med denna DPI-inställning. Denna DPI är dock inte den mest exakta eller mest enkla att använda.
en stor fördel med denna DPI är att det är väldigt lätt att vänja sig eftersom det inte är riktigt snabbt eller långsamt. Om du nyligen kommer in i första person shooter-genren är detta DPI-sortiment något för dig.
höga DPI-inställningar
det höga DPI-inställningsområdet är från 1200 och högre. Detta är en knepig DPI-inställning att använda eftersom den erbjuder den snabbaste rörelsen i spelet med liten handrörelse.
det är lite tuffare DPI att vänja sig vid jämfört med låg och medium, men en gång behärskar kan göra dig kungen av flicks. Denna DPI har de snabbaste rörelserna i spelet och är bäst för kortdistans shootouts.
en stor nackdel med detta DPI-intervall är att det är nästan omöjligt att spela med vapen som snipers.
inaktivera förbättra pekarens Precision
du måste inaktivera förbättra pekarens Precision i Windows om du vill bli konsekvent när du siktar i CSGO. Att lägga målet åt sidan, förbättra Pekarprecisionen påverkar också din prestanda, eftersom det konsekvent kräver kraften i CPU och minne för att randomisera rörelsen.
förbättrad Pekarprecision ändrar också din DPI när du flyttar musen, vilket inte är bäst att vänja sig vid ett DPI-intervall. För att inaktivera det följer du dessa steg:
- gå till Start och Sök “Musinställningar” och gå till “ytterligare musalternativ”
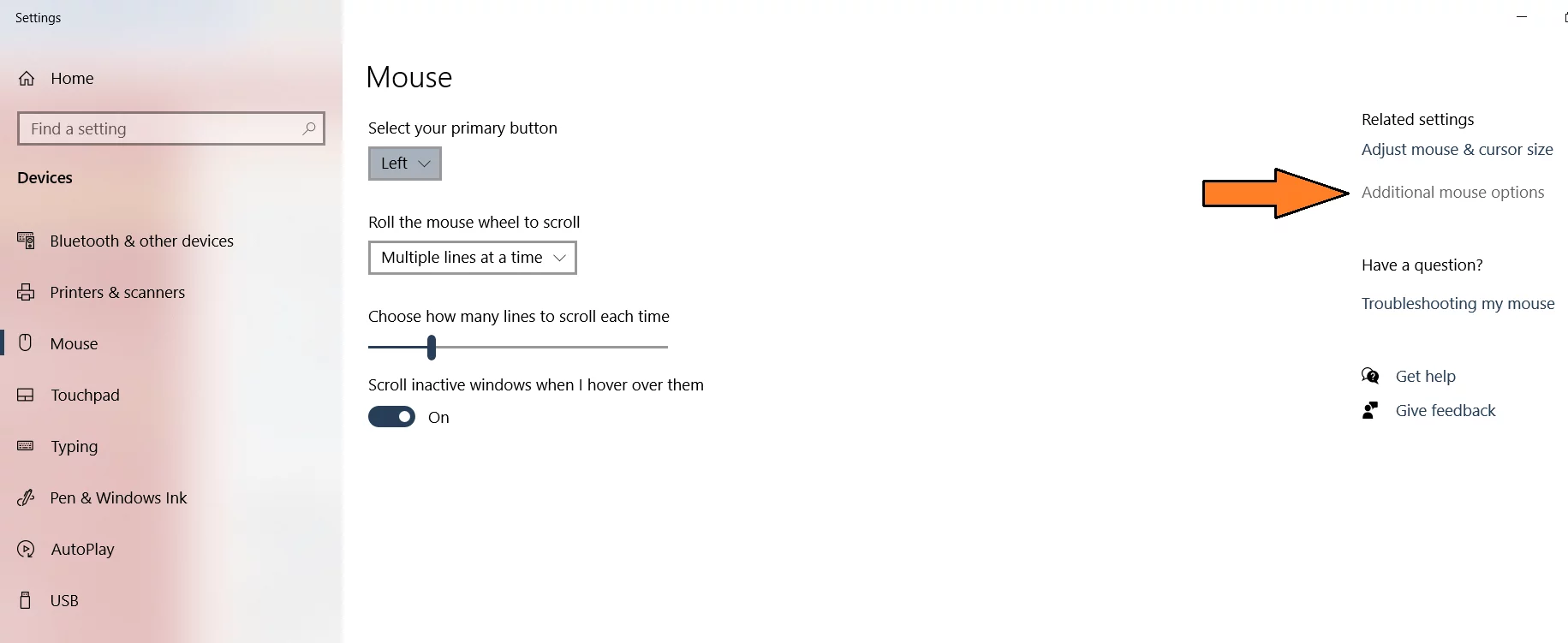
- gå över till Pekaralternativ och avmarkera förbättra pekarens Precision för att inaktivera den här funktionen.
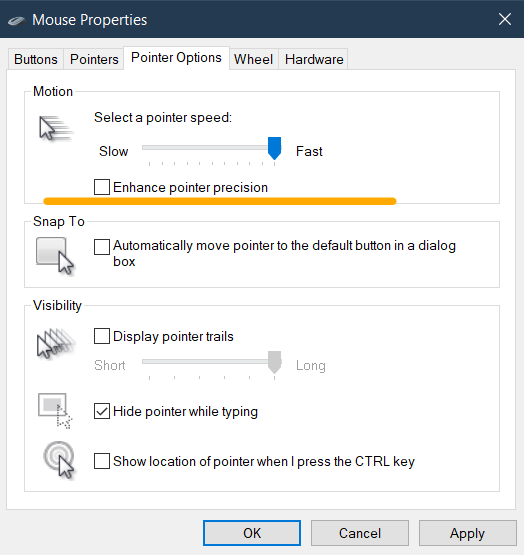
- se till att du trycker på apply och ok efter att ha tillämpat ändringar.
bästa Keybinds för CSGO

att använda rätt keybinds kan påverka ditt vinst-förlustförhållande avsevärt. Att vara den mest effektiva i en eldstrid kräver att du har alla verktyg till ditt förfogande till hands. Det betyder att när ett tillfälle presenterar sig, kan du chug en Molotov eller granat på fienden på ett ögonblick.
Keybinds beror verkligen på din playstyle, men jag har förvärvat de mest populära keybinds i CSGO som även pro använder. Låt oss se vad de är!
rörelse Keybinds i CSGO
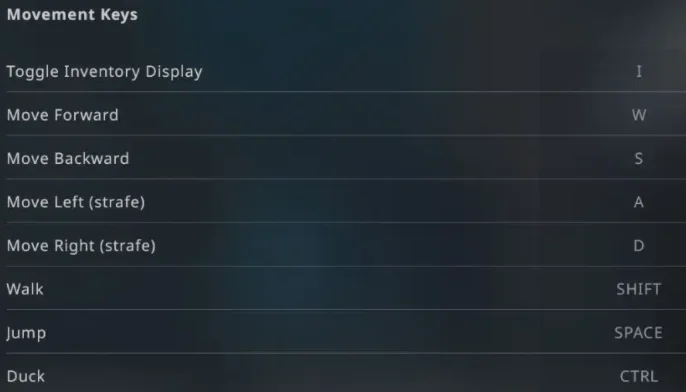
- växla Inventory Display, Ställ in den på I
- Rörelseknapparna kommer att vara W, A, S, D som standard vilket är det bästa alternativet.
- Strafing-tangenterna bör ställas in på A & D för bättre undvikande rörelser.
- Ställ in promenad till Skift. Människor är kända för att använda caps lock för att växla promenader men det är inte det mest populära valet eftersom CSGO nu låter dig välja att växla promenad.
- mellanslagstangenten är alltid standard för Hoppa
- för anka, kan du antingen använda CTRL eller C
vapen & verktyg tangentbindningar i CSGO
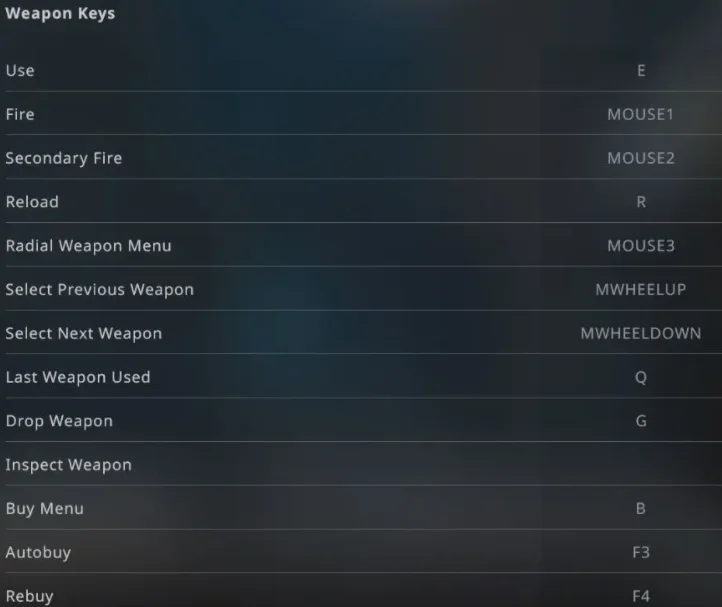
- Use-funktionen bör ställas in på antingen F eller E
- Brand och för det andra Brand är standard till höger och vänster musklick
- för Reload, den bästa tangentbindningen är också standard EN, R
- använd Mouse3 för Radial vapen meny
- för nästa och tidigare vapen, med hjälp av rulla upp och ner är den mest intuitiv.
- senaste vapen som används är en väldigt viktig funktion och bör ställas in på dina extra musknappar eller Q
andra tangentbindningar är bäst i standardläget. Låt oss gå över till tools keybinds.
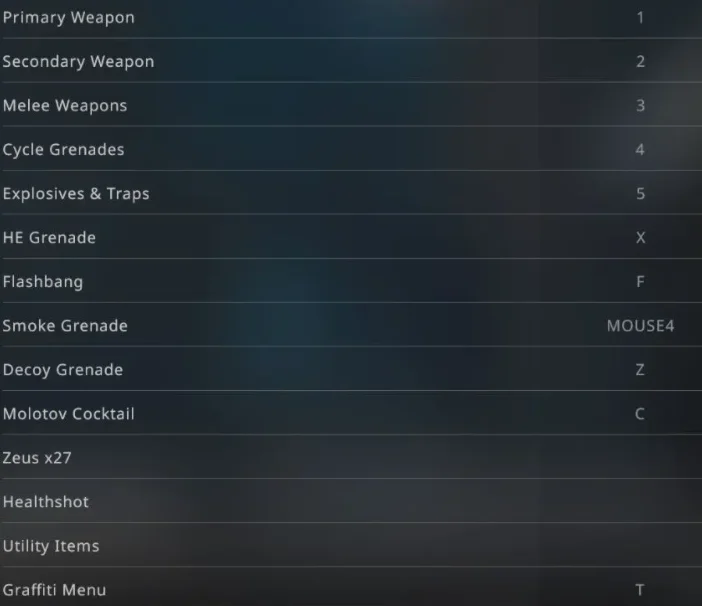
här kommer de flesta tangentbindningarna att vara i standardform, bara de viktiga är följande:
- Ställ in explosiv & fällor till 5 nyckel
- sätt he-granaten till X
- Flashbanggranaterna ska ställas in på F
- Rökgranaterna kan bindas till sidoknappar, dvs mouse4
- Ställ Lockgranaten till Z
- sätt Molotov coctail till C
använda dessa verktyg snabbt i stridens värme kan vända tidvattnet. Så att sätta dem i lättillgängliga tangentbindningar kan hjälpa dig att använda dem i tid av behov.
kombinera dessa fantastiska verktygsnycklar med vår kunskap om bästa damm 2-Granatfläckar för att dominera varje match.
Takeaways
alla inställningar som visas i den här guiden var noggrant inställda enligt personlig erfarenhet, populära spelarval och pro-val. Du är välkommen att experimentera med CSGO-inställningar och hitta den rätta för dig.
om du har följt den kompletta guiden kan jag med säkerhet säga att du kommer att ha bra spelprestanda och hög FPS. Tanken var att skapa en allt-i-ett-guide för alla CSGO-spelare för att hjälpa till att uppleva CSGO på bästa möjliga sätt.
för att avsluta den här guiden, här är några vanliga frågor för CSGO. Behöver du fråga något? Nå ut till mig i kommentarerna och jag kommer säkert att svara. Lyckliga Spelmän!
uppdatering December 2021: vi har nu uppdaterat guiden med nyare metoder och bättre tweaks.
Vanliga frågor
ja, flera delar av den här guiden är inriktade på att förbättra csgo: s prestanda. Genom att följa dessa inställningar och tweaks kan du uppleva en synlig ökning i FPS.
dessa inställningar utformades också med tanke på valet av proffs. Så var säker på att du hittar flera inställningar som proffsen använder sig av.
inte nödvändigtvis. Att använda en högre DPI är bara effektiv om du är van vid det. Annars kommer dina skott att gå i flera riktningar och inte träffa ett enda mål. Övning är nyckeln.
Leave a Reply