Hur man ändrar objekt namn på Start-menyn i Windows 10
när du installerar ett program på din Windows 10-dator läggs det som standard till Start-menyn med dess fördefinierade namn. Ibland kanske du vill byta namn på programmet här för att göra sökning och starta enkelt. Här i den här artikeln kommer vi att berätta hur du ändrar objekt namn på Start-menyn i Windows 10.
Start-menyn innehåller inte alternativet för att byta namn på en viss fil. I det här fallet måste du utöva en tweak via Windows 10 File Explorer. Du kan dock inte göra ändringen för inbyggda appar som kalender, kalkylator, kamera. Du kan bara ändra för de program som du har installerat från utsidan på din dator.
så här ändrar du objektens namn på Start –menyn i Windows 10
så här ändrar du objektens namn på Start-menyn i Windows 10 –
Steg-1: Öppna Start-menyn och navigera till appen vars namn du är villig att ändra. När du ser det, gör ett högerklick på det. Till exempel-Låt mig ändra namnet på Firefox.
steg-2: Håll sedan markören över mer och välj Öppna filplats från undermenyn.
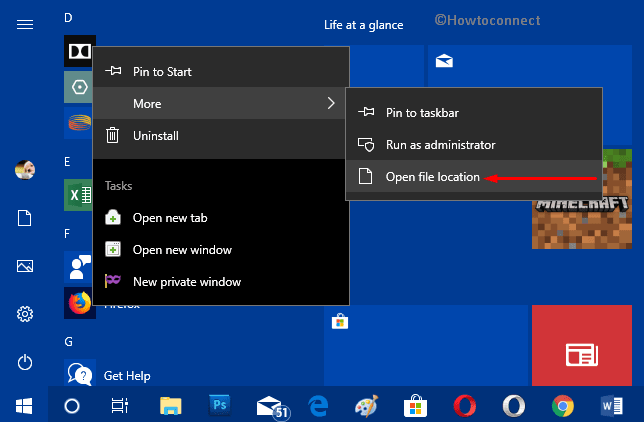
steg-3: Detta startar omedelbart File Explorer som visar filplatsen. Här högerklickar du på genvägen till filen och väljer Byt namn.
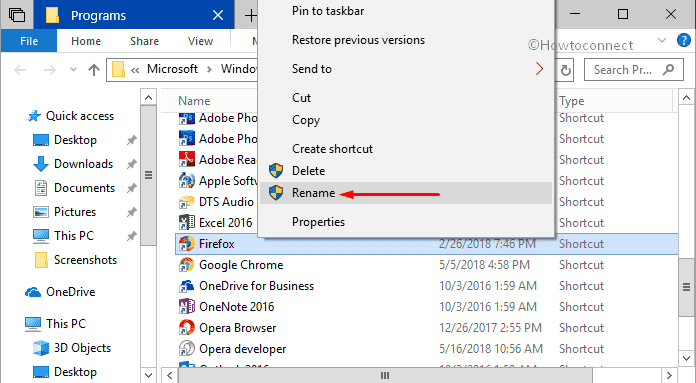
steg-4: tilldela ditt önskade namn och tryck på Enter.
Steg-5: När du har tryckt på Enter, när en bekräftelsedialogruta visas, klicka på Fortsätt. Det är allt du behöver göra för att ändra objekt namn på Start-menyn i Windows 10.
steg-6: nu, återigen starta Start-menyn och du hittar namnet på programmet ändras (Se snapshot).
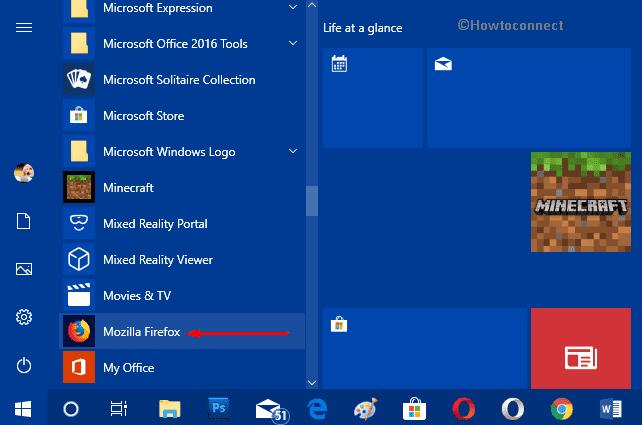
för alla konton
denna metod är för alla de objekt som finns i Start-menyn och samtidigt delas av alla konton. Det enda villkoret är att du måste ha administrativ myndighet för att utföra nedanstående steg.
• Öppna File Explorer genom att kombinera slå Win+E snabbtangenter. Att klicka på samma ikon i aktivitetsfältet startar dock också samma.
• kopiera nu den angivna sökvägen och klistra in den i adressfältet i File Explorer för att nå målmappen.
%ProgramData%\Microsoft\Windows\Start Menu\Programs
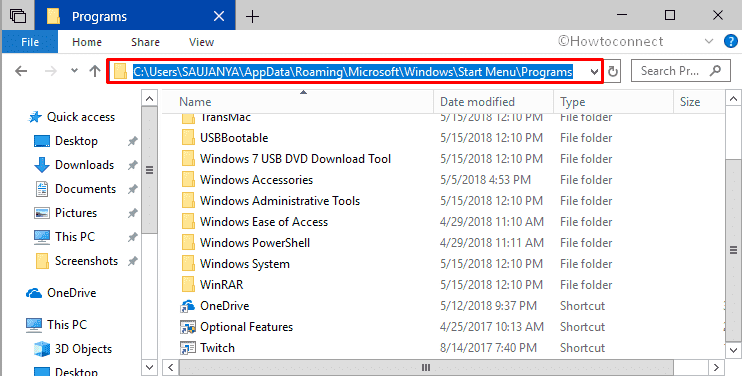
• när mappen Program visas på skärmen väljer du objektet vars namn du vill ändra. Du kan antingen byta namn på appgenvägen eller någon mapp enligt önskemål. Högerklicka på objektet och klicka på Byt namn.
Obs: Om du försöker samma sak med en mapp måste du starta om File Explorer-processen.
för bytesbalansen
denna process är tillämplig på objekten i Start-menyn för bytesbalansen endast.
här startar du också File Explorer med dina föredragna sätt.
när den visas, kopiera och klistra in nedanstående sökväg och navigera till följande plats.
%AppData%\Microsoft\Windows\Start Menu\Programs
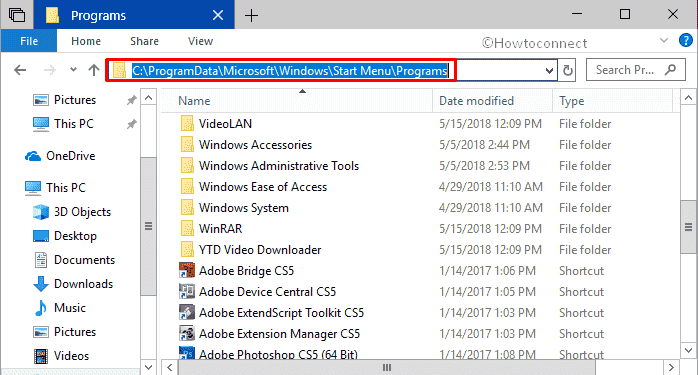
gå igenom listan över objekt och se vilka du föredrar att ändra. Högerklicka på det specifika objektet och klicka på Byt namn. Skriv ett namn efter eget val och tryck på Enter för att genomföra ändringarna.
för nya konton
det här alternativet är relevant för objekten i startmenyn för “nya konton” endast som genereras efter dina ändringar. Se till att ha administratörsbehörighet för att utföra denna uppgift framgångsrikt.
• gemensamt slå Windows + E snabbtangenter för att komma åt File Explorer.
C:\Users\Default\AppData\Roaming\Microsoft\Windows\Start Menu\Programs
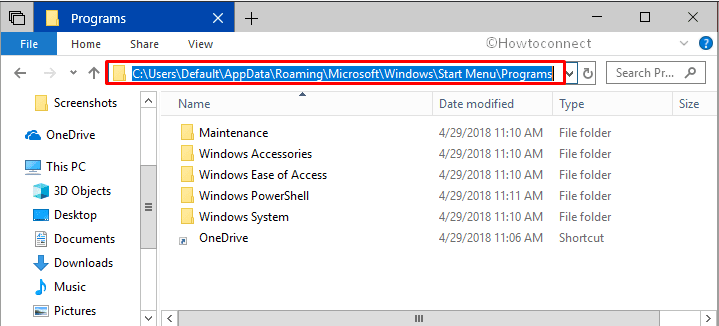
• beroende på ditt behov högerklickar du på en genväg eller mapp och väljer Byt namn. Ange ett namn du väljer till filen eller mappen och tryck på Enter för att implementera den direkt.
förhoppningsvis, genom att följa ovanstående instruktioner, kan du enkelt ändra objekt namn på Start-menyn i Windows 10 för de konton du önskar.
Leave a Reply