hur man åtgärdar Fatal Error Warning i WordPress
uppdaterad den 28 juli 2021
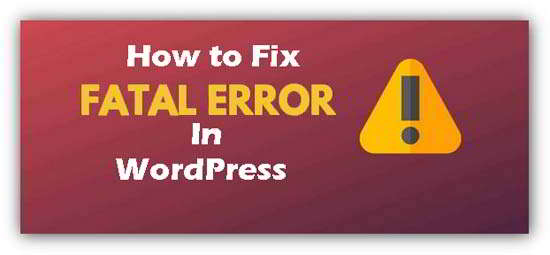
problem med WordPress kan leda till att flera fatal error warning-meddelanden visas på skärmen. Om din webbplats slutar fungera på grund av någon dödlig felvarning, freak inte ut.
WordPress CMS är lätt att använda, och det bra med WordPress är att felet du ser på din webbplats troligen redan har rapporterats och lösts av någon före dig.
för det mesta står WordPress-användare inför detta fel efter installation/uppdatering av plugin eller tema eller efter att ha lagt till någon form av kod.
kolla in: hur man optimerar bilder för webben innan du laddar upp
sidans innehåll
Vad orsakar dödlig Felvarning i WordPress?
WordPress fatal error kan orsakas på grund av flera faktorer såsom:
Dålig kodning – någon kod kan utveckla buggar och plugins är inget undantag. Ett dåligt kodat plugin kommer att orsaka problem oavsett vilket tema och plugins du använder.
konflikt med WordPress – Plugin-kod kan vara inkompatibel med koden som används i WordPress-kärnfilerna. På grund av detta uppdaterar de flesta plugin-Utvecklare sina plugins efter att en ny version av WordPress har släppts för att säkerställa att deras plugin fortfarande är kompatibel.
tyvärr uppdaterar många plugin-utvecklare inte plugin för kompatibilitet med den nyare versionen av WordPress, varför du måste vara extra försiktig när du installerar äldre plugins.
installera inte ett plugin om du ser information som denna (se bilden nedan)

du bör kontrollera om plugins är kompatibla med den senaste WordPress innan du väljer att installera eller uppdatera.
konflikt med ett annat Plugin – Plugins spelar inte alltid bra tillsammans. Ett vanligt scenario innebär två liknande plugins som gör samma uppgift. Om du har båda plugins aktiverade, WordPress plugin konflikt är skyldig att inträffa.
konflikt med WordPress Theme-temafunktioner finns i filen – function.php och ett plugin som lägger till liknande funktionalitet till vad som finns i ditt tema, kommer att resultera i en konflikt och orsaka ett dödligt fel.
kolla in: så här visar du Senast uppdaterat datum för dina inlägg i WordPress
så här fixar du dödligt fel i WordPress
även om felet i sig ser ganska läskigt ut eftersom det tar ner hela webbplatsen är det ganska enkelt att fixa.
instanser som kan orsaka dödlig Felvarning i WordPress
1 Tema
om du får denna dödliga Felvarning i WordPress omedelbart efter installation eller uppdatering av temat.
då är det allra första du bör göra att ta bort det från din server. Men om du är låst ur wp admin dashboard måste du komma åt din server via FTP eller logga in på cPanel.
i cPanel under filhanteraren, navigera till wp-innehållsmapp > teman. Under mappen teman Välj ditt tema, högerklicka och välj “Byt namn”
ändra bara temamappnamnet från ‘123theme’ till något som ‘123theme-old’ och spara det sedan.
detta inaktiverar temat som orsakade den dödliga Felvarningen i WordPress och återupplivar din webbplats när WordPress återgår till ett standardtema.
Se även: Hur man Inline kritisk CSS ovan-The-fold med Autoptimize
2 Fatal Error: Problem med ett Plugin
vanligtvis, om ett fel uppstår med ett plugin, på grund av kompatibilitet mellan ett föråldrat plugin som blir oförenligt med en nyare version av WordPress kan du få ett “dödligt fel” – meddelande som kan påverka hela din webbplats.
i sådana fall indikerar det dödliga felet tydligt att felet orsakas av ett inkompatibelt plugin, och det berättar också vilket plugin som orsakar felet.
allt du behöver göra är att inaktivera rogue-plugin genom att byta namn på plugin-mappen som beskrivs ovan.
du kan hänvisa till vår steg-för-steg-guide om hur du inaktiverar ett Rogue-plugin när det är låst ur wp-admin-instrumentpanelen.
om din webbplats fortfarande visar samma fel, skulle nästa steg vara att inaktivera alla plugins.
gå till wp-content-mappen och byt namn på plugins-mappen till något annat som plugins-old detta inaktiverar alla plugins på din webbplats.
om detta löser felet Byt namn på insticksprogrammets mappnamn till dess ursprungliga namn. Detta gör att du kan se alla installerade plugins på din webbplats men inaktiveras.
Aktivera nu en efter en och testa din webbplats för att se vilket plugin som orsakar den dödliga Felvarningen i WordPress.
på så sätt kan du hitta det felande plugin som orsakade problemet i första hand. Inaktivera och ta bort plugin.
kolla in: hur fixar jag Hävstångswebbläsarens Caching i WordPress?
3: Ta bort .htaccess-fil
om inaktivering eller radering av plugins och tema inte fixar det dödliga felet, kan du ta bort en annan sak .htaccess-fil eller byt namn på den som .htaccess-gammal.
Varning: Se till att du behåller en säkerhetskopia av den.
om din webbplats börjar fungera igen, efter att ta bort .htaccess-fil, då vet du problemet.
det är möjligt att en av de plugins installerade på din webbplats kan ha injicerat någon kod i .htaccess-fil som orsakar detta fel.
skapa en ny .htaccess-fil
för att skapa en ny ny .htaccess-fil, gå bara till Inställningar > permalänkar > välj den permalänk som du använder och klicka sedan på Spara inställningar. WordPress skapar automatiskt en ny standard .htaccess-fil. Nu kan du säkert ta bort den gamla .htaccess-fil.

Hallå! Jag är Ben Jamir, grundare, och författare till denna blogg Tipsnfreeware. Jag bloggar om datortips & tricks, dela testad fri programvara, nätverk, WordPress tips, SEO tips. Om du gillar mitt inlägg / Tips vänligen gillar och dela den med dina vänner.
Leave a Reply