Hur man använder PlayOnLinux för att spela Windows – spel på Linux
att spela Windows-spel på Linux är ett hett ämne. Många användare citerar detta som en av de främsta anledningarna till att de inte kan byta till plattformen. Som ett resultat dyker många program upp och försöker lösa spelproblemet.
ett sådant program som många människor vänder sig till är PlayOnLinux. Det är en fri, öppen källkod front-end till Wine som hjälper användare att få hundratals Windows-spel som arbetar på Linux. Så här använder du PlayOnLinux för att spela Windows-spel på Linux.
installera PlayOnLinux
innan du använder PlayOnLinux måste du ladda ner den till din dator. För att få det att fungera på ditt Linux OS, öppna ett terminalfönster och följ instruktionerna nedan som motsvarar din Linux-distribution.
Obs: innan du använder PlayOnLinux-appen, avinstallera Wine eller CrossOver om du har dem på din Linux-dator. Medan PlayOnLinux kan fungera bra med dessa andra program på systemet, är det bra att avinstallera det, så att du inte försöker installera Windows-spel med något annat program.
Ubuntu
sudo apt install playonlinux
Debian
sudo apt-get install playonlinux
Arch Linux
sudo pacman -S playonlinux
Fedora
sudo dnf install playonlinux
OpenSUSE
sudo zypper install playonlinux
generisk Linux
playonlinux-applikationen är det bästa gratis alternativet till betald “wine made easier” – programvara som Crossover Office. Som ett resultat är programvaran tillgänglig via många Linux-distributions mjukvarukällor.
om ditt operativsystem inte har PlayOnLinux måste du ställa in allt manuellt. För att starta installationen, öppna ett terminalfönster och installera Curl download tool.
Ubuntu
sudo apt install curl
Debian
sudo apt-get install curl
Arch Linux
sudo pacman -S curl
Fedora
sudo dnf install curl
OpenSUSE
sudo zypper install curl
generisk Linux
åt sidan från wget är curl ett vanligt nedladdningsverktyg för kommandoraden på Linux. Chansen är stor att du redan har det på din Linux-dator. Om du inte gör det, öppna en terminal, sök i din pakethanterare efter “curl” och installera den. Alternativt kan du ladda ner verktyget direkt från webbplatsen.
när du har Curl downloader-verktyget installerat, använd det för att ladda ner den senaste versionen av PlayOnLinux
curl https://www.playonlinux.com/script_files/PlayOnLinux/4.2.12/PlayOnLinux_4.2.12.tar.gz > playonlinux.4.2.12.tar.gz
TarGZ-versionen av PlayOnLinux är en ganska stor fil så Curl download tool kan ta lite tid. När nedladdningsprocessen är klar använder du tar-kommandot för att extrahera arkivet.
tar -zxvf playonlinux.4.2.12.tar.gz
PlayOnLinux kan köras, men utan en ordentlig skrivbordsgenväg kommer den inte att köras bekvämt. För att ställa in en genväg, använd echo och radera koden som PlayOnLinux innehåller i TarGZ-arkivet. Öppna sedan den tomma filen med Nano.
echo " " > ~/playonlinux/etc/PlayOnLinux.desktop
nano ~/playonlinux/etc/PlayOnLinux.desktop
klistra in följande kod i Nano för att ställa in genvägen.
Version=1.0
Name=PlayOnLinux
Comment=Front-end application for the wine
Type=Application
Exec=~/playonlinux/playonlinux %F
Icon=playonlinux
Categories=Utility;Emulator;
spara redigeringarna med Ctrl + O och avsluta med Ctrl + X.
slutligen installerar du Skrivbordsgenvägen i /usr/share/applications. Genom att placera skrivbordsposten här kan du bekvämt starta PlayOnLinux från programstartaren på ditt Linux-skrivbord.
sudo mv ~/playonlinux/etc/PlayOnLinux.desktop /usr/share/applications/sudo chmod +x /usr/share/applications/PlayOnLinux.desktop
installera spel med PlayOnLinux
starta PlayOnLinux-appen. När appen är öppen, titta till vänster om programmet för “Installera ett program” och klicka på den för att öppna installationsverktyget.
i installationsverktyget PlayOnLinux ser du många olika kategorier. När vi har att göra med videospel väljer du ikonen “spel”.
PlayOnLinux har dussintals videospelalternativ tillgängliga. För att installera ett specifikt spel, gå till sökrutan, skriv namnet på videospelet och tryck på enter-tangenten för att visa resultatet.
alternativt kan du bläddra igenom listan och hitta vad du behöver. När du har hittat spelet du vill installera klickar du på det för att fortsätta starta PlayOnLinux-guiden.
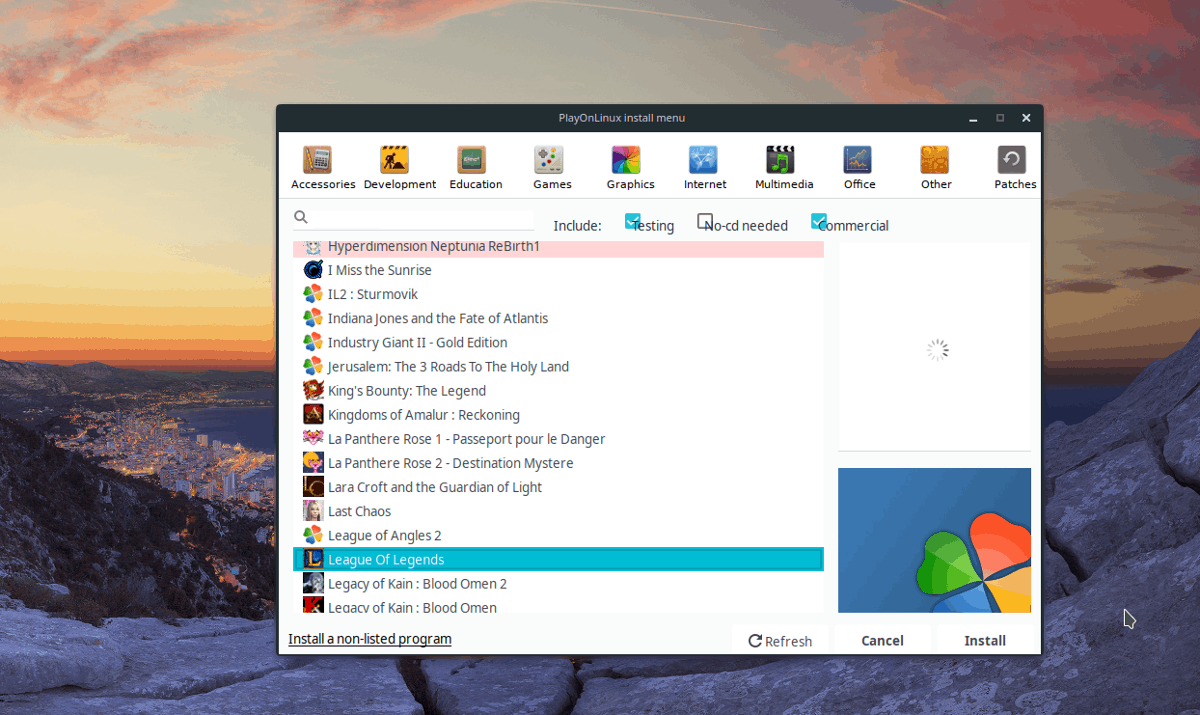
när guiden öppnas ser du några meddelanden. Dessa meddelanden berättar vad du ska göra under installationen. Läs igenom dessa meddelanden och klicka på knappen “Nästa” för att fortsätta.
Obs: gillar inte att se PlayOnLinux Wizards poppar upp varje gång du installerar ett spel? Markera rutan” Påminn mig inte längre”.
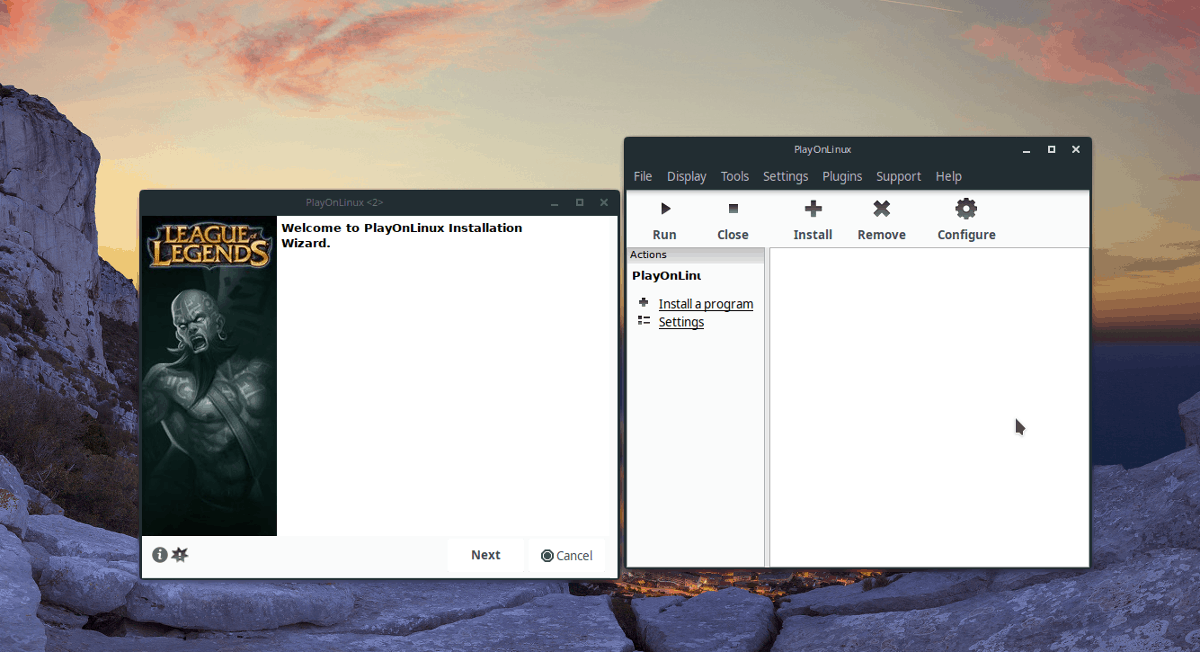
när guiden är klar med att visa användarmeddelanden börjar spelinstallationen. Följ instruktionerna på skärmen för att få ditt Windows-spel att fungera under PlayOnLinux!
installera ett icke-listat Windows-spel
även om utvecklarna avskräcker det kan användare installera Windows-spel i PlayOnLinux-verktyget som inte finns i avsnittet “Spel”.
för att installera ett icke-listat Windows-spel, klicka på knappen “Installera ett program” och öppna installationsfönstret.
klicka på knappen “Installera ett icke-listat program” i installationsfönstret.
när du har valt “installera ett icke-listat program” kommer en varning att dyka upp. Bortse från denna varning genom att trycka på “Nästa” tills du kommer till fönstret “Vad vill du göra”.
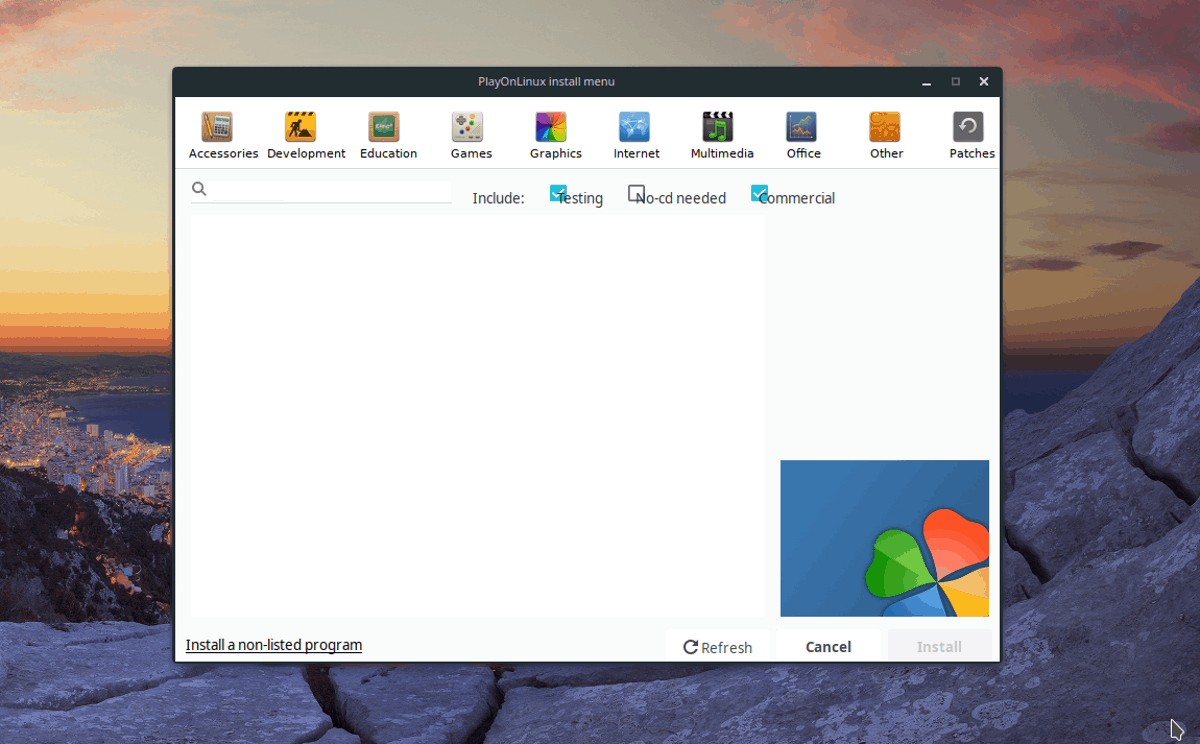
välj “Installera ett program i en ny virtuell enhet” och klicka på “Nästa” för att fortsätta till nästa sida.
ange namnet på din nya PlayOnLinux-enhet och klicka på “Nästa” för att gå vidare till sidan “Vad vill du göra före installationen”.
i avsnittet” Vad vill du göra innan installationen”, se till att alla tre rutorna är avmarkerade och klicka på” Nästa ” igen för att gå vidare.
notera: avmarkera dessa alternativ gör det möjligt för PlayOnLinux att ställa in VIN för dig, snarare än att göra det för hand.
för “vilken typ av virtuell enhet vill du skapa” – delen av guiden, välj alternativet “32-bitars Windows-installation”, eftersom de flesta spel kräver denna inställning.
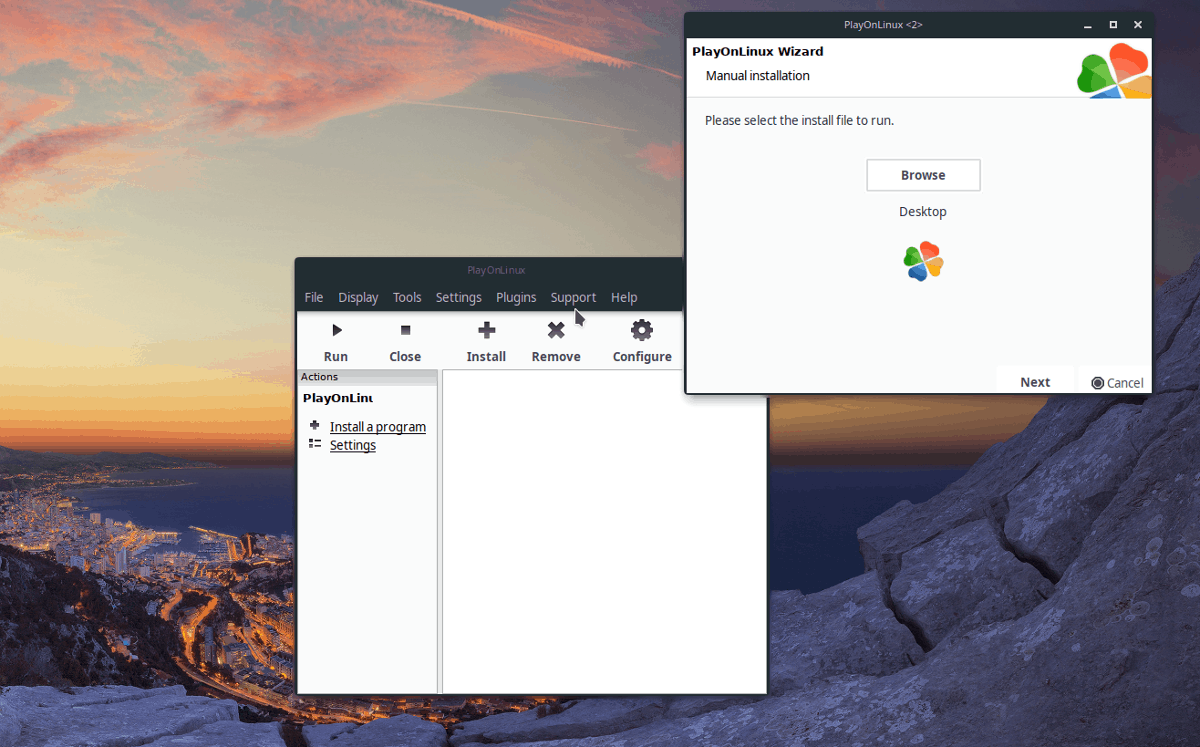
med din PlayOnLinux-Enhetstyp kan installationen börja. Klicka på” Bläddra “och hitta ditt videospels exe-installationsfil och välj” Nästa ” för att låta appen installera den.
Leave a Reply