hur man gör en bråkdel i Word 2016
stegen i den här guiden kommer att visa dig hur man lägger en bråkdel i Microsoft Word med hjälp av Ekvationsverktyget.
Microsoft Office-program som Microsoft Word och Microsoft Excel kräver ofta att du arbetar med olika typer av data och innehåll. I Microsoft Word är det vanligtvis bara text, men det kan ibland innebära några mer komplicerade objekt, till exempel matematiska symboler.
beroende på vilken typ av dokument du skapar är det helt möjligt att du kan behöva veta hur du lägger en bråkdel i Microsoft Word.
men om det är något du inte har behövt göra tidigare, kan du vara osäker på hur du ska lägga till den fraktionen i ditt Word-dokument.
lyckligtvis finns det ett specifikt Ekvationsverktyg i Word som kan hjälpa dig att lägga till information så här.
vår guide nedan visar hur du sätter in en bråkdel i ditt Word-dokument så att du kan visa din information så effektivt som möjligt.
Så här lägger du en bråkdel i ett Microsoft Word-dokument
- klicka på fliken Infoga.
- Välj alternativet ekvation.
- Välj Fraktionsknappen och välj sedan typ av fraktion.
- klicka på platshållarna i fraktionen och ange önskad information.
vår handledning fortsätter nedan med ytterligare information om att göra en bråkdel i Word 2016, inklusive bilder av dessa steg.
Så här sätter du in en bråkdel i Microsoft Word (Guide med bilder)
stegen i den här artikeln visar hur du lägger in en bråkdel i Microsoft Word för Office 365. Detta fungerar också för andra versioner, till exempel Word 2016 eller Word 2019.
Steg 1: Öppna ditt dokument i Microsoft Word och klicka sedan på den punkt där du vill sätta fraktionen.
steg 2: Välj fliken Infoga högst upp i fönstret.
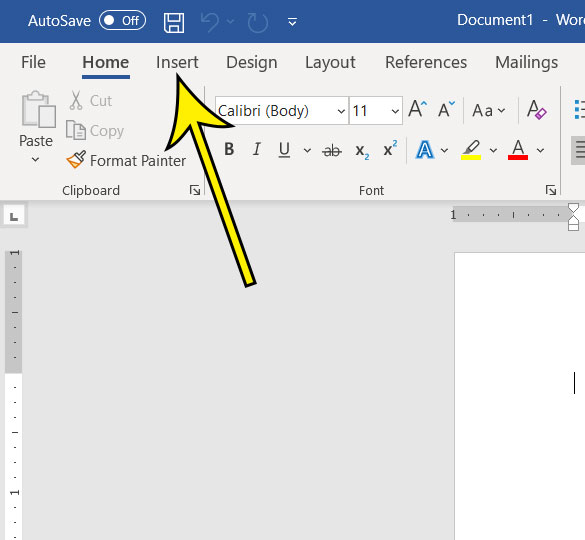
steg 3: Klicka på Ekvationsknappen i avsnittet Symboler i den högra änden av menyfliksområdet.
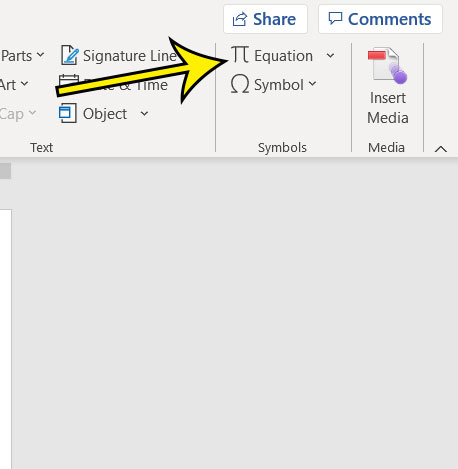
steg 4: Klicka på Fraktionsknappen och välj sedan önskad fraktionsstil.
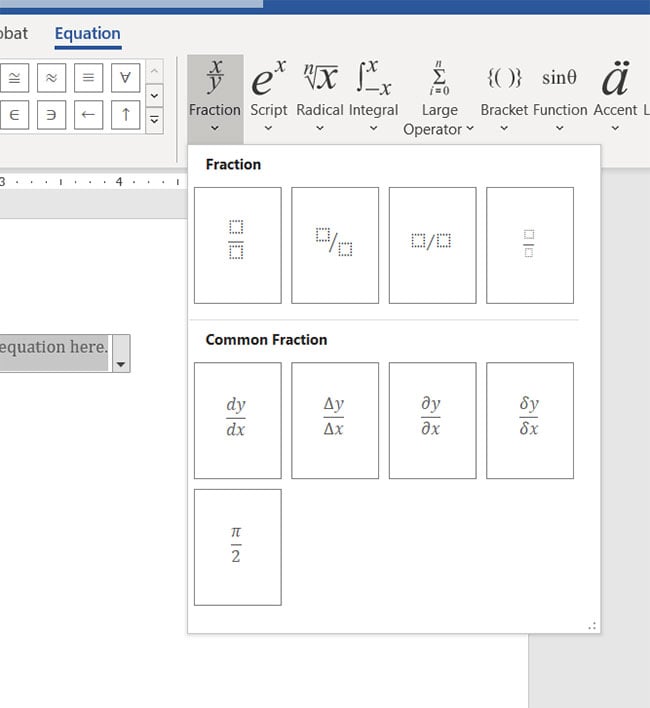
Steg 5: Klicka på platshållaren i täljaren och ange din information, klicka sedan på platshållaren i nämnaren och ange din.
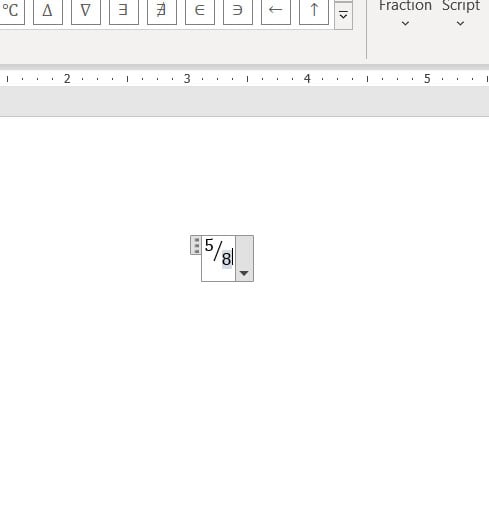
du kan sedan klicka utanför Ekvationsrutan för att dölja den, så att du kan se hur allt ser ut nu när du har lagt en bråkdel i ditt Microsoft Word-dokument.
mer Information om hur man gör en bråkdel i Word 2016
ett annat sätt att du kan infoga en bråkdel i ett Word-dokument är att skriva det i form av “1/4”. Detta fungerar dock bara för vissa fraktioner, så du kanske inte ser konverteringen till fraktionstextstilen om du inte skriver en vanligare bråk som 1/4, 1,2, 1/3, etc.
när du har lagt till ett bråk tecken till MS Word Du kommer att ha ett objekt i dokumentet som är lite annorlunda än många av de objekt som du är van att arbeta med. Fraktionen läggs till i något som verkar vara en typ av textruta och fungerar som en typ av ekvationsredigerare. Här kommer du att kunna skriva bråk och infoga matematiska symboler. Detta ger ett bekvämt sätt för dig att arbeta med inte bara bråk utan hitta ytterligare matematiska symboler så att du exakt kan skildra den information som din publik behöver.
det finns en överraskande mängd fraktionsstilar i Microsoft Word, så ta dig tid att titta över dem innan du klickar på en för att lägga till den i ditt dokument. Några av stilalternativen ser riktigt bra ut på sidan och kan förbättra uppfattningen av ditt dokument av din publik.
ta reda på hur du lägger till ditt efternamn och sidnummer på varje sida i Word om det är ett krav på ett papper som du skickar in för arbete eller skola.
Ytterligare läsning
Kermit Matthews är en frilansskribent baserad i Philadelphia, Pennsylvania med mer än ett decennium av erfarenhet av att skriva teknikguider. Han har en kandidatexamen och magisterexamen i datavetenskap och har tillbringat mycket av sin professionella karriär inom IT-ledning.
han är specialiserad på att skriva innehåll om iPhones, Android-enheter, Microsoft Office och många andra populära applikationer och enheter.
Leave a Reply