hur man manuellt installerar och konfigurerar Windows DNS i Windows 2003 (dedikerade & VPS-servrar)
denna handledning visar hur du installerar och konfigurerar DNS-tjänster på din dedikerade server eller VPS-server.
denna handledning förutsätter att du inte använder ett kontrollpanelsystem som Helm eller Plesk (om du är då DNS-inställningen görs automatiskt för dig när du lägger till en domän till din server via din kontrollpanel)
om du vill köra din egen DNS-tjänst måste du först installera DNS-tjänsten i Windows 2003:
1)
för att installera DNS-tjänsten, gå till Start – > kontrollpaneler – > Lägg till eller ta bort program:
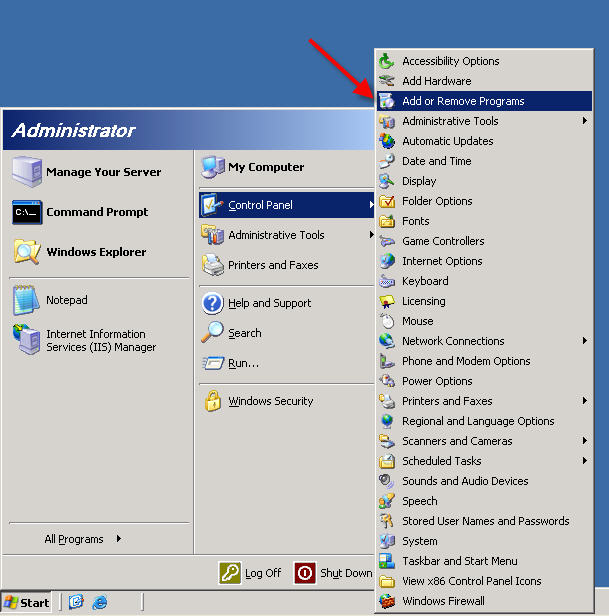
klicka på knappen’ Lägg till/ta bort Windows-komponenter’:
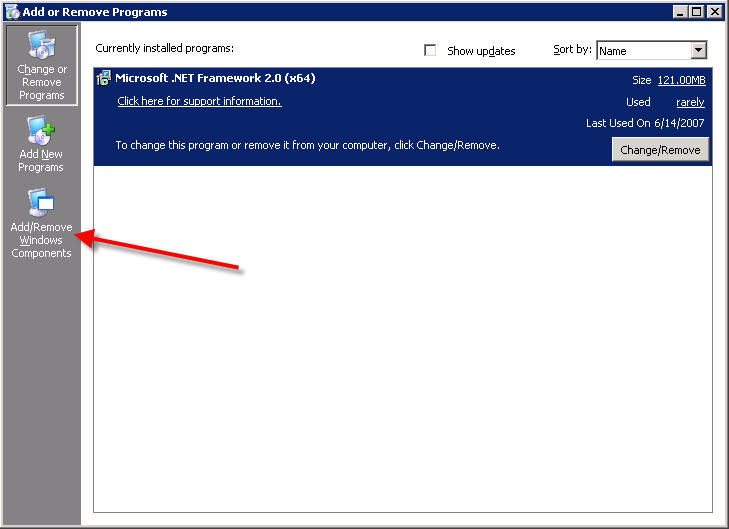
dubbelklicka på ‘nätverkstjänster’:
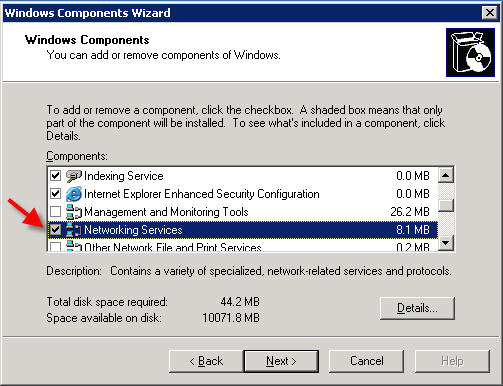
placera en bock i rutan med titeln “Domain Name System (DNS)”
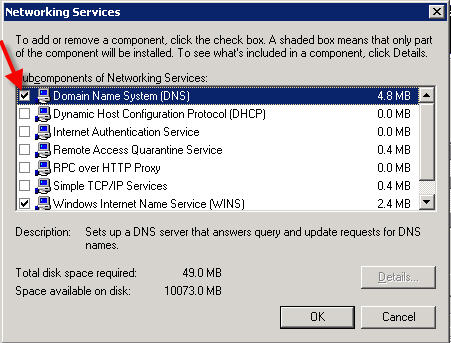
tryck på OK och tryck sedan på nästa.
om du får ett fönster som ber om en Windows-CD-ROM eller Service Pack-CD-ROM, vänligen kontakta support med din VPS-information och begär att vi monterar den här skivan åt dig.
när CD-skivan är monterad berättar du bara för installationsprogrammet var du hittar filerna (bläddra till den monterade CD-skivan) och installationen ska slutföras.
2)
när DNS-tjänster har installerats öppnar du DNS-hanteraren genom att gå till Start – > administratörsverktyg – > DNS
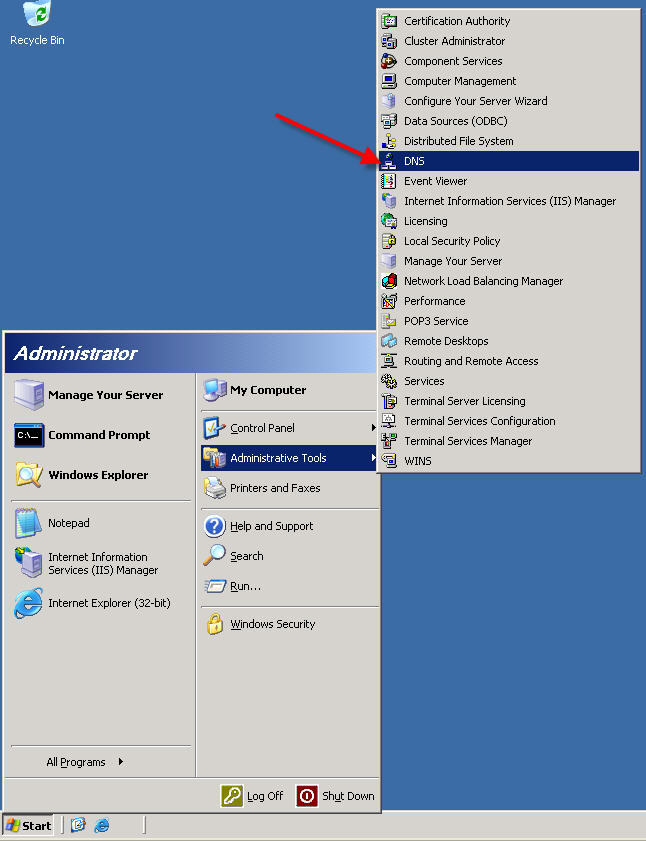
gå till ‘Action’ – menyn och välj ‘ Konfigurera en DNS-Server…”
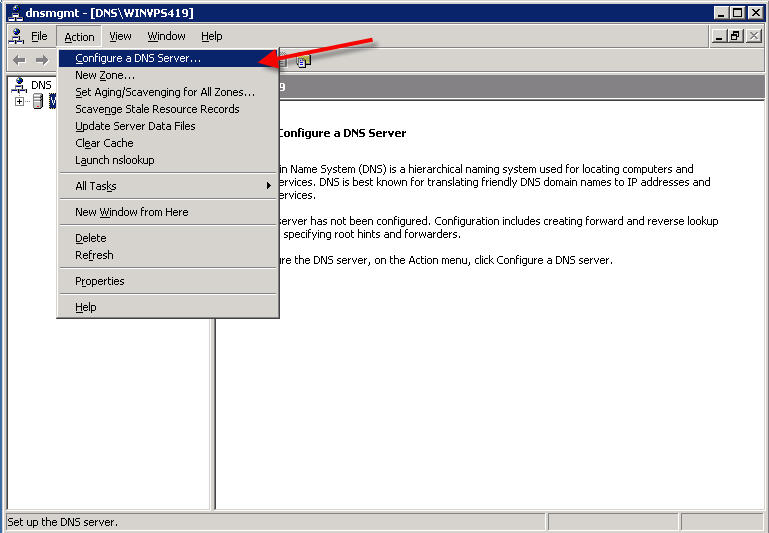
klicka på Nästa
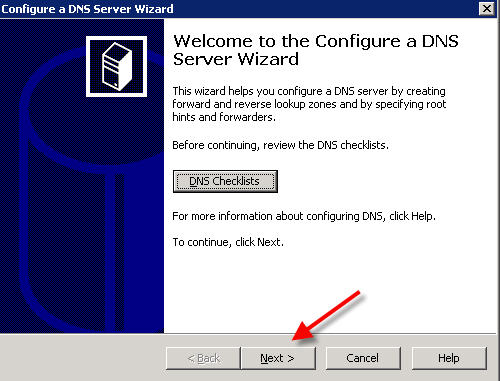
Välj alternativet ‘Skapa en framåtriktad zon’
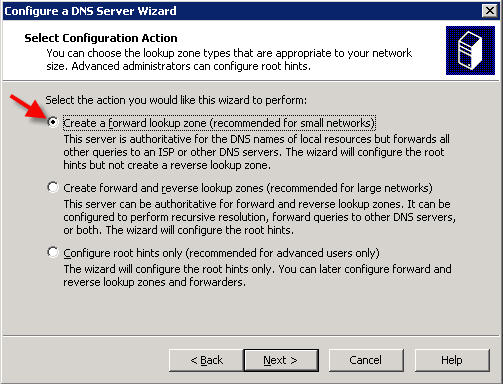
klicka på Nästa.
på nästa skärm väljer du alternativet ‘den här servern underhåller zonen’
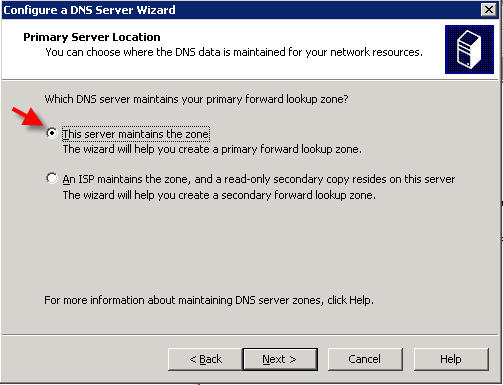
klicka på Nästa.
ange ditt domännamn i rutan Zonnamn:
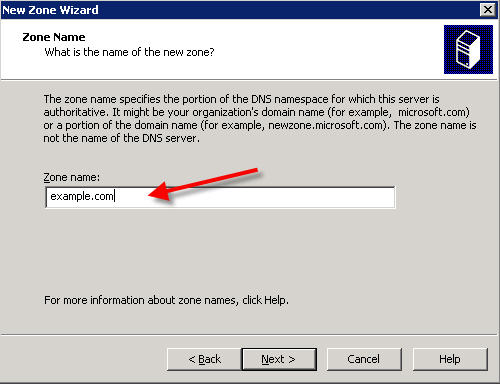
klicka på Nästa.
klicka på Nästa igen på nästa skärm:
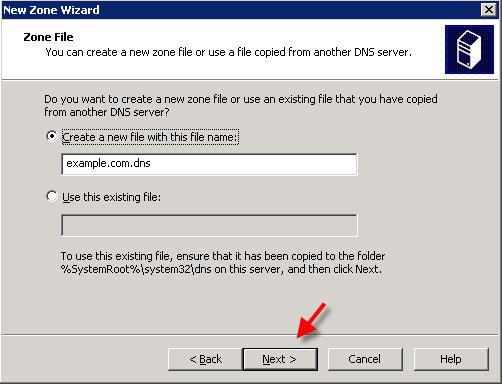
klicka på Nästa igen:
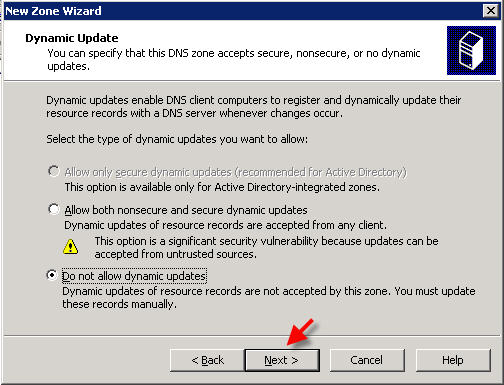
på skärmen speditörer väljer du ‘ Nej ‘ och klickar på Nästa:
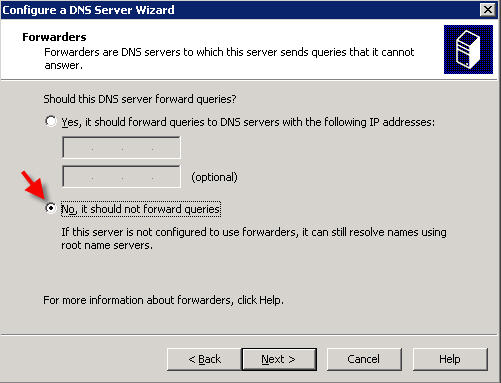
klicka på Slutför:
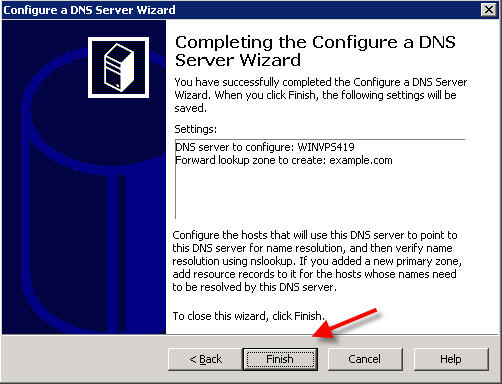
3)
nu måste du lägga till en post för dina namnservrar.
klicka på + – tecknet för att expandera ditt servernamn och expandera framåtriktade Sökzoner och klicka på domänen du vill konfigurera:
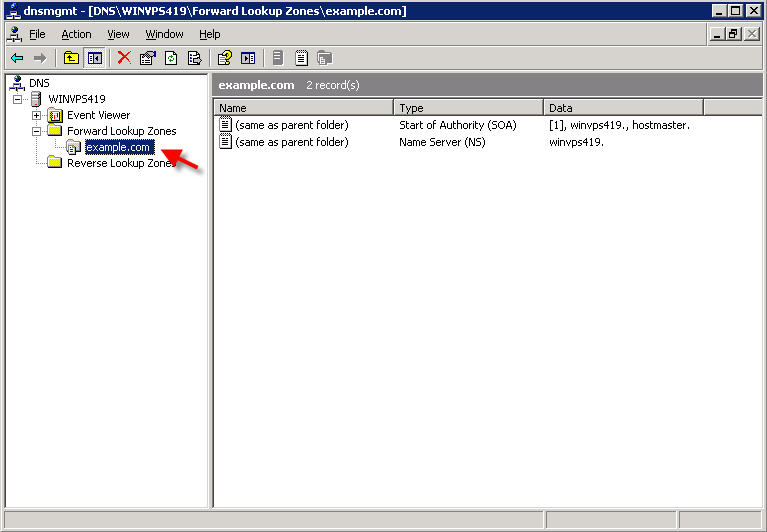
högerklicka på din primära domän och välj “Ny värd (A)…”
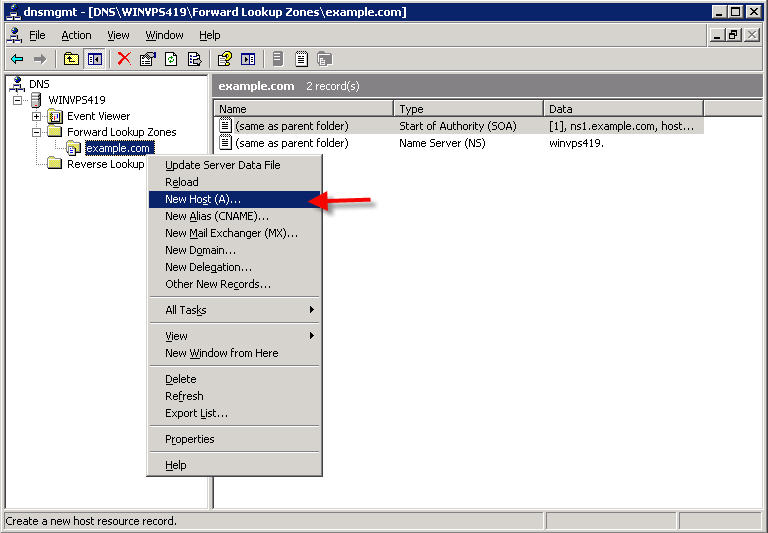
ange ns1 i rutan Namn och IP-adressen för din primära namnserver i rutan IP-adress:
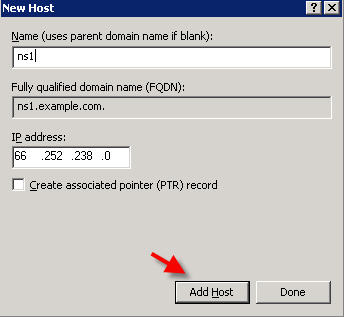
klicka på’Lägg till värd’
upprepa ovanstående steg för att lägga till din sekundära namnserver (ns2). Klicka på ‘Klar’ när du är klar.
högerklicka på början av Auktoritetsposten och välj ‘Egenskaper’:
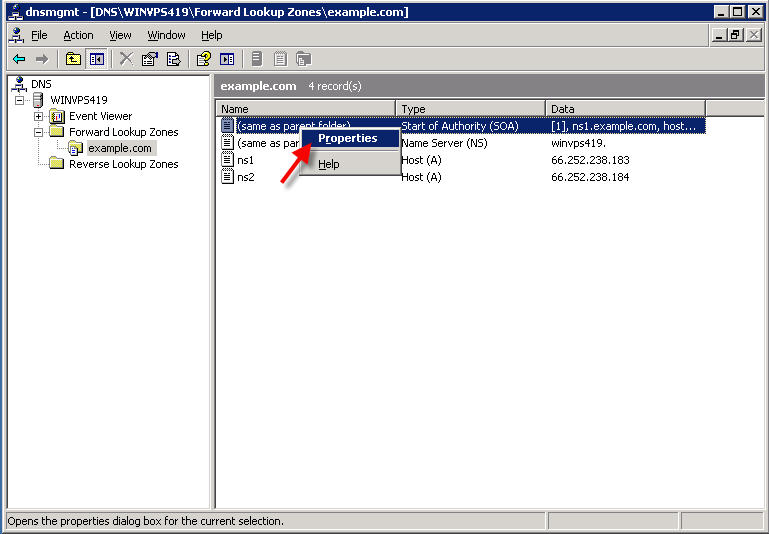
ange namnet på din primära namnserver i rutan “primär Server” och den ansvariga personens e-postadress för din server i rutan ansvarig person (OBS! Du måste använda en period istället för ett @ – tecken i e-postadressen. Så till exempel, om adressen du vill lägga till är [email protected], du måste ange hostmaster.example.com i den här rutan)
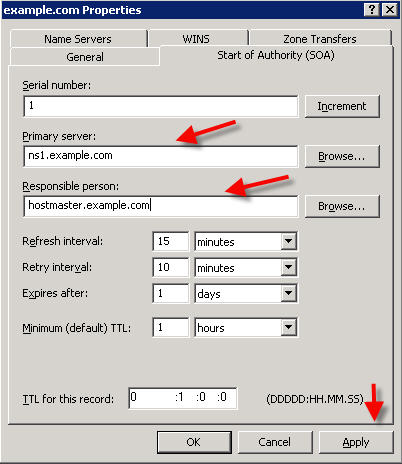
klicka på Apply.
klicka på fliken ‘namnservrar’.
om några namnservrar redan är listade på den här skärmen klickar du på dem och tar bort dem. När du har tagit bort befintliga namnservrar klickar du på knappen Lägg till:
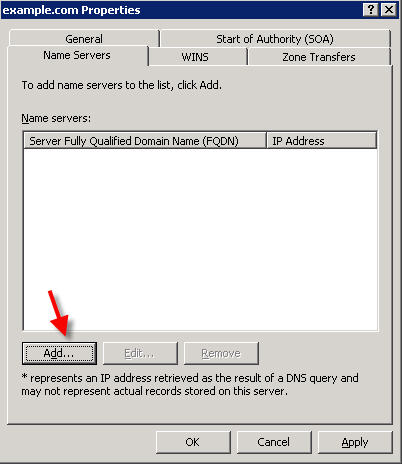
ange namnet på din primära namnserver och klicka på “Lös”
IP-adressen för din primära namnserver visas nu i rutan nedan. Klicka på OK:
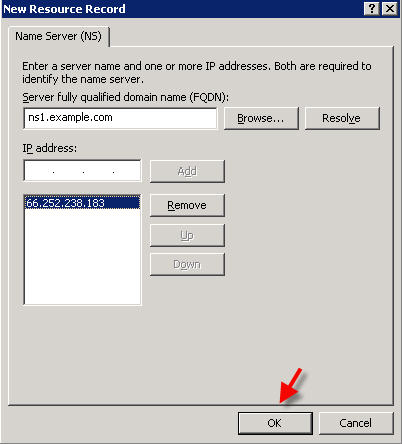
klicka på ‘Lägg till’ igen och följ samma steg för att lägga till din sekundära namnserver.
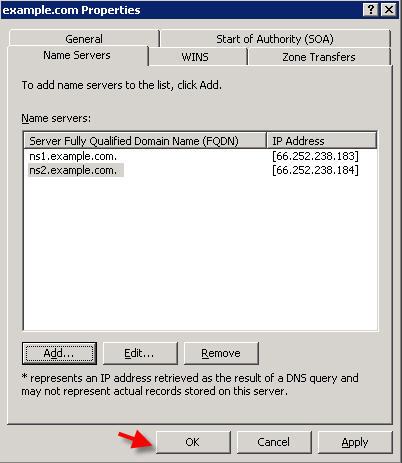
4)
nu vill du lägga till ytterligare tre’ A ‘ – poster:
1) mail
2) www
3) (tomt, så att din domän fungerar utan www framför)
högerklicka på domänen och välj ‘Ny värd (a)…’
och Lägg till var och en av ovanstående och peka på samma IP-adress som den här domänen.
(om du konfigurerar Posten ‘e-post’ a för ytterligare domäner på din server, använd HUVUDSERVERNS IP för posten e-post a eftersom det är den IP som din e-postserver ska använda)
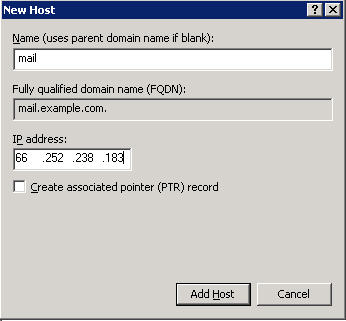
upprepa samma steg som ovan för att lägga till ‘ www ‘ och tomt.
klicka på ‘Klar’ när du är klar.
den sista posten du behöver lägga till är MX-posten. Högerklicka på domänen och välj ‘ New Mail Exchanger (MX)…’
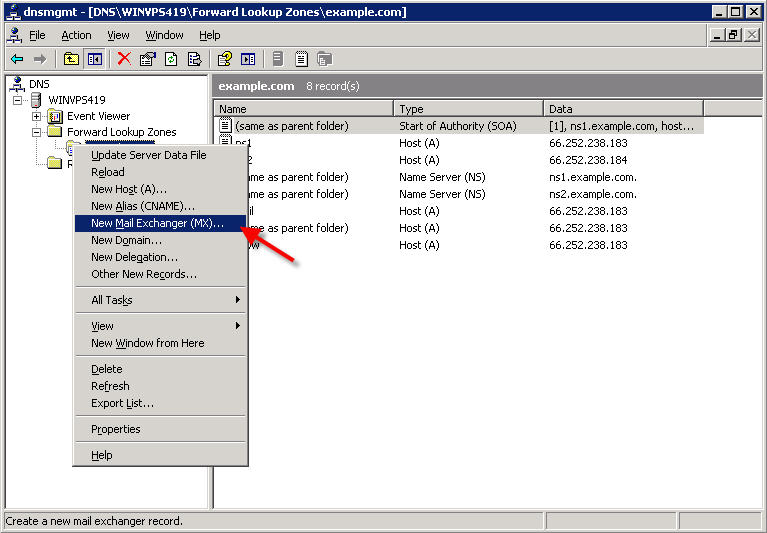
ange namnet i e-postserverns FQDN och klicka på OK:
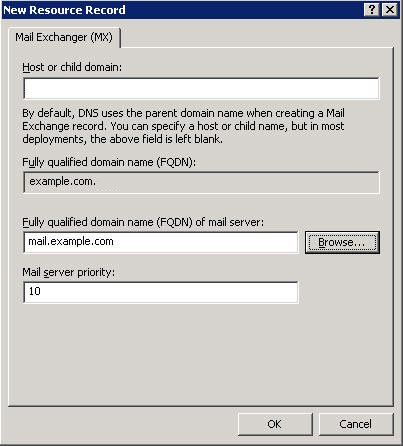
du har nu slutfört DNS-inställningen för din primära domän:
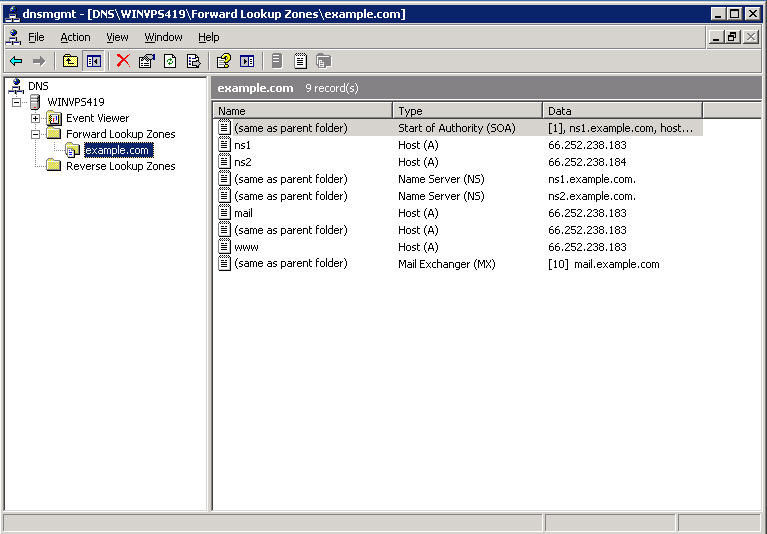
5)
inaktivera DNS-rekursion:
i DNS MMC högerklickar du på ditt servernamn och väljer Egenskaper:
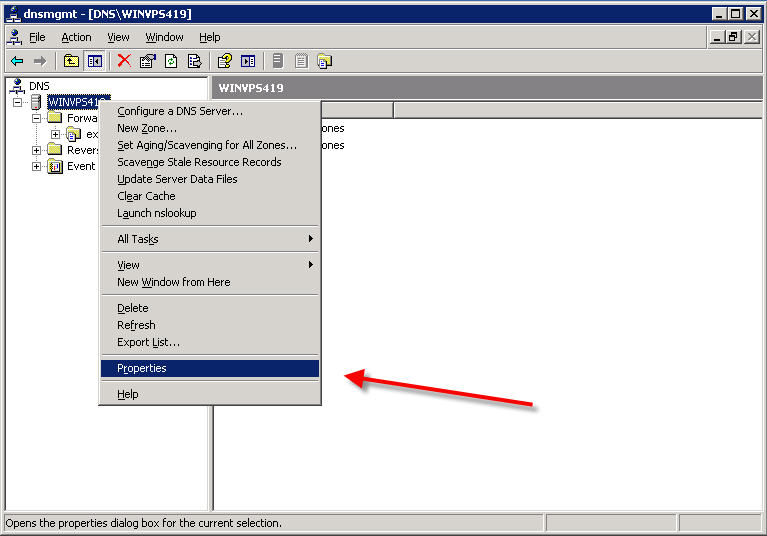
Leave a Reply