Hur uppgraderas till större hårddisk utan dataförlust?
sammanfattning
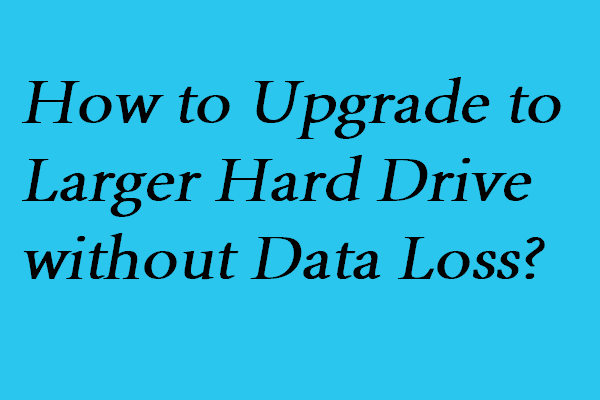
Hur uppgraderar du hårddisken till en större med lätthet? Den här artikeln visar hur du klonar hårddisken till en större enhet med hjälp av professional partition manager – MiniTool Partition Wizard.
snabb navigering :
- hur uppgraderas till större hårddisk utan dataförlust?
- nedre raden
- klon hårddisk till större enhet FAQ
hur uppgraderas till större hårddisk utan dataförlust?
som vi alla vet, när en dator används under lång tid, kan ett stort antal data sparas på den lokala disken, vilket gör det svårt för oss att behålla fler filer och datorns prestanda blir mindre och mindre. I det här fallet kan du välja att städa upp diskutrymme för att allokera lite ledigt utrymme eller uppgradera till större hårddisk.
naturligtvis är det senare ett bättre val. Utvecklingen av hårddiskuppgradering är dock svår och mycket värre situation är att leda till dataförlust.
men oroa dig inte. I det här inlägget visar vi dig hur du uppgraderar din hårddisk på ett enkelt och säkert sätt.
för att ersätta en hårddisk utan att installera om Windows 10 kan du dra nytta av en professionell partitionshanterare. Således rekommenderas MiniTool ShadowMaker starkt.
MiniTool Partition Wizard är utformad för att optimera diskanvändning. Den levereras med så många kraftfulla funktioner så att du helt kan styra din hårddisk och partition, till exempel klondisk, utöka partition, ändra storlek eller flytta partition och så vidare.
för att uppgradera hårddisken till en större kan du köpa MiniTool Partition Pro från följande knapp.
Köp nu
och i följande del visar vi dig hur du utför en hårddiskuppgradering utan dataförlust.
steg-för-steg-Guide för att uppgradera till större hårddisk
nu kommer vi att introducera sättet att uppgradera hårddisken utan dataförlust. Här använder vi funktionen av kopiera Disk av MiniTool Partition Wizard till exempel. Operationsmetoderna är mycket enkla även de oerfarna användarna kan använda det bra. Och vi introducerar också operationsmetoderna steg för steg.
Steg 1: Förbereda arbete
- installera MiniTool Partition Wizard på din dator.
- starta den.
- välj hårddisken du vill uppgradera och högerklicka på den. Och här väljer vi systemskivan.
- välj Kopiera från snabbmenyn för att fortsätta.
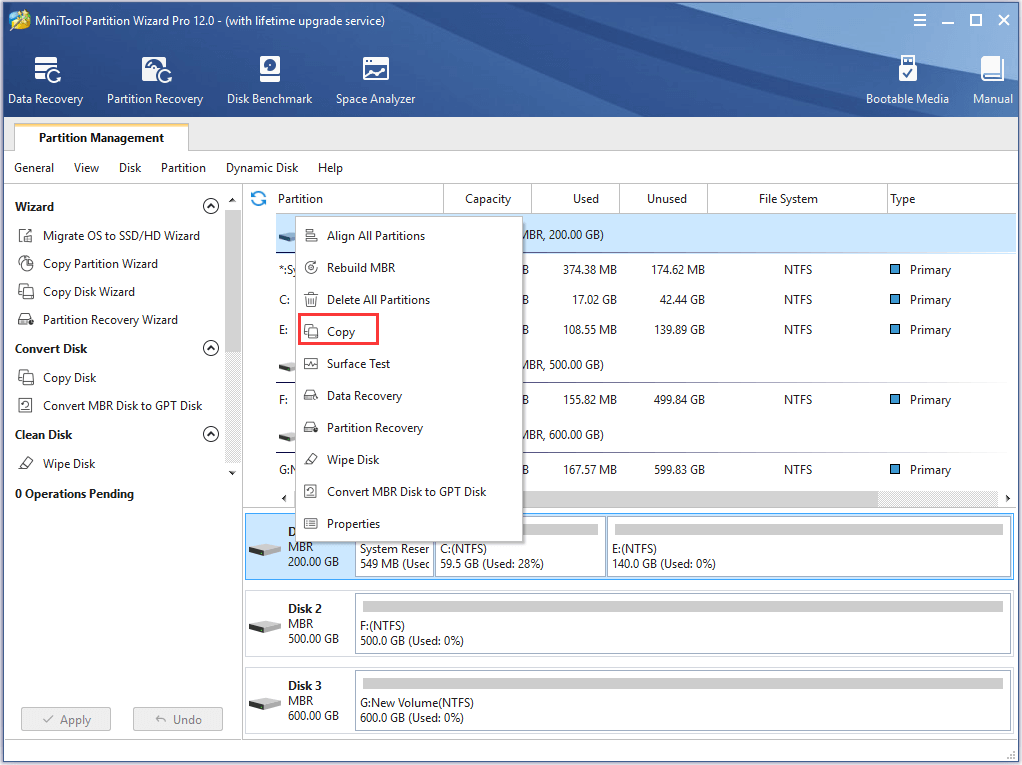
steg 2: Börja uppgradera hårddisken
- välj en måldisk och klicka på Nästa för att fortsätta. Säkerhetskopiera alla viktiga data på målskivan i förväg, eftersom alla data på målskivan raderas under kopian
- Välj ett kopieringsalternativ och klicka på Nästa.
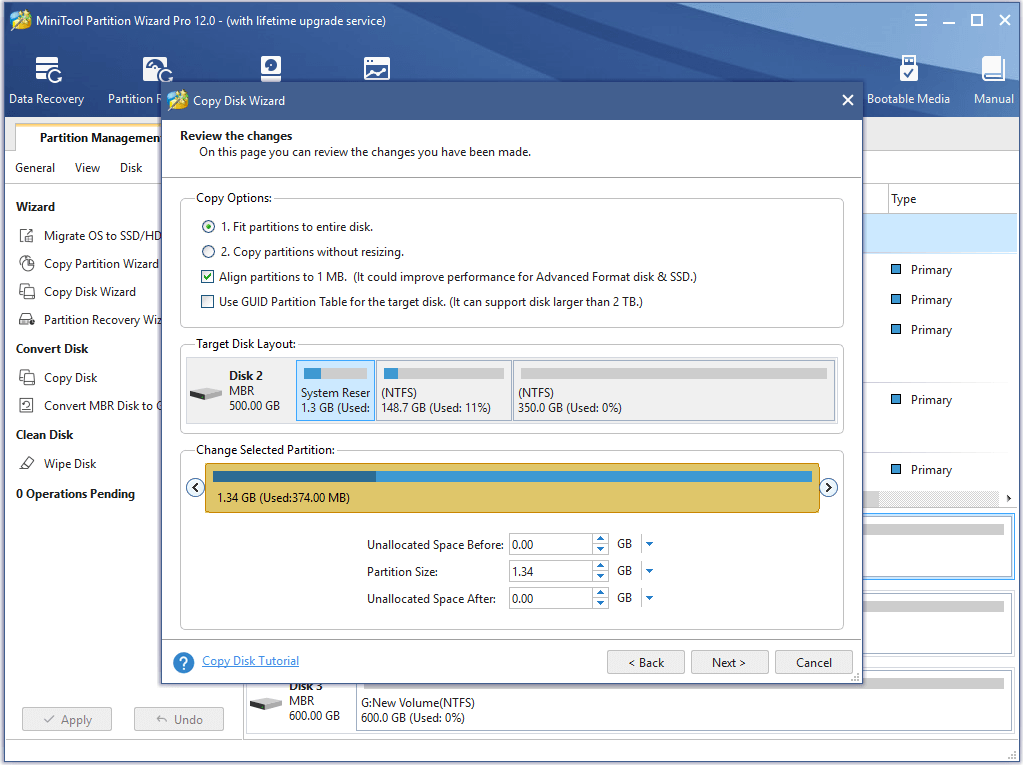
Snäll Påminna:
- om du är en SSD eller avancerade Format användare, rekommenderar vi att justera partitioner till 1MB bör kryssas, eftersom det kan förbättra prestanda.
- Kontrollera Använd GUID-partitionstabell för alternativet target disk kommer att göra måldisken till GPT-partitionsstil. Den kostnadsfria utgåvan av MiniTool Partition Wizard tillåter dig dock inte att kontrollera det här alternativet. För att klona MBR – systemskivan till GPT-skivan måste du köpa en licens för att fortsätta.
- om du markerar Använd GUID-partitionstabell för målskivan och källskivan är en systemdisk, kom ihåg att ändra BIOS-läge till UEFI för en lyckad
Köp nu
steg 3: Läs anmärkning
om du vill starta datorn från målskivan måste du bekräfta målskivan som standardstartdisk och klicka på Slutför.
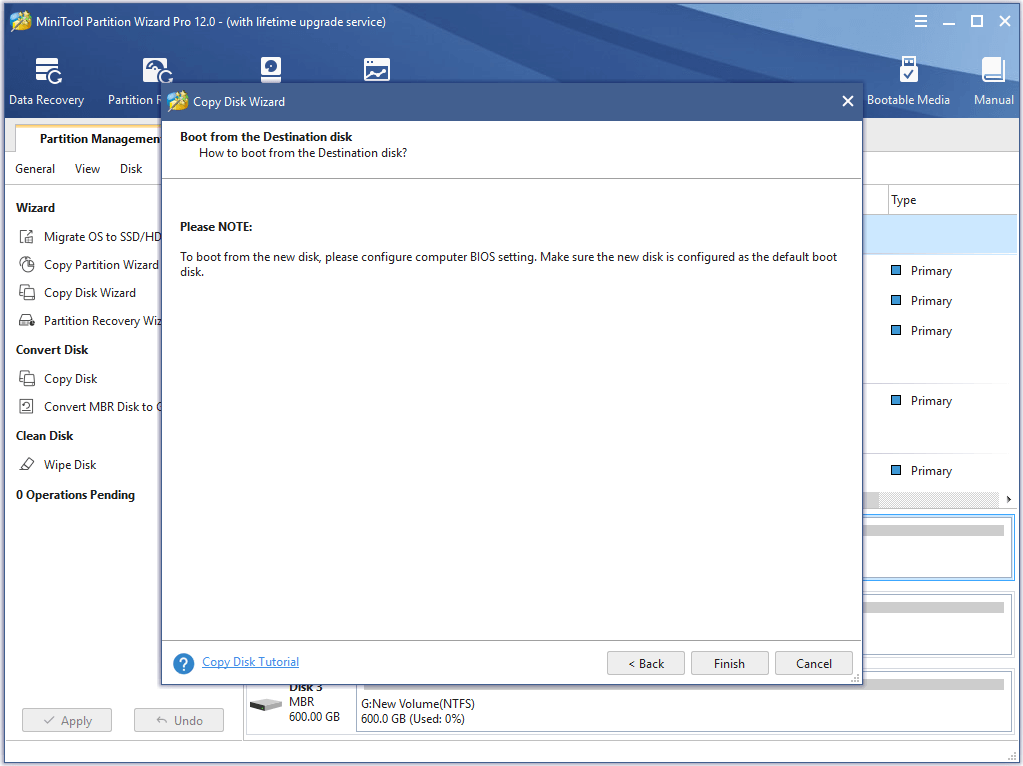
steg 4: bekräfta ändringarna
- du kan förhandsgranska ändringarna och klicka på Verkställ för att utföra ändringarna.
- då måste du starta om datorn för att slutföra uppgraderingsprocessen för hårddisken.
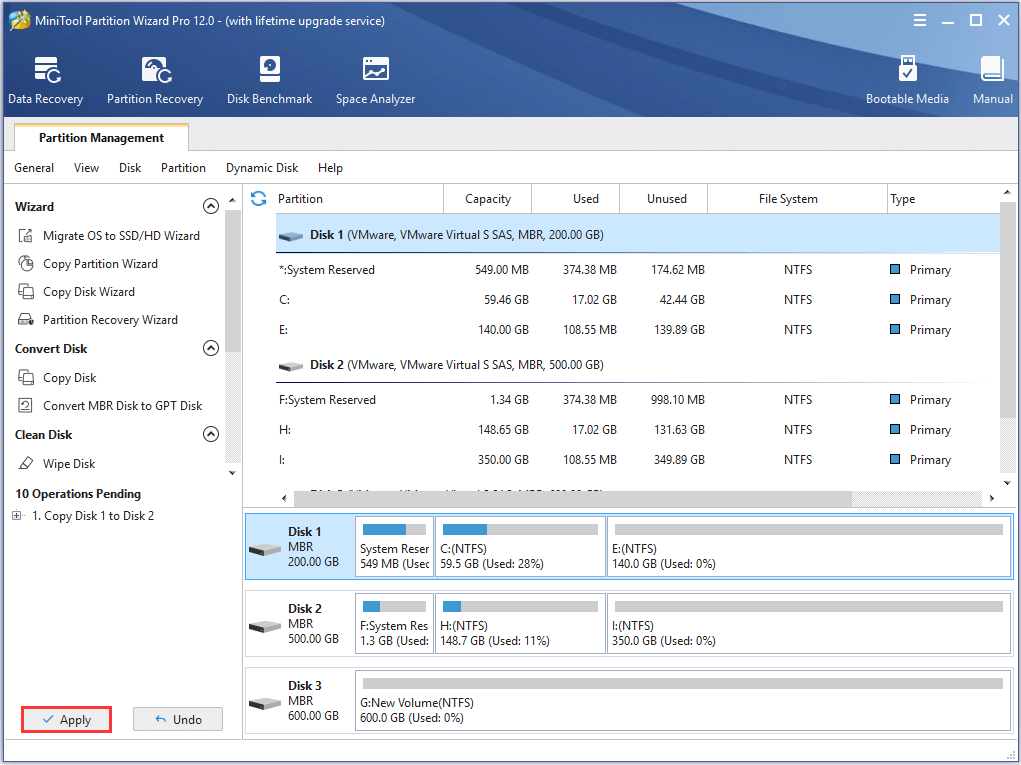
när alla steg är klara har du klonat hårddisken till en större utan att förlora data.
jag använde MiniTool Partition Wizard och det hjälpte mig snabbt att uppgradera till större hårddisk utan dataförlust. Dessutom är det klonade operativsystemet startbart. Fantastiskt!Klicka för att tweet
förutom MiniTool Partition Wizard, MiniTool ger också ett annat program för dig att uppgradera till större hårddisk. Det är MiniTool ShadowMaker som också kan hjälpa dig att byta ut en hårddisk utan att installera om Windows 10.
gratis nedladdning
nedre raden
från ovanstående information vet vi att MiniTool Partition Wizard är mycket bekvämt att uppgradera till större hårddisk och det är mycket lätt att använda även för de oerfarna människor. Och den mest tilltalande punkten är att den här programvaran framgångsrikt kan uppgradera hårddisken utan dataförlust. Således kan du ladda ner den för att få mer extraordinär upplevelse.
nu är det din tur att prova. Om du har ett bättre trick, välkommen att dela det i kommentarzonen. För frågor relaterade till MiniTool-programvara kan du kontakta oss via [email protected].
klon hårddisk till större enhet FAQ
för att uppgradera hårddisken kan du välja att klona hårddisken till en större eftersom det här sättet inte skulle leda till dataförlust.
- installera MiniTool Partition Wizard och starta den.
- välj sedan original hårddisk som klonkälla och välj Kopiera från snabbmenyn.
- välj en måldisk.
- Välj kopieringsalternativ och klicka på Nästa.
- läs anteckningen och klicka på Slutför.
- klicka på Verkställ för att bekräfta ändringarna.
Leave a Reply