installera och kör Xampp på Ubuntu 19.04 med Terminal
Om gratis och öppen källkod Linux Apache webbserverprogramvara + MySQL och PHP-samling i en stack för att testa olika PHP-baserade applikationer är ditt behov bör du tänka på XAMPP på Ubuntu eller Windows.
XAMPP är ett enda paket innehåller komplett LAMP stack som vi behöver för att ställa in och köra en annan typ av webbprojekt snabbt. XAMPP är utvecklat av Apache själv och är en plattformsapplikation den är tillgänglig för windows 10/8/7, Linux och MacOS. Det är ett perfekt alternativ till WAMP ( Windows, LAMP för Linux) programvara som fungerar samma som XAMPP. Den levereras med bekväma förkonfigurerade webbservrar baserade på Apache. Tillsammans med ett databasprogram – MariaDB och skriptspråken PHP och Perl kombineras i en installationsrutin.
modulerna drivs bekvämt via XAMPP-Kontrollpanelen i Ubuntu.
Steg 1: Öppna Command Terminal
gå till dina Ubuntu-eller Debian-baserade Linux-system och öppna command terminal. Du kan öppna den antingen genom att använda kortkommandot CTRL+ALT+T eller direkt genom att söka efter det i applikationer.
Obs: även om vi här använder Ubuntu 19.04 kommer stegen att vara desamma för Ubuntu 18.04, 16.04, 14.04… det kan också vara ett KALI, Linux Mint, Elementary OS.
steg 2: Uppdatera ditt Ubuntu-System
för att se till att alla paket är uppdaterade och i uppgraderingsläge kör följande kommandon:
sudo apt-get update
sudo apt-get upgrade
steg 3: Ladda ner XAMPP senaste versionen på Ubuntu
för att installera XAMPP på Ubuntu måste vi först ladda ner det senaste paketet eller installationsprogrammet, för det går bara till dess officiella hemsida. På nedladdningssidan klickar du på Linux-versionen för att ladda ner den på ditt system.
eller alternativt kan du ladda ner det med wget-kommandot direkt i din kommandoterminal, kopiera bara nedladdningslänken och använd den med wget-kommandot:
till exempel:
wget https://www.apachefriends.org/xampp-files/7.3.7/xampp-linux-x64-7.3.7-0-installer.run
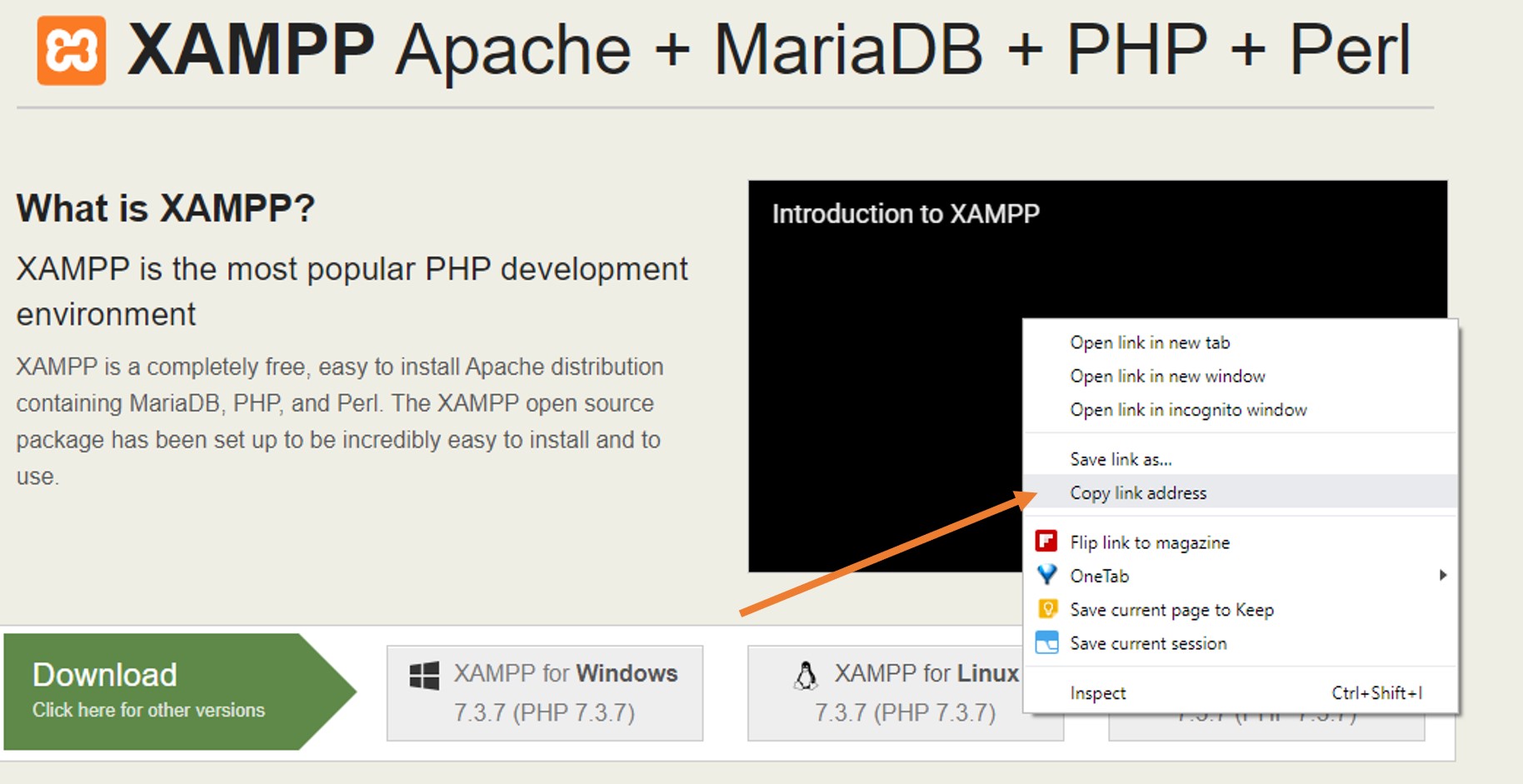
steg 3: ändra behörigheten för installationsprogrammet
gå till kommandotolken:
om du har laddat ner XAMPP-installationsprogrammet med hjälp av webbläsaren kommer det att finnas i mappen Nedladdningar.
för att komma åt mappen Nedladdningar i ditt system, använd CD-kommandot:
cd Downloads
ls
men om du har använt wget-kommandot för att ladda ner XAMPP på Ubuntu med Command Terminal skriver du bara:
ls
ovanstående kommando visar den nedladdade filen i Terminal
när du har fått filen använd chmod 755-kommandot tillsammans med ditt nedladdade filnamn:
i vårt fall:
chmod 755 xampp-linux-x64-7.3.7-0-installer.run
steg 4: Installera XAMPP i Ubuntu
när du har ändrat tillståndet för filen på Ubuntu, installera XAMPP på Ubuntu genom att köra installationsprogrammet.
sudo ./
sudo ./xampp-linux-x64-7.3.7-0-installer.run
Steg 5: Kör XAMPP på Ubuntu
så snart du kör installationskommandot för XAMPP på Ubuntu börjar installationsprogrammet köras på ditt system. Precis som alla andra programinstallationer gör vi i Windows, följ installationsguiden här också.
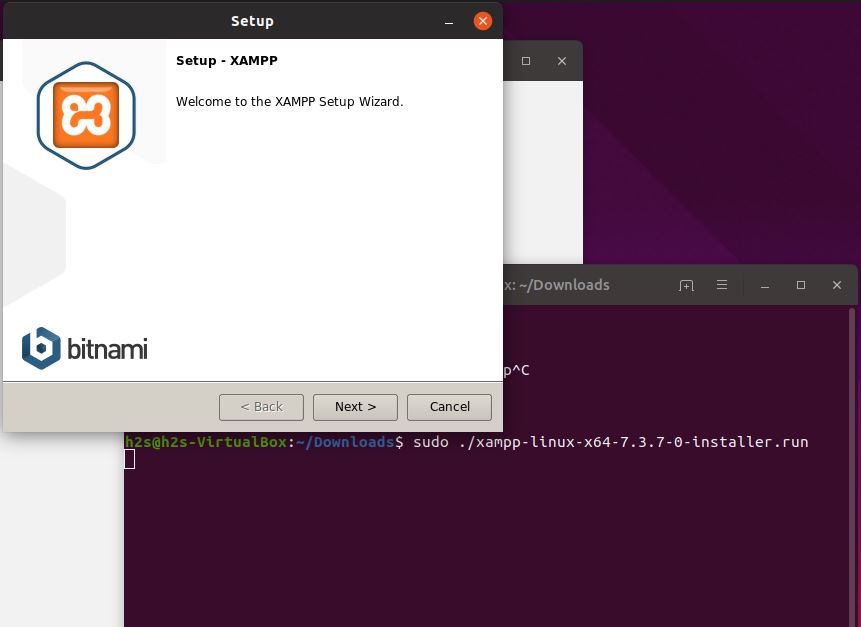
Välj XAMPP komponenter
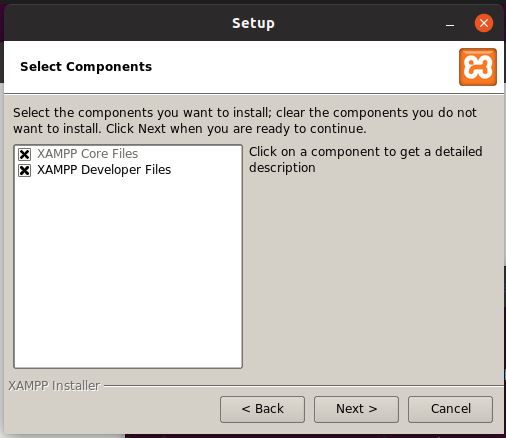
extrahera filer att installera på Ubuntu
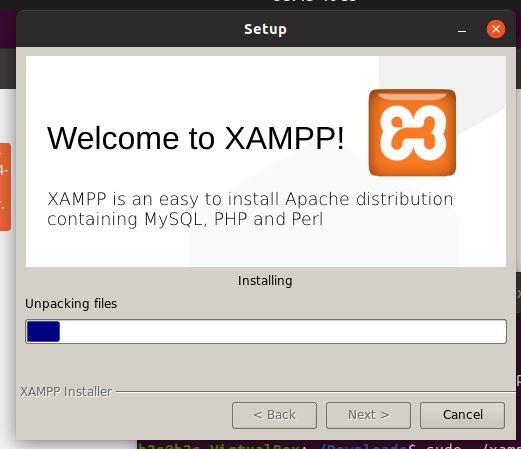
steg 6: Starta XAMPP-tjänster med ett kommando
sudo /opt/lampp/lampp start
för att stoppa i framtiden
sudo /opt/lampp/lampp stop
Steg 7: hantera tjänster grafiskt
om du inte vill hantera XAMPP-tjänsten med kommandot kan du helt enkelt köra det grafiska gränssnittet med kommandot nedan:
cd /opt/lampp
för 32-bitarsversion PC:
sudo ./manager-linux.run
för 64-bitarsversion PC
sudo manager-linux-x64.run
steg 8: Acess XAMPP phpMyAdmin i Ubuntu
om du vill komma åt phpMyAdmin öppnar du bara din webbläsare och skriver http://localhost så får du XAMPP Dashboard, klicka på phpMyAdmin-alternativet.
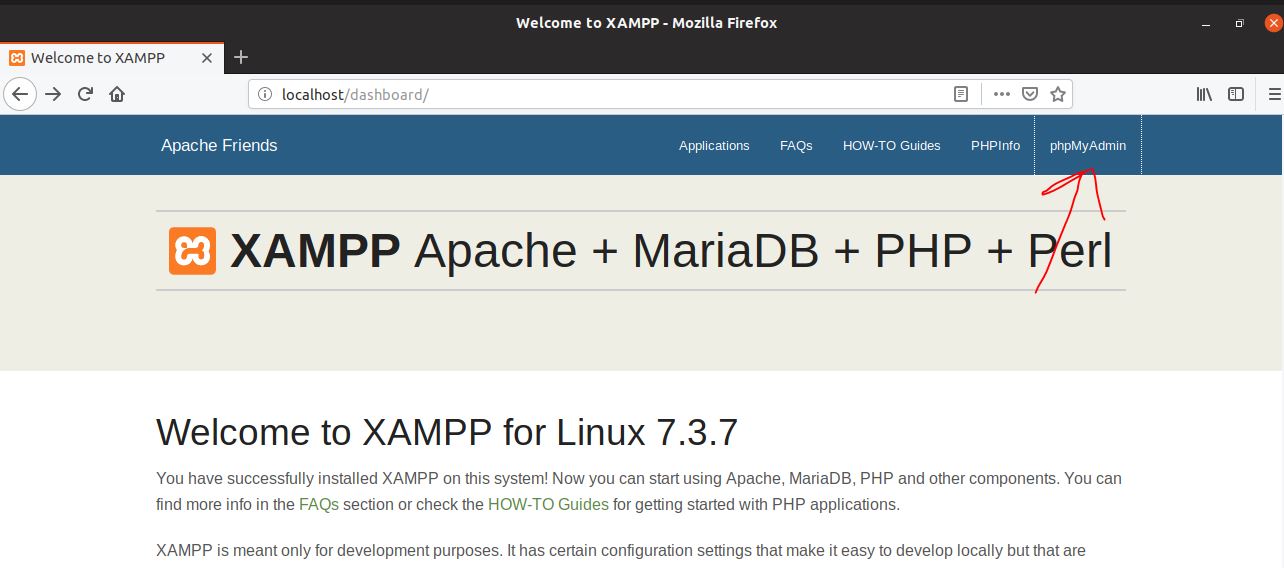
XAMPP konfigurationsfiler platser
Apache konfigurationsfil: /opt/lampp/etc/httpd.conf,/opt/lampp/etc/extra / httpd-xampp.conf
PHP konfigurationsfil: / opt/lampp/etc / php.ini
MySQL konfigurationsfil:/opt/lampp/etc / min.cnf
proftpd konfigurationsfil: /välja/lampp/etc / proftpd.conf
konfigurera den som startstart app (tillval)
om du vill att XAMPP automatiskt ska starta i bakgrunden som tjänst, använder du det här kommandot när din Linux-dator startas:
sudo ln -s /opt/lampp/lampp /etc/init.d/lampp
åtkomst phpMyAdmin utanför ditt lokala system
som standard kan phpMyAdmin endast nås med localhost eller system där XAMPP har installerats. Om du vill komma åt det från något annat system bör du först tillåta det i Apache-konfigurationsfilen.
på kommandoterminal
nano etc/extra/httpd-xampp.conf
hitta dessa rader och ersätt Kräv lokal med Kräv alla beviljade.
Alias /phpmyadmin "/opt/lampp/phpmyadmin/"<Directory "/opt/lampp/phpmyadmin">AllowOverride AuthConfigRequire local
starta om Apache-servern med XAMPP-Kontrollpanelen.
sudo /opt/lampp/lampp restart
skapa en genväg för att starta XAMPP på Ubuntu (valfritt)
installera Gnome-Panelpaketet:
sudo apt-get install --no-install-recommends gnome-panel
gnome-desktop-item-edit --create-new ~/Desktop
ange följande kommando i kommandofältet:
sudo manager-linux-x64.run
och klicka på OK-knappen.
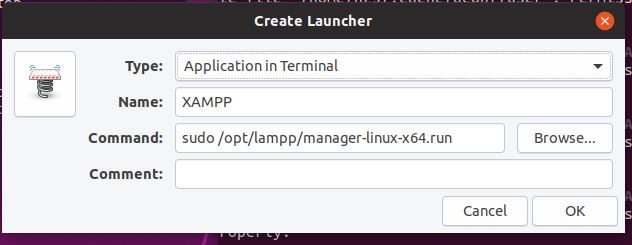
högerklicka nu på den skapade genvägen och välj Tillåt lansering.
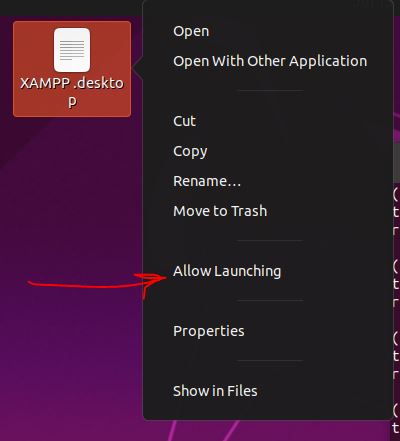
således ger XAMPP på Ubuntu eller Windows ett snabbt och enkelt sätt att ställa in en servermiljö. Mjukvarupaketet är dock inte lämpligt för produktiv användning på Internet, eftersom det inte ger tillräckliga säkerhetsåtgärder mot hackerattacker under förkonfiguration och därför endast är avsett för teständamål.
Leave a Reply